NVIDIA Broadcast nie działa w systemie Windows 11

Za pomocą sztucznej inteligencji NVIDIA Broadcast ma na celu poprawę jakości transmisji strumieniowej, wideo i połączeń. Jednak dla niektórych użytkowników NVIDIA Broadcast nie działa . W tym poście zajmiemy się tym problemem i zobaczymy, co można zrobić, aby go rozwiązać.

Dlaczego nie mogę korzystać z NVIDIA Broadcast?
Transmisja NVIDIA może nie działać na Twoim komputerze z różnych powodów. Przede wszystkim musisz zrozumieć, co nie działa. Czy jest to wina mikrofonu, czy kamery, czy też występują problemy z wydajnością? Po zidentyfikowaniu tego przejdź do przewodnika rozwiązywania problemów wymienionego poniżej i wykonaj podane rozwiązanie.
Napraw rozwiązanie NVIDIA Broadcast, które nie działa w systemie Windows 11
Jeśli NVIDIA Broadcast nie działa na Twoim komputerze, postępuj zgodnie z rozwiązaniami wymienionymi poniżej.
- Uruchom ponownie NVIDIA Broadcast
- Zaktualizuj wszystkie sterowniki
- Wybierz właściwy mikrofon domyślny
- Zdalny głos RTX
- Napraw problemy z aparatem
- Napraw problemy z wydajnością
- Zainstaluj ponownie NVIDIA Broadcast
Porozmawiajmy o nich szczegółowo.
1] Uruchom ponownie NVIDIA Broadcast
Jeśli przyczyną tego problemu jest usterka, najlepiej jest ponownie uruchomić aplikację. Jednak w tym celu musimy się upewnić, że wszystkie jego procesy zostały zakończone. Aby zrobić to samo, otwórz Menedżera zadań, kliknij prawym przyciskiem myszy NVIDIA Broadcast i wybierz Zakończ zadanie. Teraz otwórz aplikację i sprawdź, czy problem został rozwiązany.
2] Zaktualizuj wszystkie sterowniki
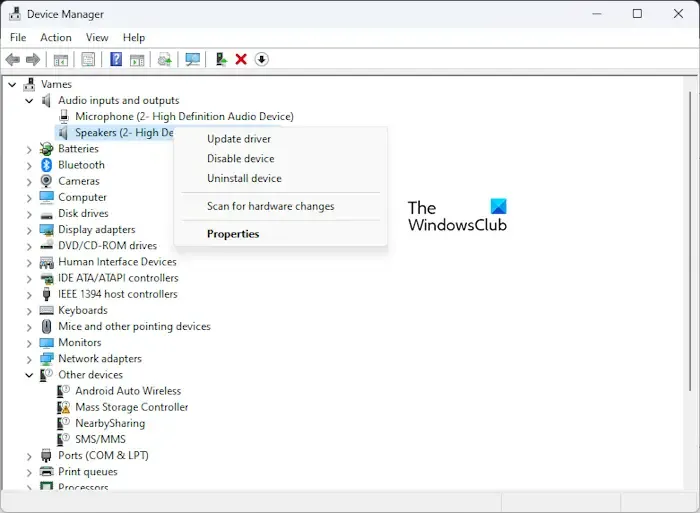
Wielu użytkowników zauważa niespójność w dźwięku transmisji. Czasami nie może odebrać mojego mikrofonu, wideo lub dźwięku, ale w innych przypadkach może. Najczęściej jest to spowodowane przestarzałymi sterownikami. Musisz więc zaktualizować je wszystkie, korzystając z jednej z poniższych metod.
- Wejdź na stronę producenta i pobierz najnowszą wersję sterownika.
- Użyj oprogramowania do aktualizacji sterowników .
- Zaktualizuj wszystkie sterowniki z Menedżera urządzeń .
- Zaktualizuj sterowniki karty graficznej NVIDIA za pomocą narzędzia NV Updater dla systemu Windows .
Mamy nadzieję, że wykona to zadanie za Ciebie.
3] Wybierz właściwy mikrofon domyślny

Jeśli mikrofon nie działa ze względu na NVIDIA Broadcast, należy upewnić się, że wybrano prawidłowe urządzenia domyślne. Aby to skonfigurować, wykonaj kroki wymienione poniżej, aby zrobić to samo.
- Otwórz Panel sterowania.
- Przejdź do Sprzęt i dźwięk > Dźwięk.
- Przejdź do karty Nagrywanie, kliknij mikrofon prawym przyciskiem myszy i wybierz Ustaw jako urządzenia domyślne.
Teraz zamknij Panel sterowania i uruchom ponownie komputer. Na koniec sprawdź, czy problem został rozwiązany.
4] Usuń głos RTX
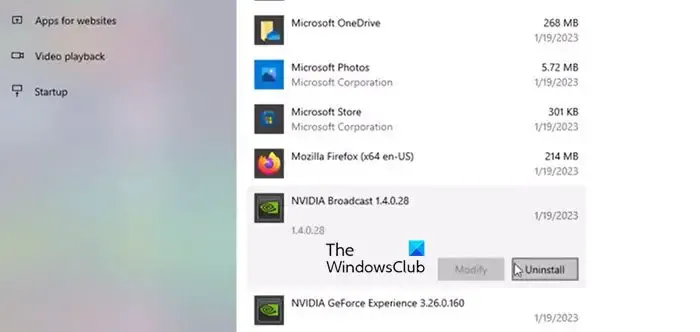
Nie można jednocześnie zainstalować funkcji NVIDIA Broadcast i RTX Voice. W przypadku zainstalowania obu na raz, pojawią się różne komunikaty o błędach. Dlatego śmiało odinstaluj oba , a następnie wykonaj nową instalację NVIDIA Broadcast. Mamy nadzieję, że wykona to zadanie za Ciebie.
5] Napraw problemy z aparatem
Niektórzy użytkownicy NVIDIA Broadcast zgłosili, że kamery internetowej nie ma na liście. Aby rozwiązać ten problem, musisz najpierw zamknąć aplikację, odłączyć i ponownie podłączyć kamerę internetową. Teraz sprawdź, czy problem został rozwiązany. Musisz upewnić się, że kamera zewnętrzna nie jest podłączona za pomocą klucza sprzętowego, karty przechwytującej lub czegokolwiek, co nie jest oficjalnie obsługiwane.
Upewnij się także, że nie masz w tym momencie żadnej innej aplikacji korzystającej z aparatu. W przeciwnym razie zauważysz, że opcja aparatu jest wyszarzona.
6] Napraw problemy z wydajnością
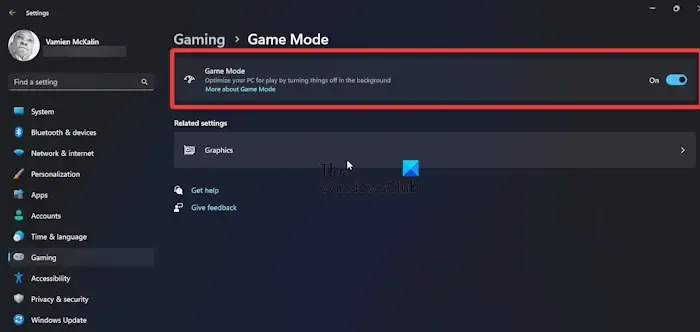
Jeśli zauważysz spadek liczby klatek na sekundę podczas korzystania z NVIDIA Broadcast, musisz wprowadzić kilka korekt. Przede wszystkim upewnij się, że nie łączysz efektów, a także zmniejsz rozdzielczość kamery i liczbę klatek na sekundę do 720p30, aby nie obciążać dodatkowo procesora graficznego.
Jeśli nadal zauważasz opóźnienia i spadki klatek, pamiętaj o włączeniu trybu gry i harmonogramu sprzętu . Te dwie są wbudowanymi funkcjami systemu Windows i włączenie ich może pomóc użytkownikowi.
7] Zainstaluj ponownie NVIDIA Broadcast
Jeśli nic nie zadziała, ostatnią deską ratunku jest ponowna instalacja NVIDIA Broadcast. Jeśli przyczyną problemu są uszkodzone pliki aplikacji, ponowna instalacja aplikacji załatwi sprawę za Ciebie. Zatem śmiało odinstaluj i zainstaluj ponownie aplikację NVIDIA Broadcast. To wykona zadanie za Ciebie.
Mamy nadzieję, że uda Ci się rozwiązać problem, korzystając z rozwiązań wymienionych w tym poście.
Jak włączyć kartę graficzną NVIDIA w systemie Windows 11?
Aby włączyć kartę graficzną NVIDIA, otwórz Menedżera urządzeń, rozwiń opcję Adaptery graficzne, kliknij prawym przyciskiem myszy sterownik NVIDIA i wybierz opcję Włącz urządzenie. To wykona zadanie za Ciebie.



Dodaj komentarz