Automatyczne dostrajanie wydajności NVIDIA nie działa lub nie włącza się

Czy funkcja automatycznego dostrajania wydajności w Nvidia Geforce Experience nie działa na Twoim komputerze? Automatyczne dostrajanie to przydatna funkcja, która umożliwia użytkownikom kart graficznych NVIDIA automatyczne dostosowywanie ustawień graficznych dla ich gier. Analizuje wydajność systemu za pomocą zaawansowanych algorytmów, a następnie odpowiednio optymalizuje ustawienia gry.
Możesz łatwo włączyć funkcję automatycznego dostrajania w aplikacji Geforce Experience . Jednak niektórzy użytkownicy skarżyli się, że ta funkcja nie włącza się lub nie działa poprawnie na ich komputerze. Jednak kilku z nich zgłosiło, że zamknięcie wszystkich aplikacji działających w tle pomogło im rozwiązać problem. Możesz więc spróbować zrobić to samo i sprawdzić, czy problem został rozwiązany. Jeśli nie, możesz skorzystać z poprawek, o których wspomnieliśmy w tym poście.
Automatyczne dostrajanie wydajności NVIDIA nie działa lub nie włącza się
Jeśli funkcja automatycznego dostrajania w Nvidia Geforce Experience nie działa lub nie włącza się, możesz skorzystać z poniższych metod, aby rozwiązać problem:
- Zainstaluj ponownie sterowniki grafiki.
- Wyłącz natychmiastową powtórkę.
- Rozwiązywanie problemów w stanie czystego rozruchu.
1] Ponownie zainstaluj sterowniki graficzne
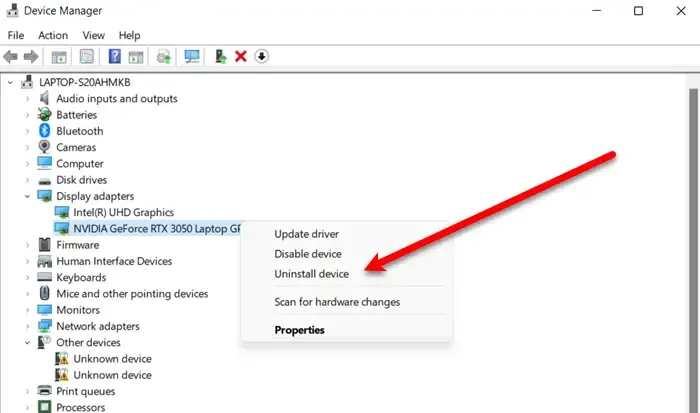
Przyczyną problemu mogą być wadliwe lub uszkodzone sterowniki graficzne NVIDIA. Tak więc, jeśli scenariusz ma zastosowanie, możesz odinstalować sterowniki graficzne, a następnie zainstalować je ponownie na swoim komputerze. Oto kroki, aby to zrobić:
Najpierw naciśnij Win + X, a następnie wybierz aplikację Menedżer urządzeń z listy skrótów, aby ją otworzyć.
W Menedżerze urządzeń znajdź kategorię Karty graficzne i rozwiń ją. W tej kategorii będziesz mógł zobaczyć swój sterownik graficzny NVIDIA. Kliknij prawym przyciskiem myszy sterownik GPU i wybierz opcję Odinstaluj urządzenie z menu kontekstowego. Następnie postępuj zgodnie z wyświetlanymi instrukcjami, aby zakończyć proces dezinstalacji.
Po zakończeniu przejdź do menu Akcja i naciśnij opcję Skanuj w poszukiwaniu zmian sprzętu . Brakujący sterownik karty graficznej zostanie automatycznie ponownie zainstalowany. Możesz też po prostu ponownie uruchomić komputer, a system Windows automatycznie zainstaluje ponownie sterowniki karty graficznej.
Po ponownej instalacji sterownika graficznego sprawdź, czy możesz włączyć funkcję automatycznego dostrajania w Nvidia Geforce Experience lub czy działa ona dobrze, czy nie.
2] Wyłącz natychmiastową powtórkę
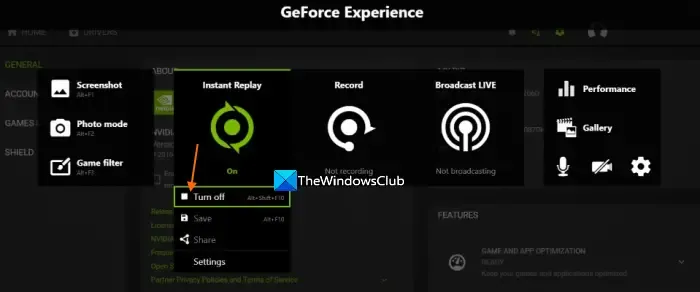
Według niektórych raportów użytkowników wyłączenie funkcji Instant Replay w Nvidia Geforce Experience pomogło im rozwiązać problem. Możesz więc spróbować zrobić to samo i sprawdzić, czy problem został rozwiązany. Oto kroki, aby wyłączyć natychmiastową powtórkę:
- Najpierw otwórz aplikację Geforce Experience.
- Teraz naciśnij klawisz skrótu Alt + Z, aby dostosować ustawienia nakładki.
- Następnie kliknij opcję Natychmiastowa powtórka i wyłącz ją.
- Następnie wyjdź z ustawień nakładki i sprawdź, czy problem został rozwiązany.
3] Rozwiązywanie problemów w stanie czystego rozruchu
Przyczyną problemu mogą być konflikty oprogramowania innych firm. W związku z tym, jeśli scenariusz ma zastosowanie, możesz ponownie uruchomić komputer w stanie czystego rozruchu i sprawdzić, czy problem został rozwiązany. Oto jak to zrobić:
Jeśli problem został rozwiązany w stanie czystego rozruchu, możesz spróbować włączać usługi innych firm jeden po drugim i określić, który z nich jest przyczyną problemu. Gdy dowiesz się o programie będącym w konflikcie, możesz go wyłączyć lub odinstalować program , aby trwale rozwiązać problem.
Dlaczego NVIDIA Performance Overlay nie działa?
Jeśli funkcja nakładki NVIDIA GeForce Experience nie działa na Twoim komputerze, przyczyną problemu mogą być nieaktualne lub wadliwe sterowniki. Poza tym konflikty oprogramowania innych firm, problemy z pakietem redystrybucyjnym Visual C++, brak pakietu Media Feature Pack, brak uprawnień administratora i ustawienia przechwytywania w Steam mogą być innymi przyczynami problemu.
Jak włączyć wysokowydajny procesor graficzny NVIDIA?
Aby włączyć wysoką wydajność procesora graficznego NVIDIA, możesz otworzyć Panel sterowania NVIDIA, a następnie przejść do opcji Ustawienia 3D > Zarządzaj ustawieniami 3D z panelu po lewej stronie. Teraz na karcie Ustawienia globalne kliknij przycisk rozwijany Preferowany procesor graficzny i wybierz opcję Wysokowydajny procesor NVIDIA. Na koniec naciśnij przycisk Zastosuj, aby zapisać zmiany.



Dodaj komentarz