Nvhda64v.sys BSoD: 4 szybkie sposoby naprawy

Niebieski ekran śmierci jest bardzo przerażający dla użytkownika systemu Windows. Jest to nagła awaria, która dzieje się bez ostrzeżenia. Niektórym z tych awarii towarzyszy kod błędu nvhda64v.sys.
W tym artykule badamy ten kod błędu związany z NVIDIA, badamy przyczyny i oferujemy najbardziej praktyczne rozwiązania.
Co powoduje BSoD nvhda64v.sys?
Różne elementy, zwłaszcza otaczające sterowniki, mogą przyczynić się do tego problemu z komputerem. Poniżej przedstawiamy niektóre z najważniejszych czynników:
- Niekompatybilny lub przestarzały sterownik audio NVIDIA – Jest to główny powód dla większości użytkowników, ponieważ urządzenie będzie miało problemy ze zgodnością z tymi złymi sterownikami .
- Uszkodzony lub uszkodzony plik nvhda64v.sys — jeśli ten plik powiązany ze sterownikiem NVIDIA High Definition Audio jest zły, może wystąpić błąd.
- Konflikty z innymi sterownikami lub oprogramowaniem — Błąd może również wystąpić, jeśli na komputerze znajdują się sterowniki powodujące konflikt.
Jak naprawić BSoD Nvhda64v.sys?
1. Przywróć zaktualizowane sterowniki Nvidia
- Naciśnij przycisk zasilania przez 10 sekund; gdy pojawi się logo producenta, naciśnij go ponownie, aby wymusić wyłączenie. Powtórz to kilka razy, a na koniec pozwól mu przejść do ekranu naprawy.
- Wybierz Rozwiązywanie problemów, a następnie Opcje zaawansowane.
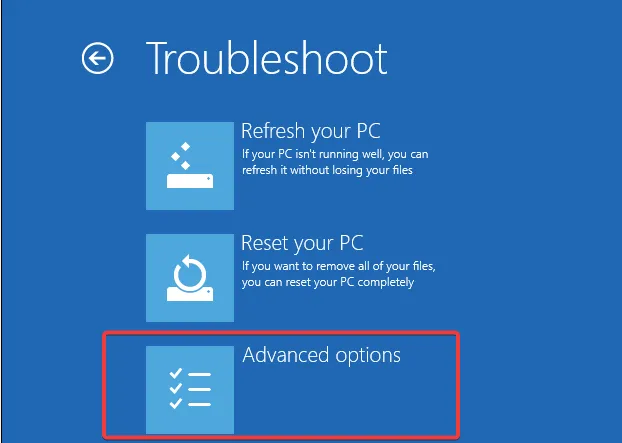
- Wybierz opcję Naprawa uruchamiania .
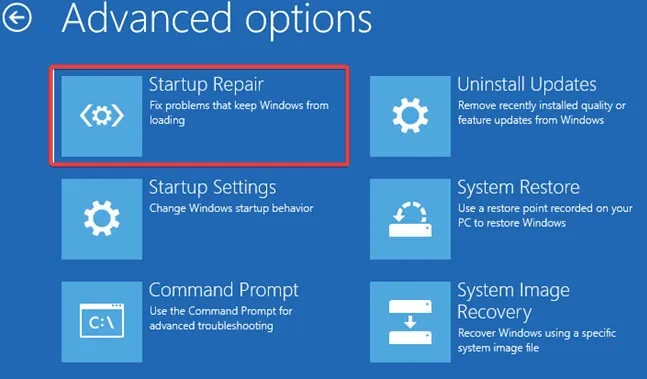
- Kliknij przycisk Uruchom ponownie .

- Naciśnij F5, aby włączyć tryb awaryjny z obsługą sieci.
- Gdy komputer uruchomi się w trybie awaryjnym, kliknij prawym przyciskiem myszy menu Start i wybierz Menedżer urządzeń.

- Rozwiń Karty graficzne , kliknij prawym przyciskiem myszy sterownik Nvidia i wybierz Właściwości .

- Przejdź do karty Sterownik , a następnie kliknij przycisk Przywróć sterownik.
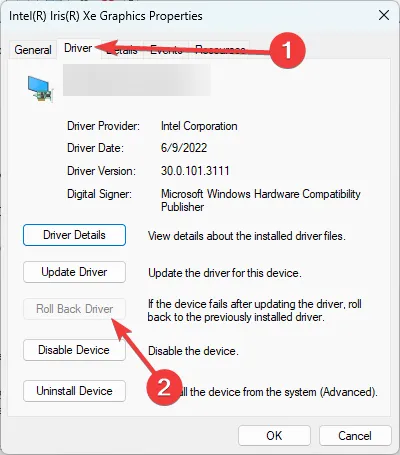
- Wybierz przyczynę wycofania i potwierdź swój wybór.
- Po zakończeniu przywracania uruchom ponownie komputer.
2. Zainstaluj ponownie sterowniki Nvidii
- Uruchom komputer w trybie awaryjnym, wykonując te same czynności, co w rozwiązaniu 1.
- Przejdź do strony pobierania sterownika Nvidia .
- Wprowadź szczegóły odpowiadające Twojemu urządzeniu i kliknij Szukaj .
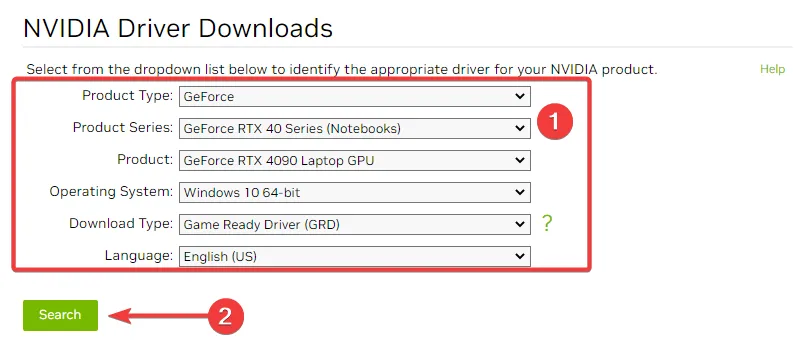
- Kliknij przycisk Pobierz .
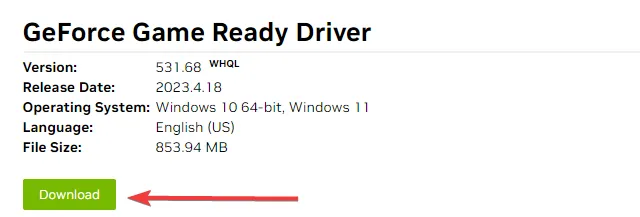
- Kliknij dwukrotnie pobrany plik, aby zainstalować nowe sterowniki.
3. Uruchom skanowanie plików
- Uruchom komputer w trybie awaryjnym, wykonując te same czynności, co w rozwiązaniu 1.
- Naciśnij Windows + R, wpisz CMD i naciśnij Ctrl + Shift + Enter.
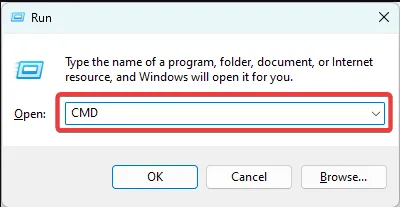
- Wpisz poniższy skrypt i naciśnij, Enter aby rozpocząć wykonywanie.

- Postępuj zgodnie z instrukcjami, aby naprawić znalezione błędy plików i sprawdź, czy problem BSoD nvhda64v.sys został rozwiązany.
4. Zaktualizuj system operacyjny
- Uruchom komputer w trybie awaryjnym, wykonując te same czynności, co w rozwiązaniu 1.
- Naciśnij Windows+ I, aby otworzyć Ustawienia .
- W lewym okienku kliknij Aktualizacja systemu Windows , a następnie kliknij przycisk Sprawdź aktualizacje po prawej stronie.
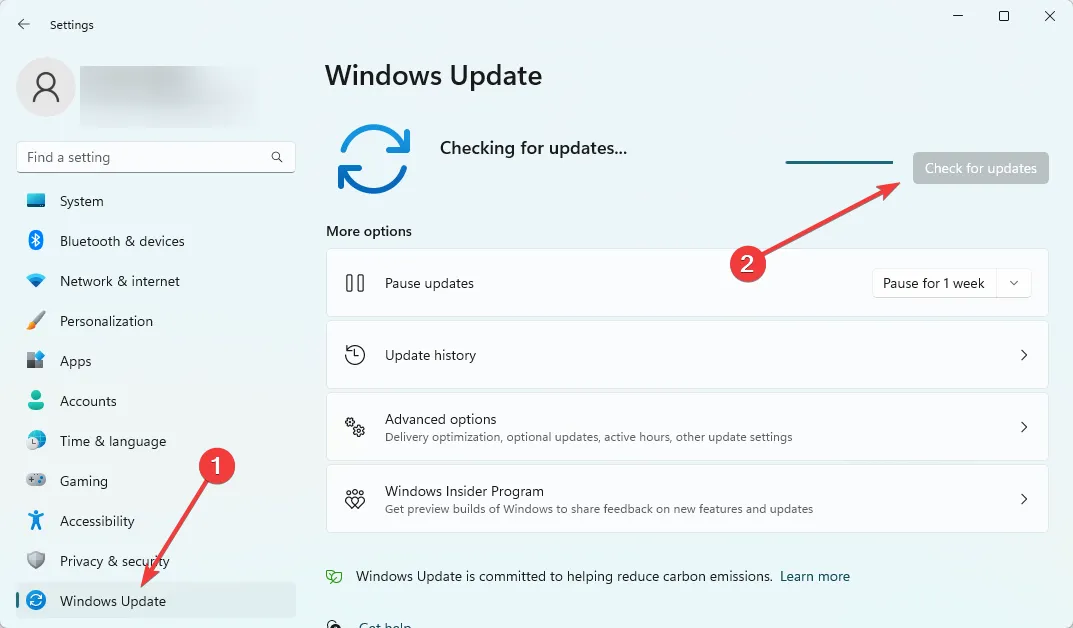
- Jeśli są jakieś aktualizacje, kliknij Pobierz i zainstaluj .

- Po aktualizacji może być konieczne ponowne uruchomienie komputera i sprawdzenie, czy naprawił BSoD nvhda64v.sys.
Ten niebieski ekran śmierci nie powinien cię przerażać; o ile możesz uruchomić system w trybie awaryjnym, wykonując nasze wspólne kroki, każde z rozwiązań powinno rozwiązać problem.
Daj nam znać w sekcji komentarzy, jeśli te kroki były pomocne.



Dodaj komentarz