Nvgpucomp64.dll powoduje zawieszanie się gier: 5 sposobów, aby to naprawić
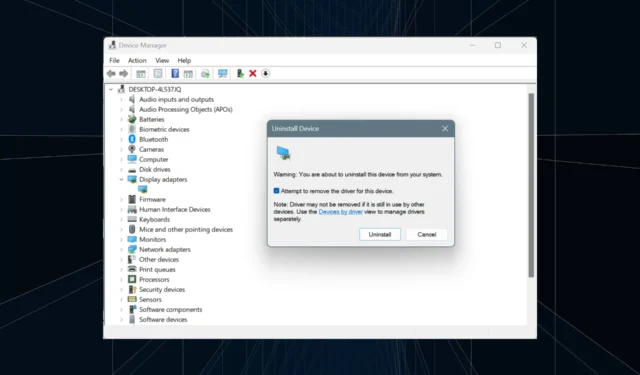
W ciągu ostatnich kilku dni otrzymaliśmy wiele raportów o zawieszaniu się gier i pojawianiu się pliku nvgpucomp64.dll jako nazwy modułu powodującego błąd. Plik DLL (Dynamic Link Library) jest powiązany ze sterownikiem graficznym NVIDIA.
Gry, których dotyczy plik nvgpucomp64.dll, to między innymi Palworld, Lords of the Fallen, Lies of P, Rocket League, Apex Legends i FiveM.
Na początek skorzystaj ze skutecznego narzędzia do naprawy DLL , które automatycznie zidentyfikuje problematyczne biblioteki DLL, usunie istniejącą kopię i zarejestruje nową na komputerze. Jeśli jednak problem nie jest powiązany z biblioteką DLL, ale z systemem, przejdź do rozwiązań wymienionych poniżej.
Co mogę zrobić, jeśli modułem powodującym błąd jest plik nvgpucomp64.dll?
1. Zmień mnożnik procesora
- Wyłącz komputer, następnie włącz go i naciśnij kilkakrotnie klawisze F1, F10, F12, Esclub , Delaby uzyskać dostęp do BIOS-u, w zależności od producenta.
- W BIOS-ie poszukaj ustawień procesora, a następnie przejdź do Zaawansowane ustawienie częstotliwości (lub jego odpowiednik w Twoim przypadku).
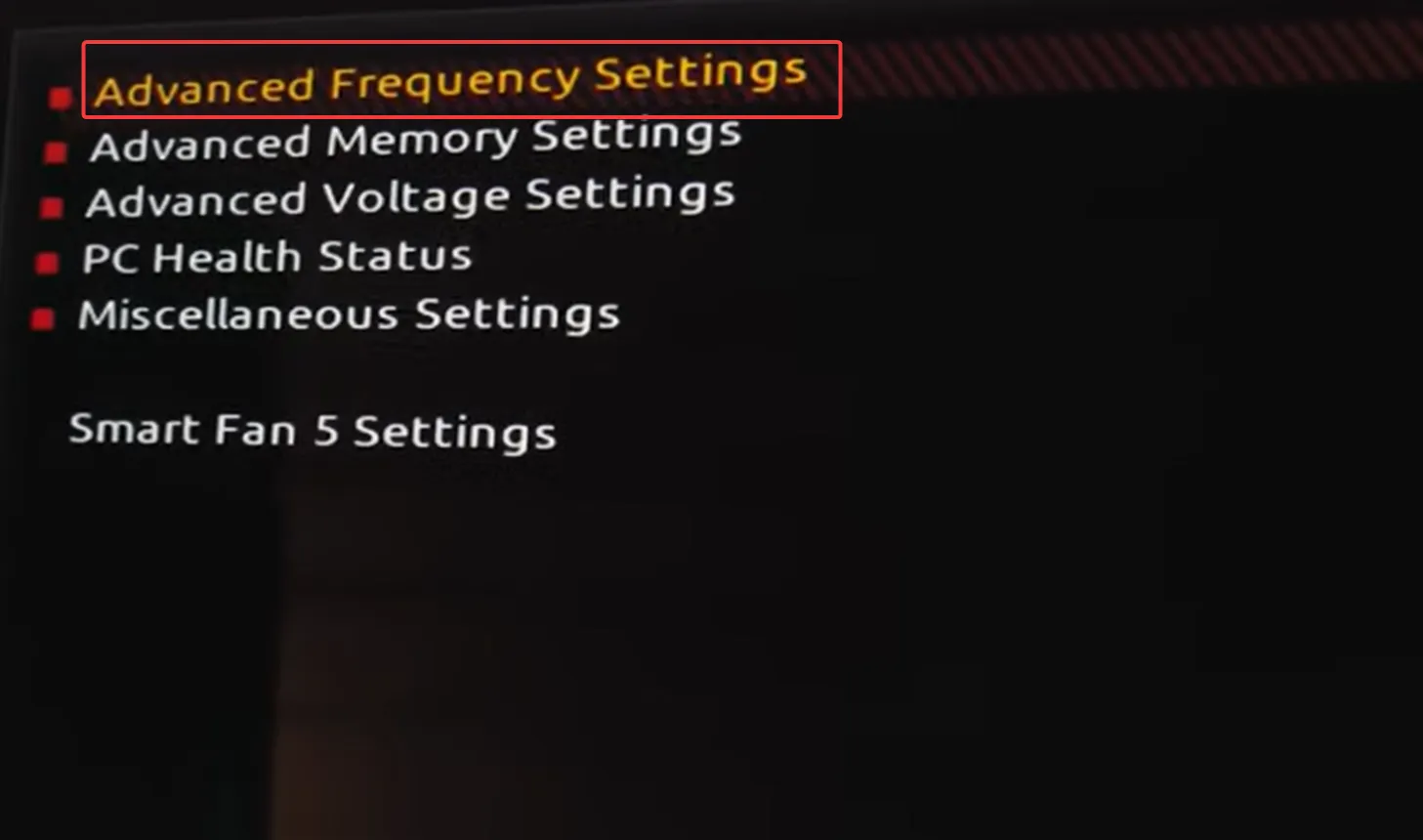
- Teraz znajdź opcję współczynnika zegara procesora lub mnożnika procesora i zmniejsz ją o 1 .
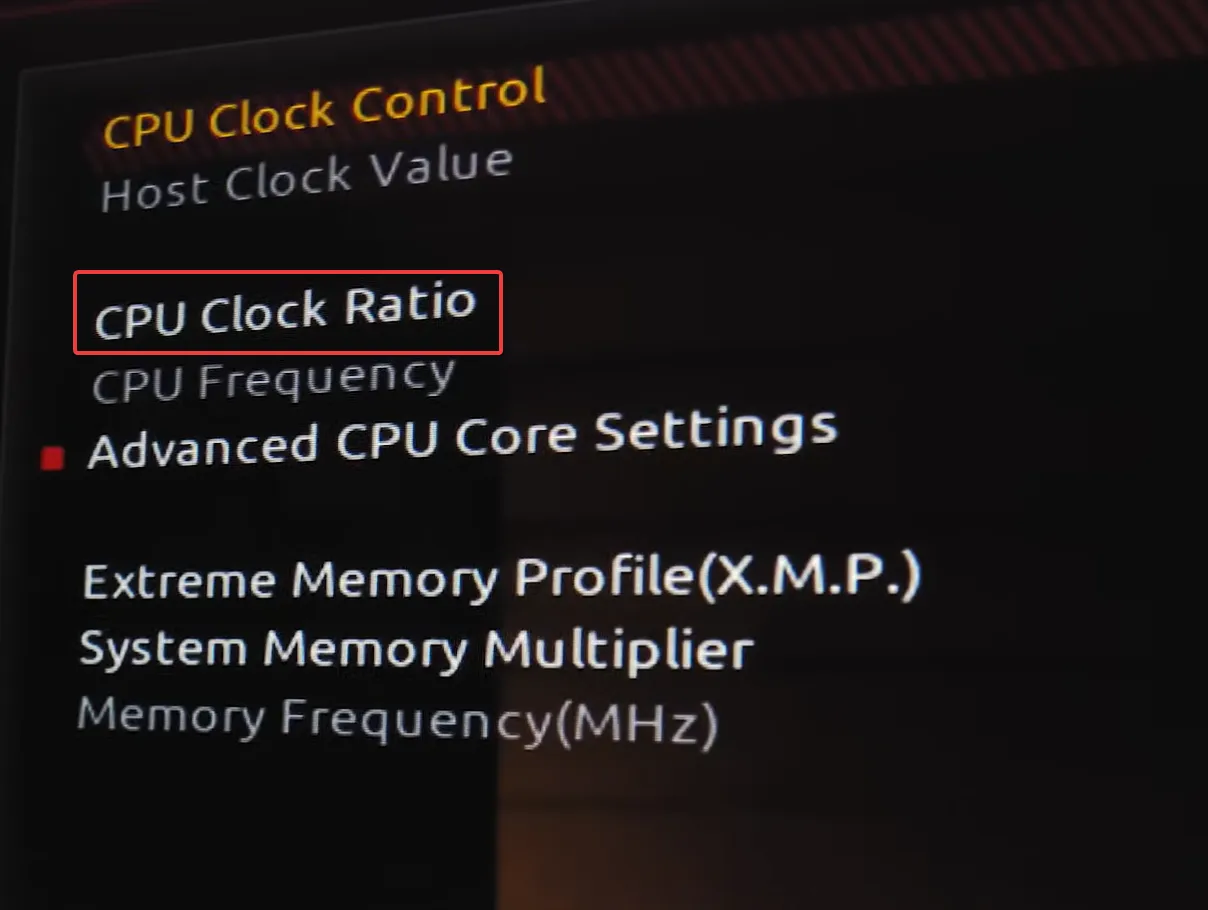
- Uruchom ponownie komputer i sprawdź, czy plik nvgpucomp64.dll nadal powoduje zawieszanie gier.
- Jeśli tak, dalej zmniejszaj mnożnik procesora, aż wszystko się ułoży.
Dla niektórych zmniejszenie mnożnika procesora z 56 do 54 lub 53 do 51 załatwiło sprawę. Będziesz więc musiał poeksperymentować z różnymi ustawieniami!
Nie wprowadzaj także żadnych innych zmian w BIOS-ie, ponieważ może to mieć wpływ na stabilność komputera.
2. Zresetuj BIOS do ustawień domyślnych
- Uzyskaj dostęp do BIOS-u na swoim komputerze.
- Teraz poszukaj opcji Domyślne lub Domyślne zoptymalizowane pod kątem obciążenia i kliknij ją.
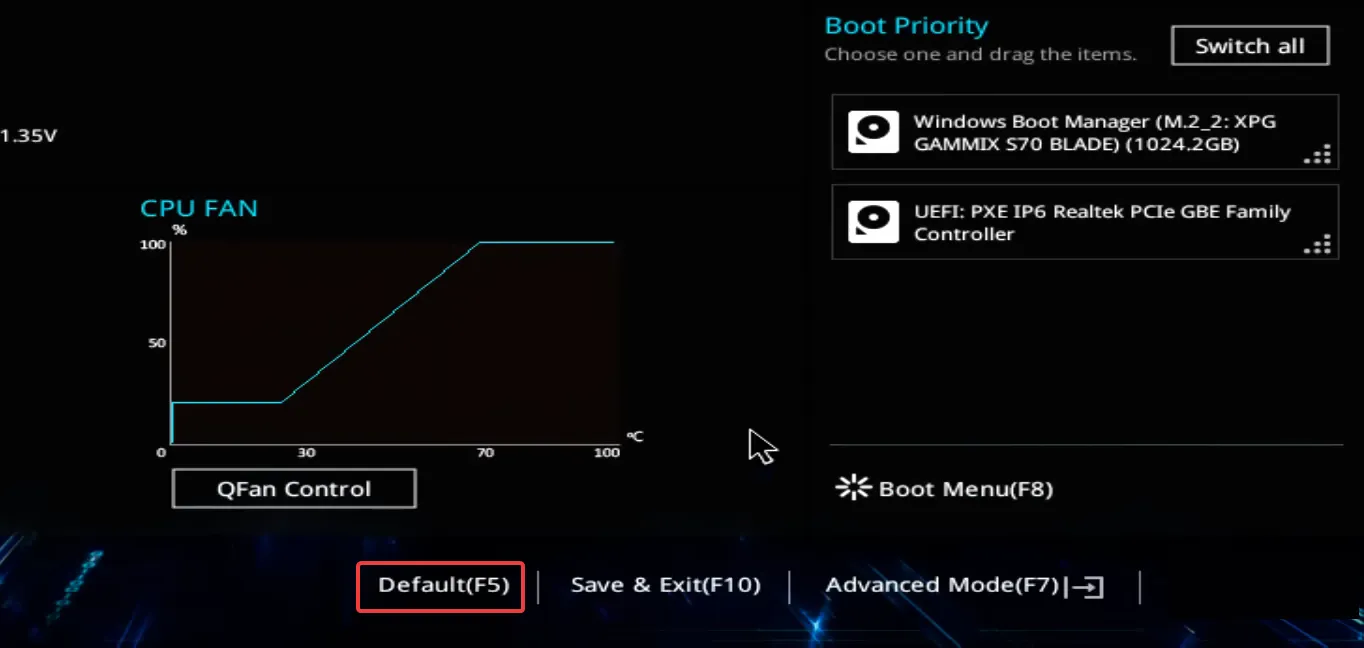
- Kliknij OK w monicie potwierdzenia, aby potwierdzić.
Jeśli dobrze znasz komponenty sprzętowe, wyjęcie baterii CMOS i ponowne jej podłączenie spowoduje również zresetowanie BIOS-u. Ta metoda ma zastosowanie u wszystkich producentów!
3. Wyczyść pamięć podręczną NVIDIA Shader
3.1. Wyłączanie rozmiaru pamięci podręcznej modułu cieniującego
- Uruchom Panel sterowania NVIDIA i przejdź do opcji Zarządzaj ustawieniami 3D w lewym panelu.
- Z menu rozwijanego Rozmiar pamięci podręcznej modułu cieniującego wybierz opcję Wyłączone i kliknij Zastosuj , aby zapisać zmiany.
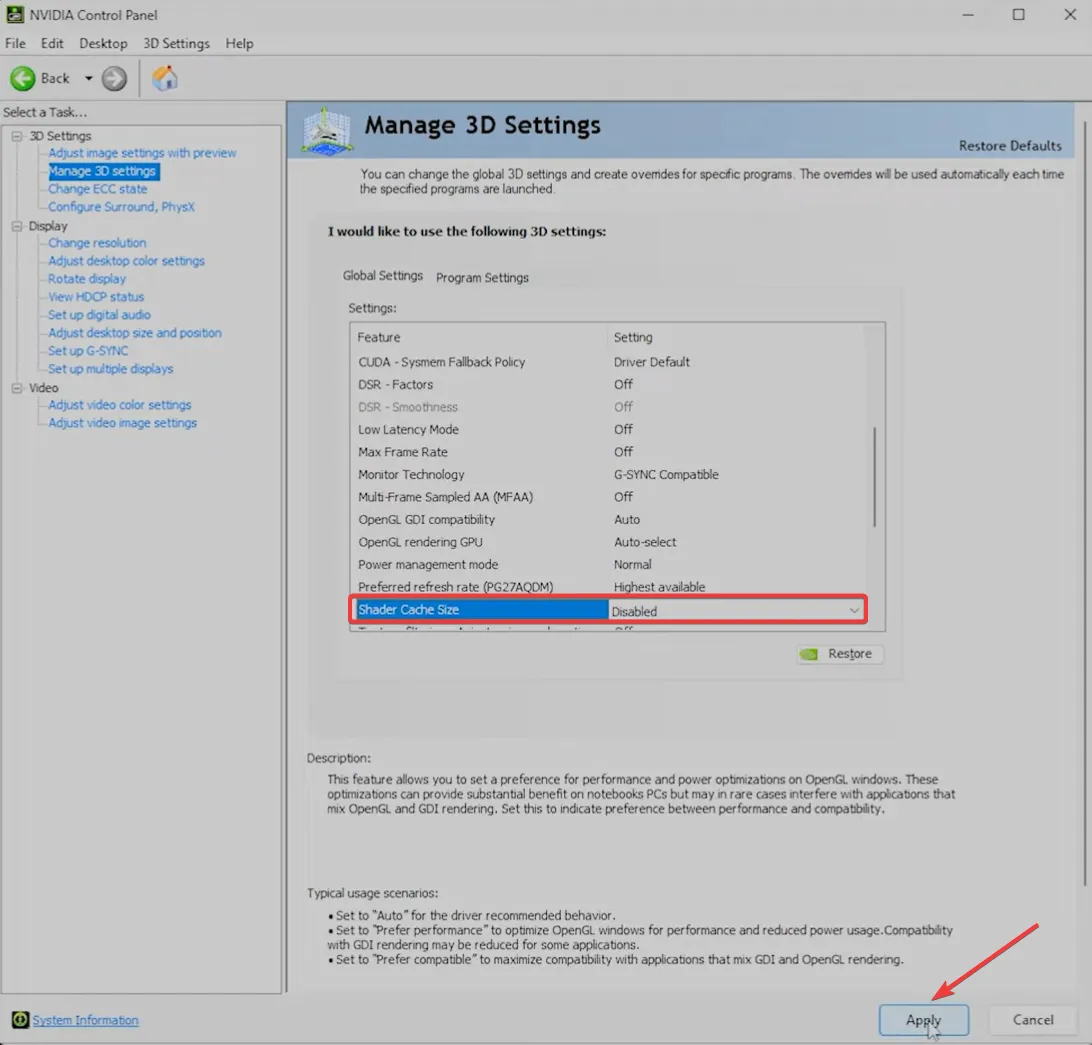
3.2. Usuwanie pozostałych plików za pomocą narzędzia Oczyszczanie dysku
- Naciśnij Windows+ S, aby otworzyć wyszukiwanie, wpisz Oczyszczanie dysku w polu tekstowym i kliknij odpowiedni wynik wyszukiwania.
- Z menu rozwijanego wybierz dysk systemowy (na którym jest zainstalowany system Windows) i kliknij OK. Dla większości z Was będzie to dysk C:.

- Upewnij się, że zaznaczone jest tylko pole wyboru DirectX Shader Cache i kliknij OK.

- Kliknij opcję Usuń pliki w oknie potwierdzenia.
3.3. Usuwanie pamięci podręcznej modułu cieniującego NVIDIA
- Naciśnij Windows + E , aby otworzyć Eksplorator plików, wklej następującą ścieżkę w pasku adresu i naciśnij Enter:
%localappdata%
- Otwórz tutaj folder NVIDIA , a następnie przejdź do folderu GLCache.
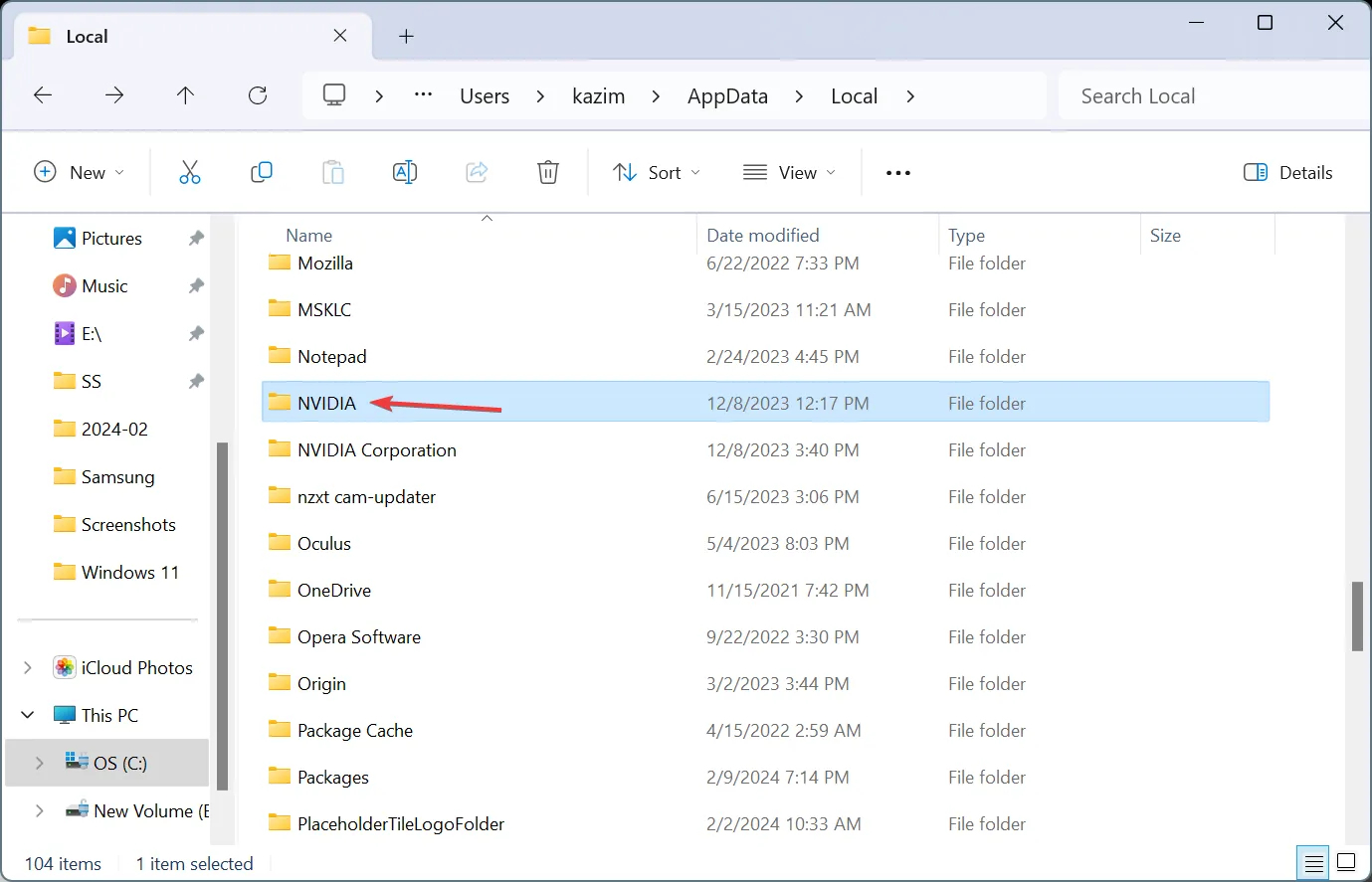
- Naciśnij Ctrl+ A, aby wybrać wszystkie pliki/foldery, a następnie naciśnij, Deleteaby je wyczyścić.
- Podobnie usuń wszystkie pliki z folderu D3DSCache .
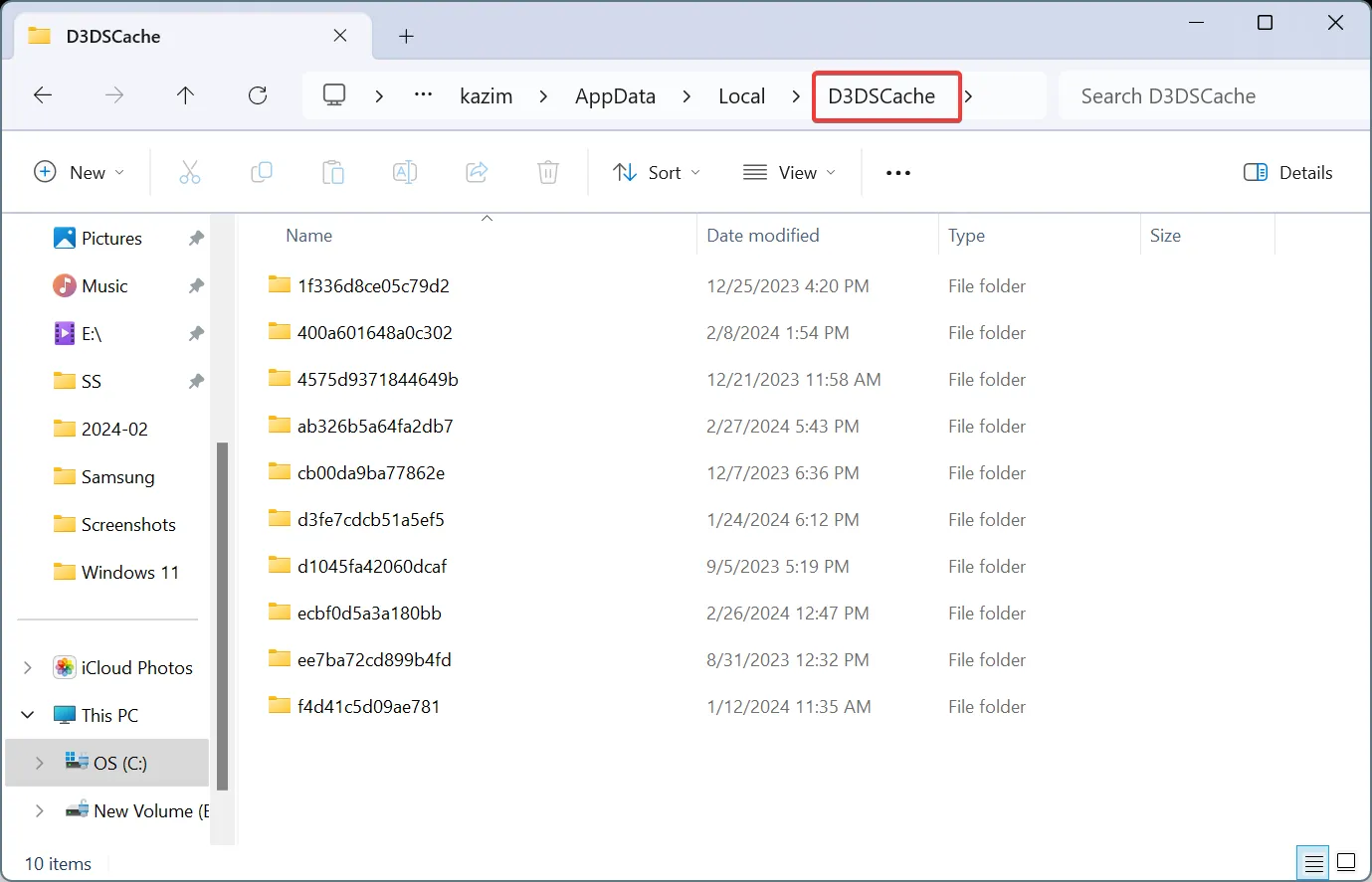
- Teraz przejdź następującą ścieżką, zastępując nazwę użytkownika rzeczywistą nazwą profilu:
C:\Users\Username\AppData\LocalLow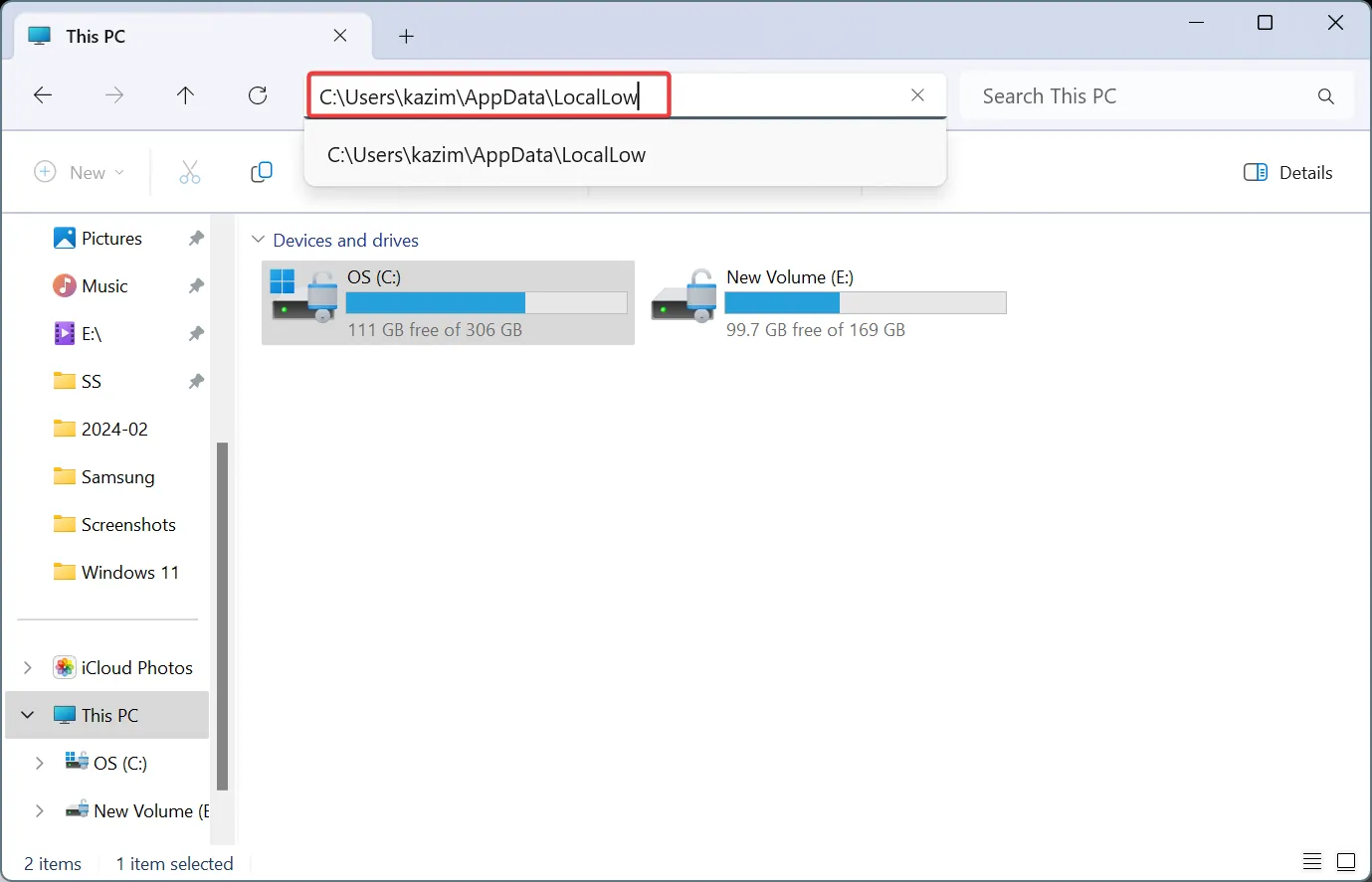
- Wybierz folder NVIDIA , wybierz PerDriverVersion, kliknij dwukrotnie DXCache i usuń wszystkie znajdujące się tutaj pliki.
3.4. Ponowne włączenie rozmiaru pamięci podręcznej modułu cieniującego
- Uruchom Panel sterowania NVIDIA i przejdź do Zarządzaj ustawieniami 3D.
- Wybierz opcję Domyślny sterownik w obszarze Rozmiar pamięci podręcznej modułu cieniującego i kliknij Zastosuj na dole, aby zapisać zmiany.
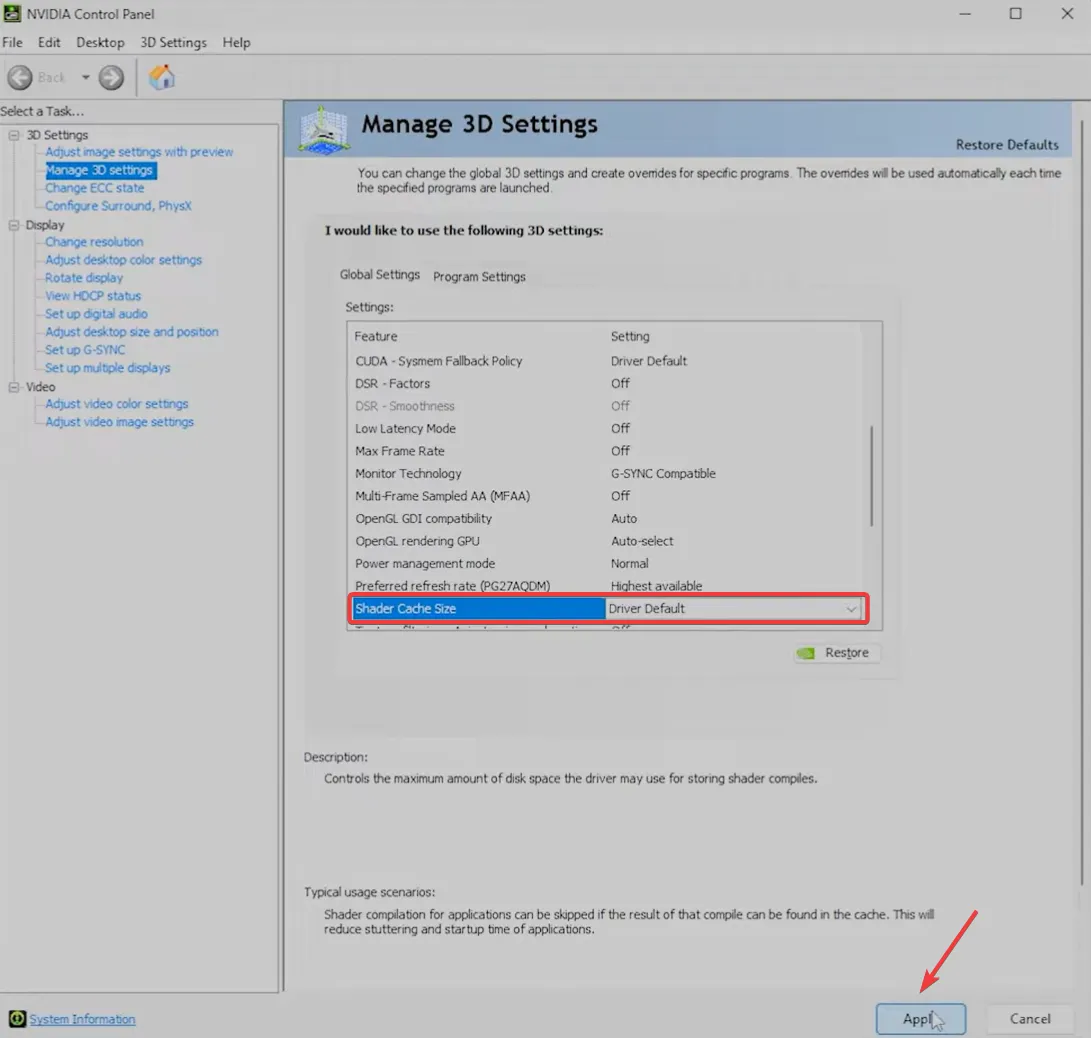
Usunięcie pamięci podręcznej shaderów pomaga również, gdy Metal Gear Solid 5 zawiesza się na komputerze.
4. Zainstaluj ponownie sterownik NVIDIA
- Naciśnij Windows+ X, aby otworzyć menu Power User i wybierz Menedżer urządzeń z listy opcji.
- Rozwiń wpis Adaptery graficzne , kliknij prawym przyciskiem myszy kartę NVIDIA i wybierz Odinstaluj urządzenie .
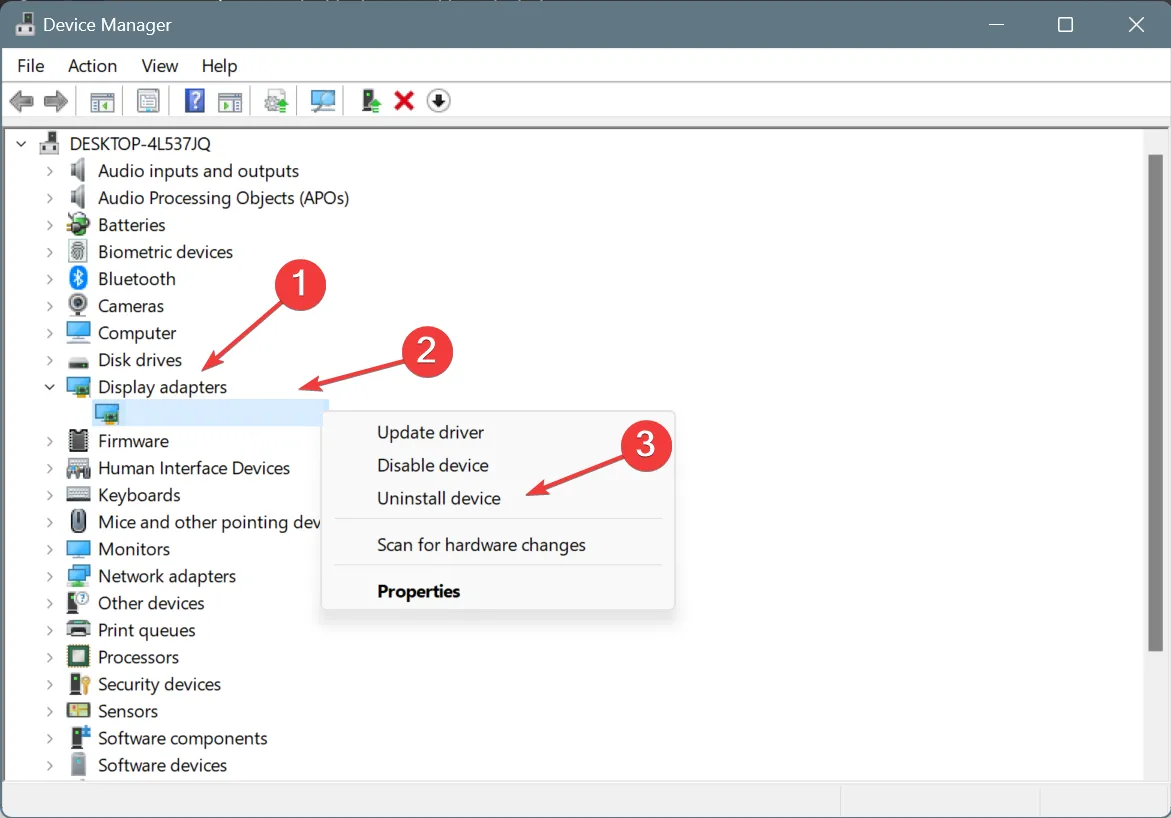
- Zaznacz pole wyboru Próbuj usunąć sterownik dla tego urządzenia i kliknij Odinstaluj.
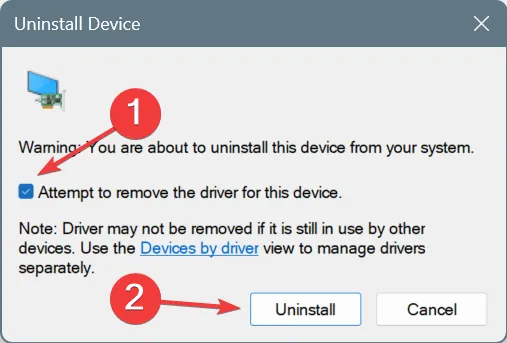
- Po zakończeniu uruchom ponownie komputer, pozwól systemowi Windows automatycznie zainstalować nową kopię sterownika i sprawdź, czy istnieją ulepszenia.
Jeśli to nie zadziała, uruchom system Windows w trybie awaryjnym , następnie uruchom DDU, aby odinstalować sterownik graficzny NVIDIA , a na koniec zainstaluj ponownie sterownik za pomocą NVCleanstall zamiast aplikacji GeForce Experience. W ten sposób otrzymasz tylko wymagane komponenty bez dodatkowego oprogramowania.
Poza tym zaktualizuj sterownik karty graficznej NVIDIA, aby naprawić awarie pliku nvgpucomp64.dll w systemie Windows. Problem jest powszechny i być może trwają prace nad łatką!
5. Zainstaluj ponownie gry, których dotyczy problem
- Naciśnij Windows + R , aby otworzyć Uruchom, wpisz appwiz.cpl w polu tekstowym i naciśnij Enter.
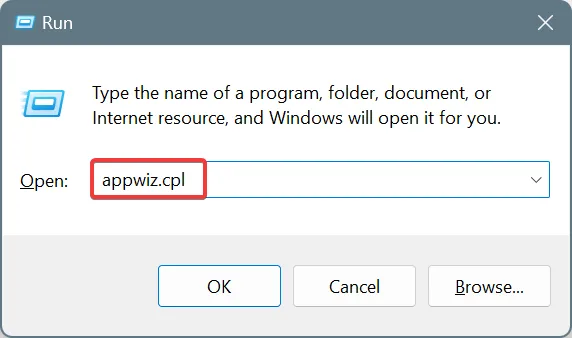
- Wybierz grę, która ulega awarii z powodu modułu powodującego błąd nvgpucomp64.dll i kliknij Odinstaluj .
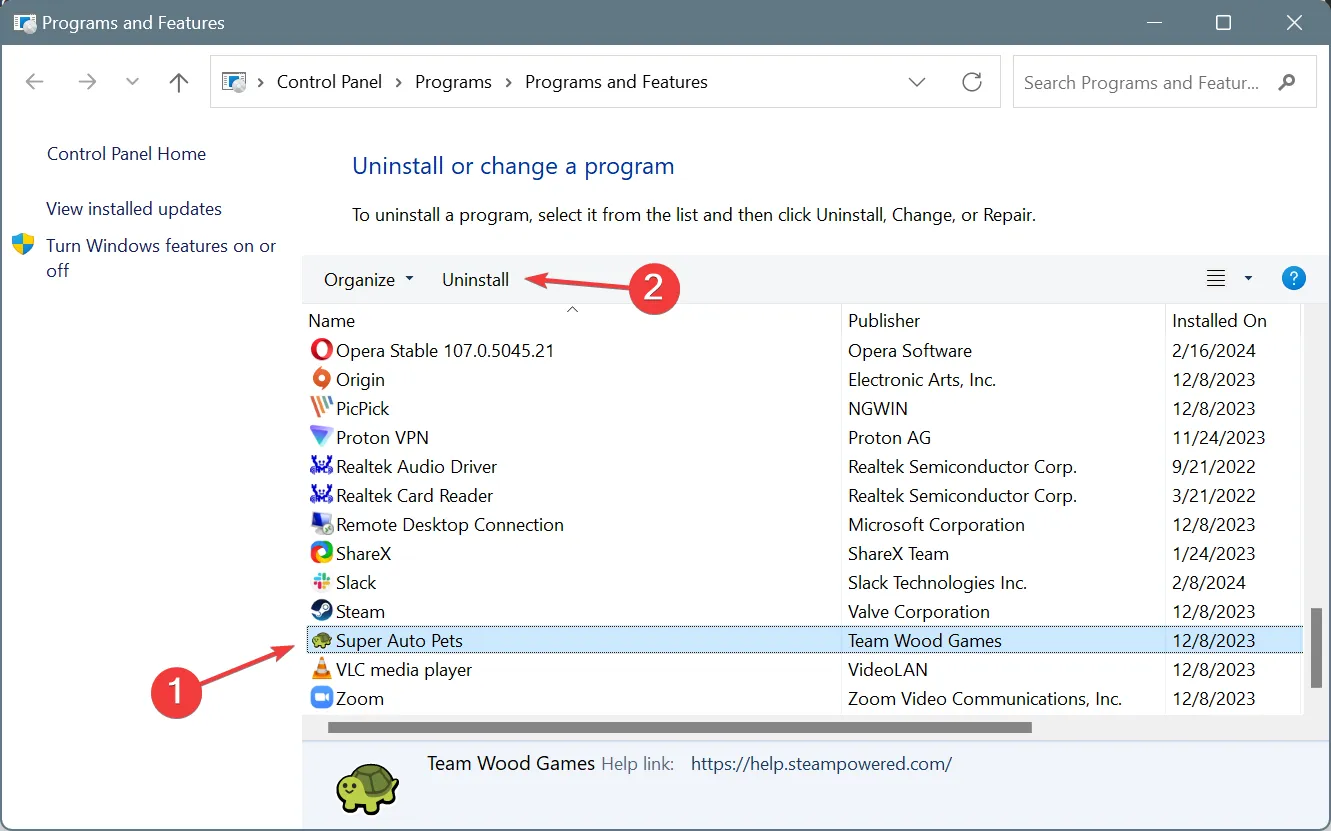
- Postępuj zgodnie z instrukcjami wyświetlanymi na ekranie, aby zakończyć proces.
- Po zakończeniu uruchom ponownie komputer, a następnie zainstaluj ponownie grę z oficjalnego źródła.
Jeśli to nie zadziała, użyj skutecznego narzędzia do dezinstalacji oprogramowania , aby pozbyć się wszelkich pozostałych plików i wpisów rejestru, które mogą nadal powodować konflikt ze składnikami sterownika NVIDIA.
Najprawdopodobniej nie powinieneś już znajdować pliku nvgpucomp64.dll jako nazwy modułu powodującego awarie gry .
W przypadku jakichkolwiek pytań lub chęci podzielenia się rozwiązaniem, które zadziałało w Twoim przypadku, zostaw komentarz poniżej.



Dodaj komentarz