Błąd NSES-500 Netflix: 3 proste sposoby na jego naprawę
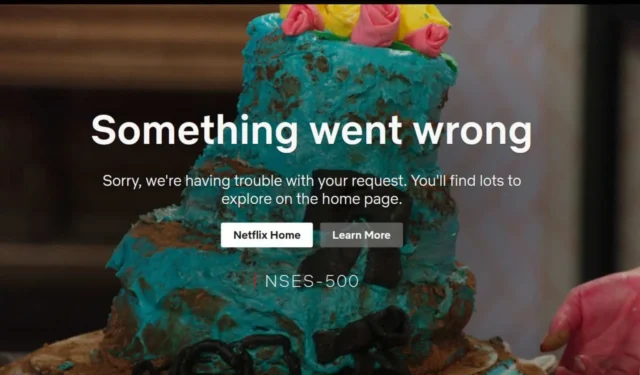
Błąd Netflix nses-500 to głównie błąd serwera i może wystąpić w trakcie oglądania. Ponieważ jest to głównie problem po stronie serwera, musisz poczekać, odświeżając stronę, ale możesz również wypróbować inne urządzenie lub wersję internetową.
Jeśli czekanie nie jest opcją lub zweryfikowałeś, że status usługi Netflix jest aktywny i działa, możesz wypróbować podstawowe kroki rozwiązywania problemów i sprawdzić, czy strona powróci. Błędy połączenia Netflix, takie jak kod błędu nw-3-16, są powszechne, więc można po prostu rozwiązać problem.
Jak naprawić błąd Netflix NSES-500?
1. Wyloguj się z serwisu Netflix na wszystkich urządzeniach
- Uruchom przeglądarkę na innym urządzeniu i otwórz Netflix .
- Kliknij przycisk profilu w prawym górnym rogu karty przeglądarki Netflix .
- Wybierz Konto , aby otworzyć dalsze opcje.
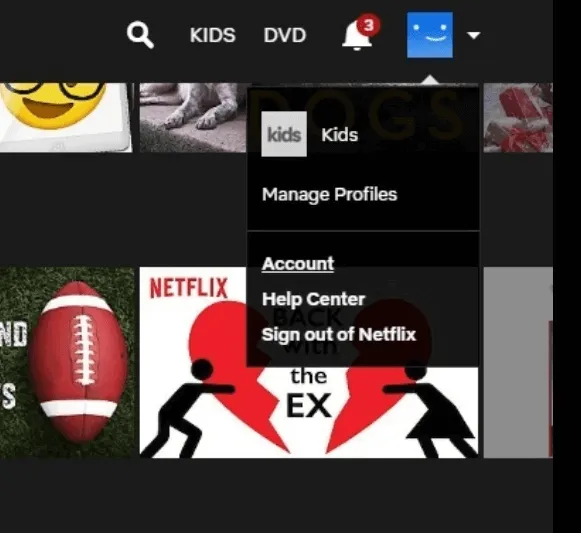
- Przewiń w dół do Ustawień i kliknij link Wyloguj się ze wszystkich urządzeń .
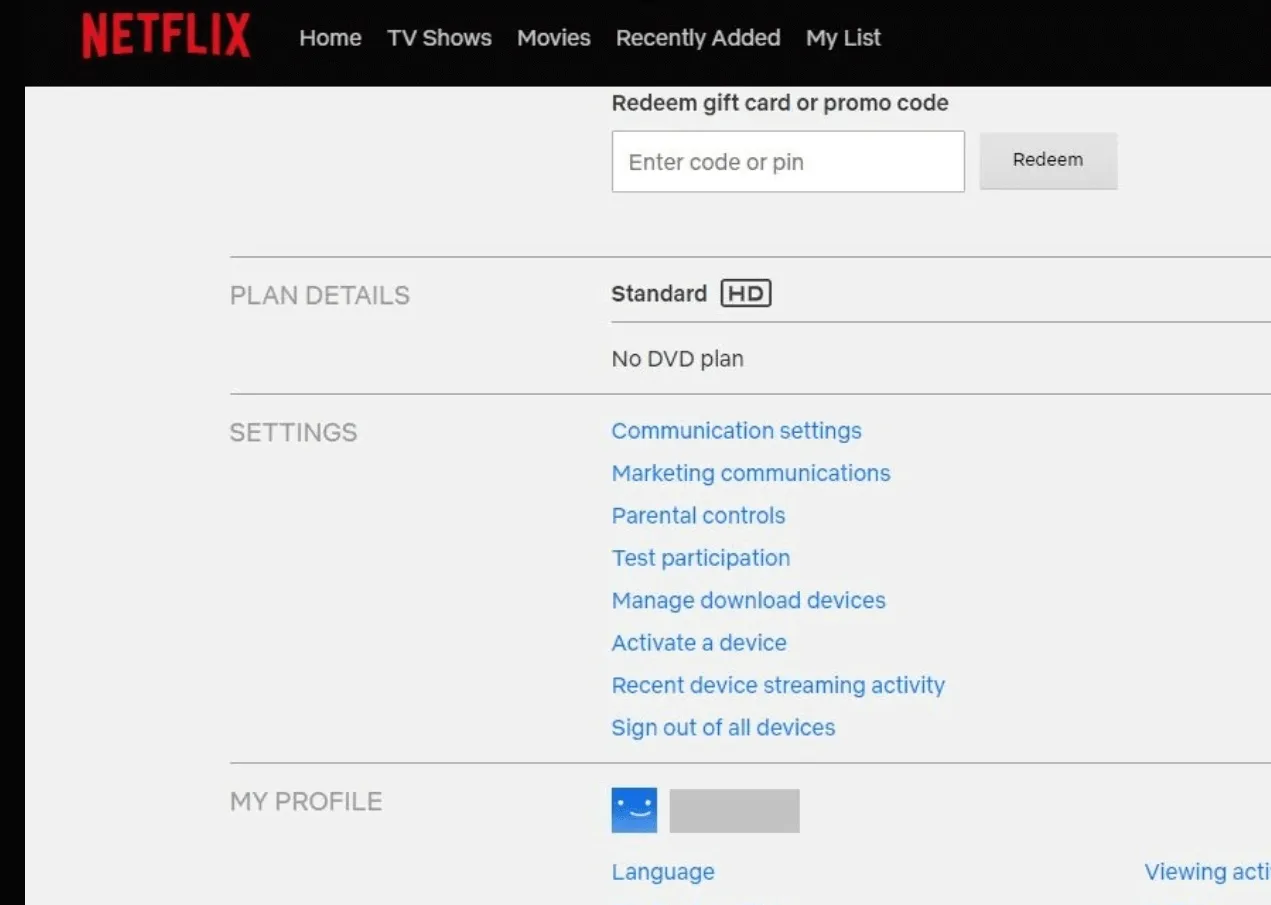
- Kliknij przycisk Wyloguj widoczny poniżej.
- Poczekaj kilka minut, a następnie zaloguj się ponownie do serwisu Netflix i sprawdź, czy błąd nadal występuje.
Alternatywnie możesz spróbować zalogować się z innego urządzenia, ponieważ Netflix ma tendencję do opóźnień na niektórych komputerach. Możesz wypróbować wersję Android lub TV i sprawdzić, czy błąd nses-500 nadal występuje.
2. Wyczyść pamięć podręczną aplikacji
2.1 Pamięć podręczna TV
- W telewizorze znajdź Ustawienia .
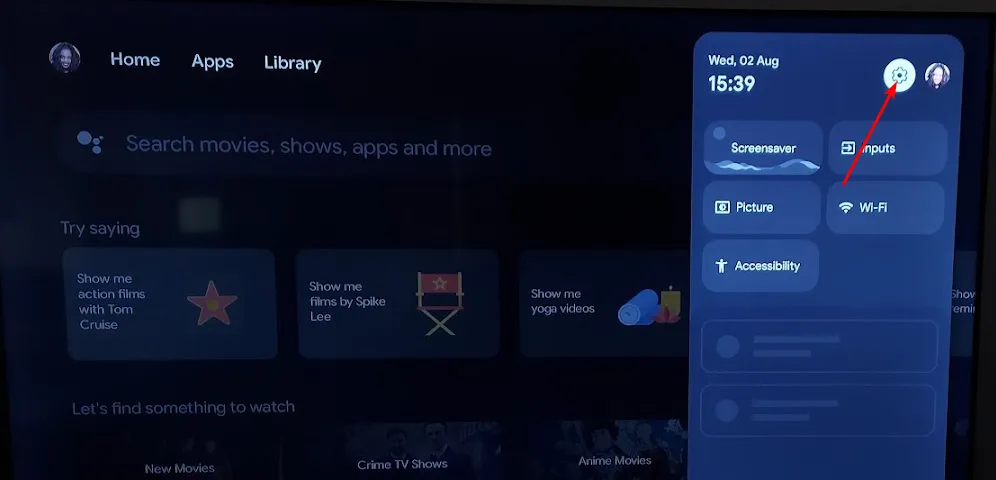
- Przejdź do Aplikacji i wybierz Netflix .
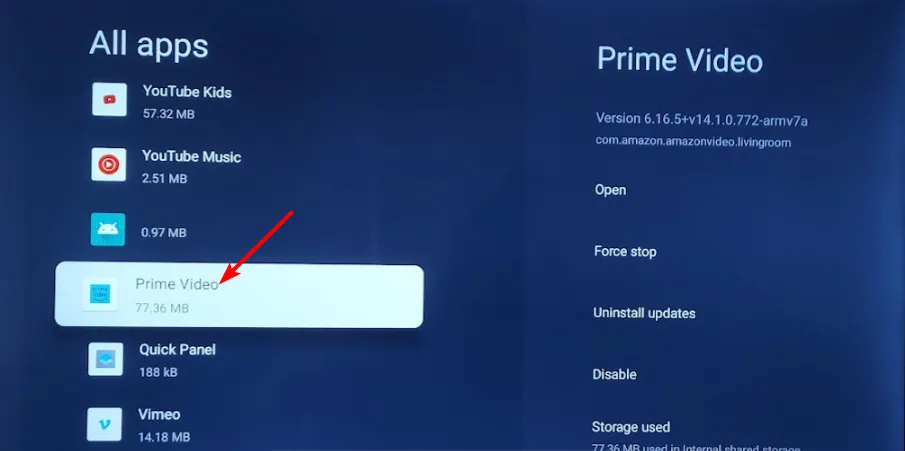
- Przewiń w dół i kliknij Wyczyść dane i Wyczyść pamięć podręczną .
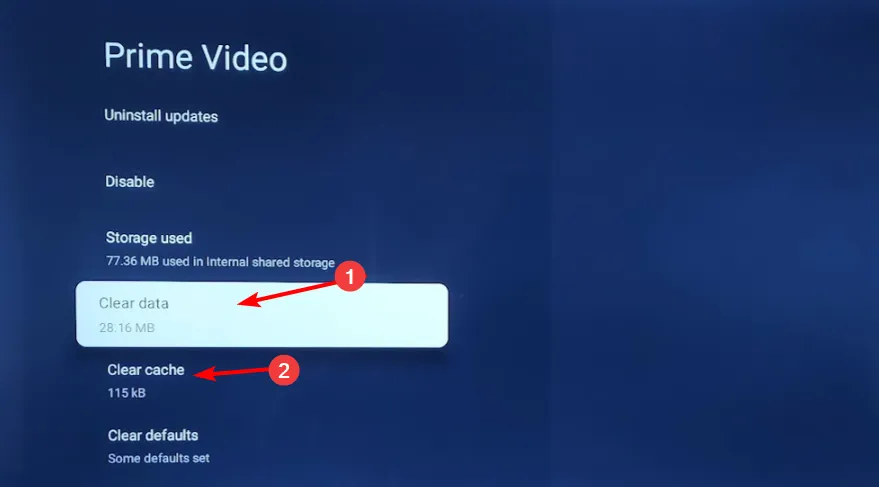
2.2 Aplikacja Windows
- Naciśnij Windows klawisz i kliknij Ustawienia .
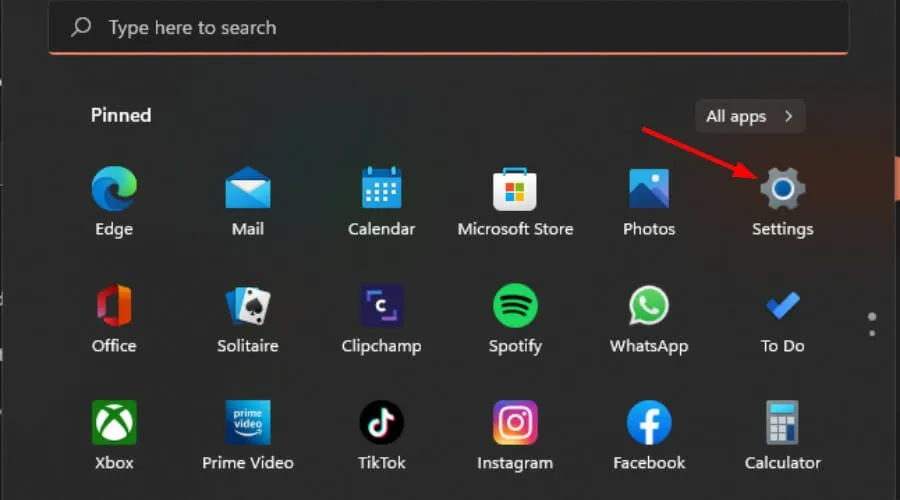
- Kliknij Aplikacje w lewym panelu, a następnie Aplikacje i funkcje w prawym panelu.
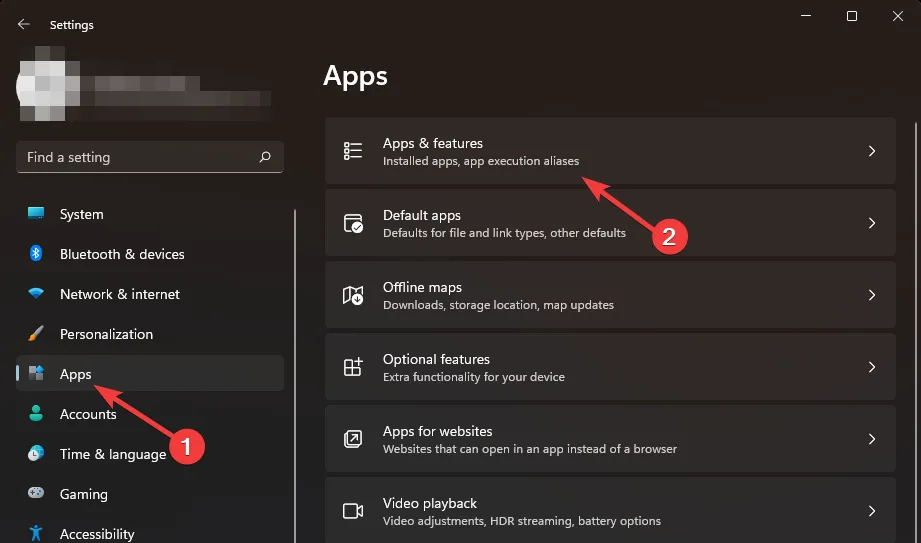
- Znajdź aplikację Netflix, kliknij trzy pionowe elipsy i wybierz Opcje zaawansowane .
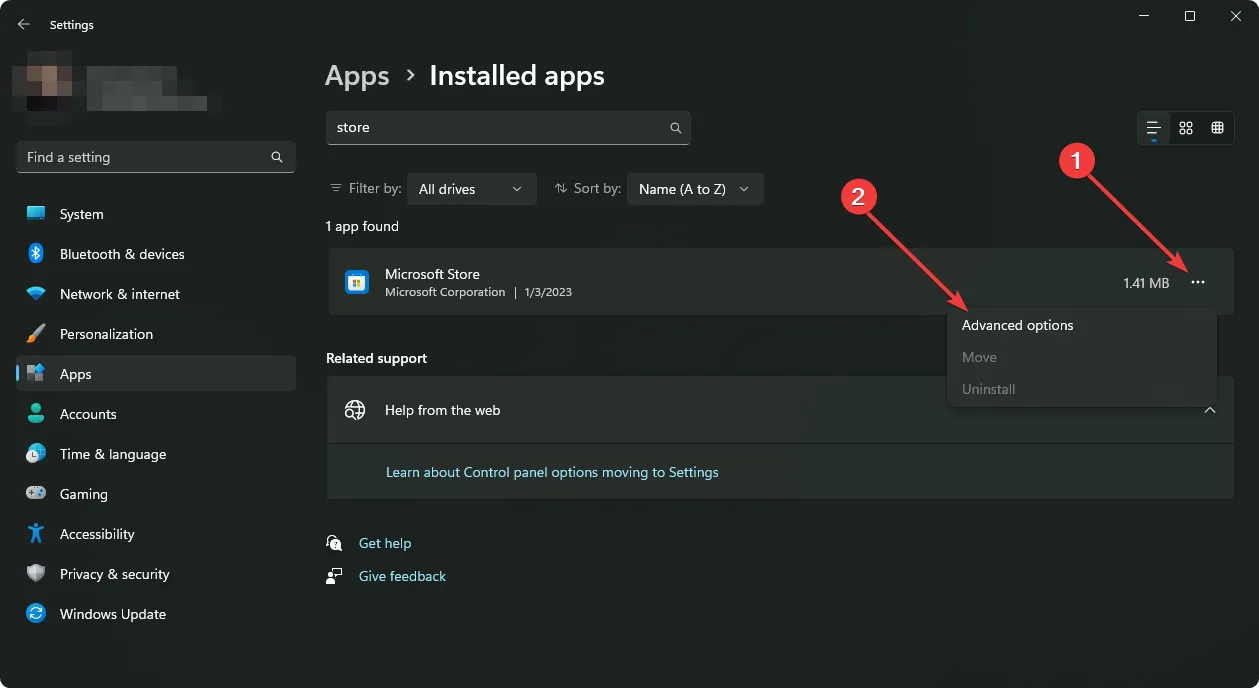
- Kliknij Napraw.
- Wróć i kliknij Resetuj , jeśli opcja naprawy nie zadziałała.
2.3 Aplikacja na Androida
- Otwórz aplikację Ustawienia na urządzeniu z systemem Android i wybierz Aplikacje .
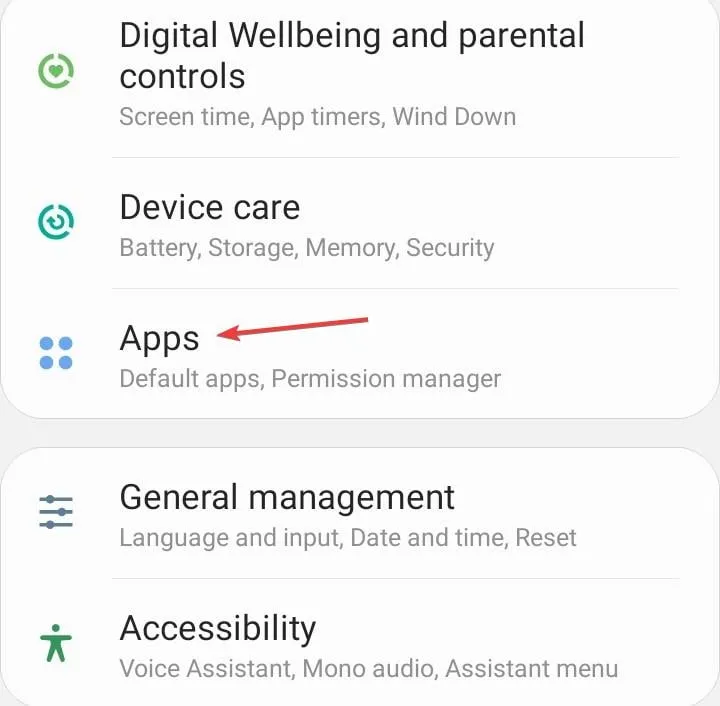
- Wybierz Netflix z listy aplikacji.
- Kliknij Pamięć .
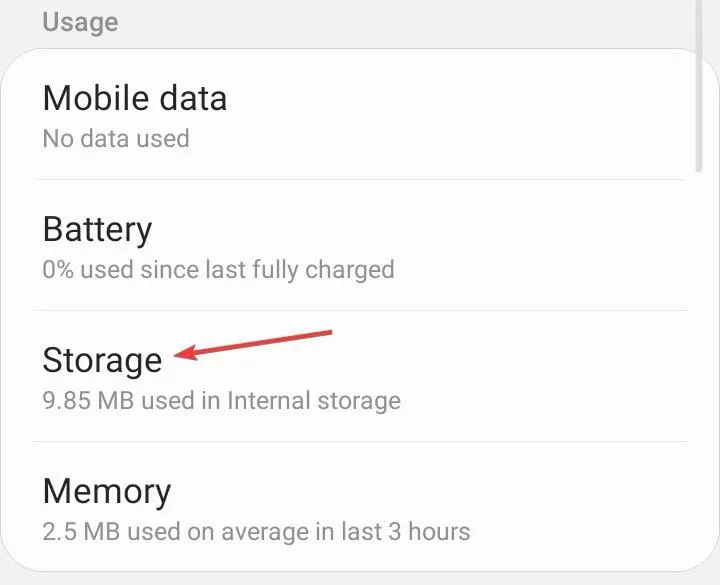
- Kliknij Wyczyść dane , a następnie Wyczyść pamięć podręczną.
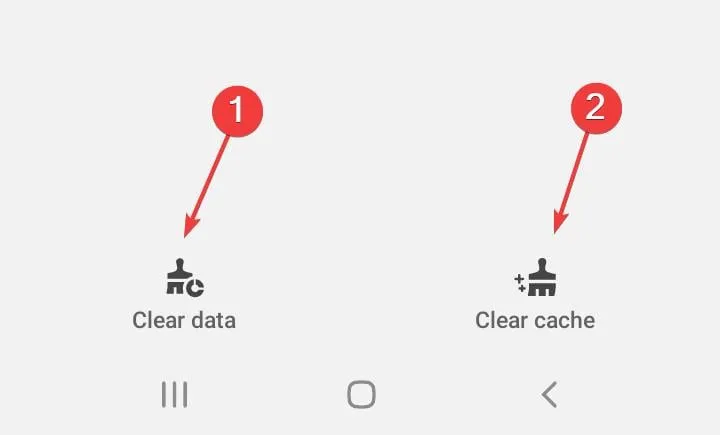
- Otwórz ponownie aplikację Netflix i sprawdź, czy nastąpiła poprawa.
2.4 Pamięć podręczna przeglądarki
- Uruchom przeglądarkę Chrome i kliknij trzy pionowe elipsy w prawym górnym rogu.
- Wybierz Ustawienia .
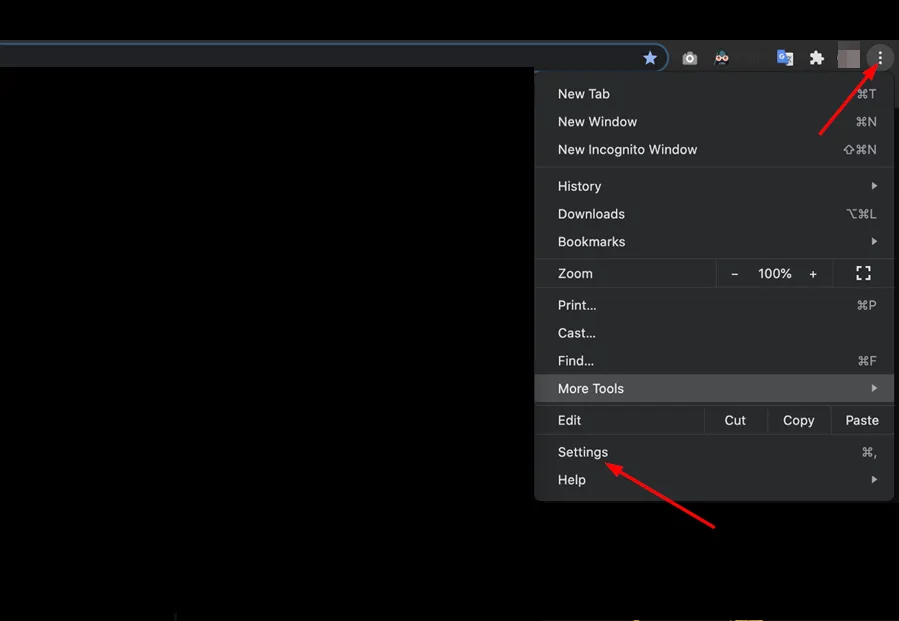
- Kliknij Prywatność i bezpieczeństwo, a następnie wybierz Wyczyść dane przeglądania .
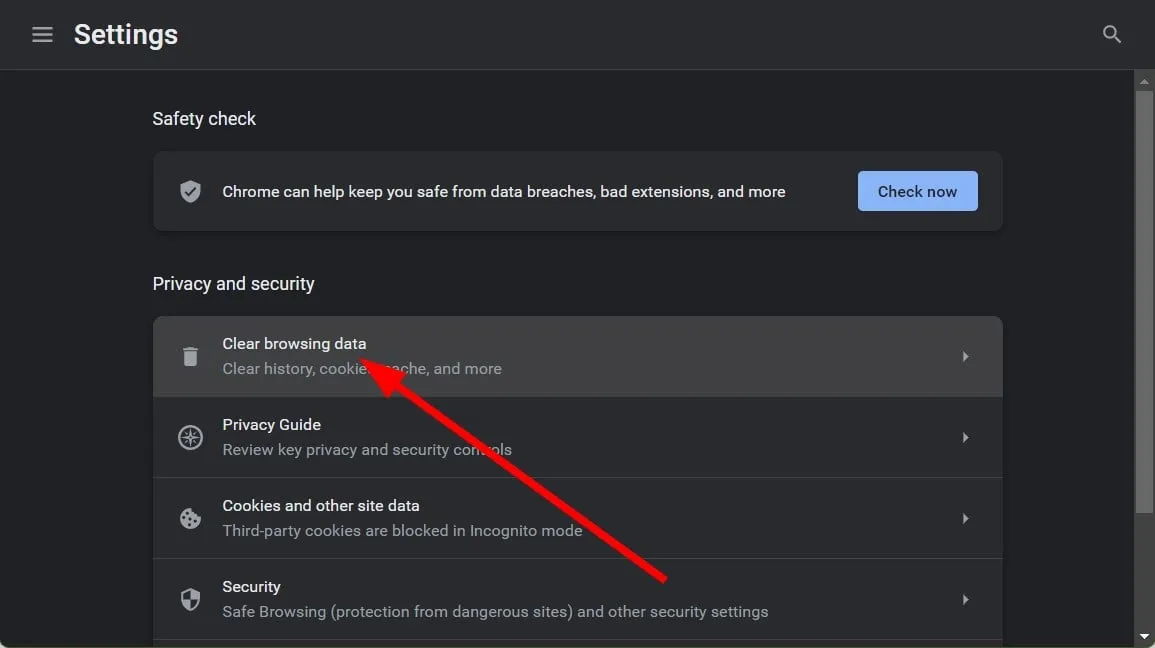
- Sprawdź pliki cookie i inne dane witryn oraz obrazy i pliki w pamięci podręcznej, a następnie kliknij Wyczyść dane .
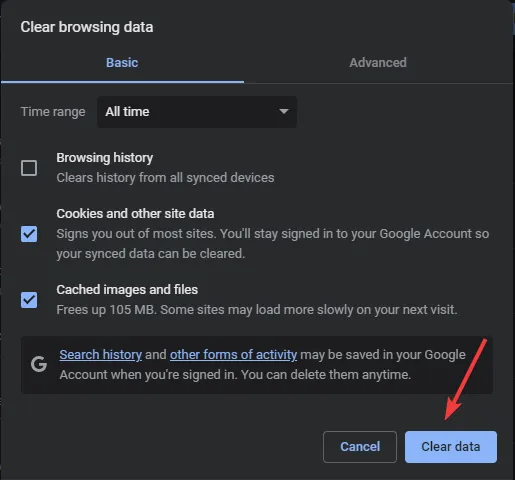
3. Zainstaluj ponownie aplikację Netflix
3.1 Aplikacja telewizyjna
- Otwórz aplikację Google Play Store na telewizorze.
- Kliknij na trzy elipsy w prawym górnym rogu.
- Wybierz Moje aplikacje.
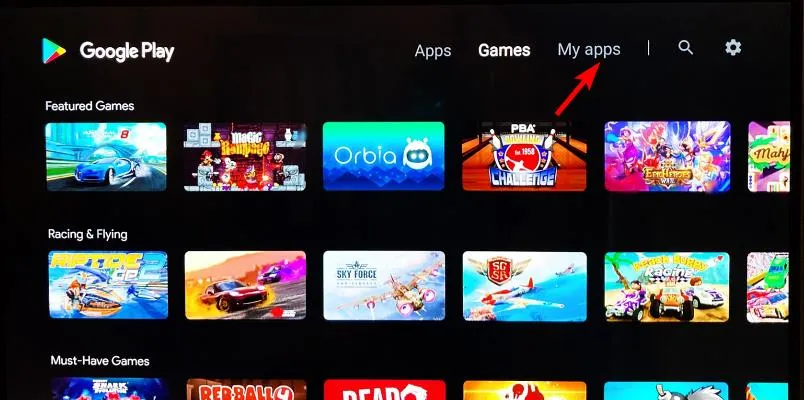
- Przejdź do aplikacji Netflix i kliknij Odinstaluj.
- Teraz wróć i kliknij Zainstaluj .
3.2 Aplikacja Windows
- Naciśnij Windows +, I aby otworzyć Ustawienia , przejdź do Aplikacji w panelu nawigacyjnym i kliknij Zainstalowane aplikacje po prawej stronie.
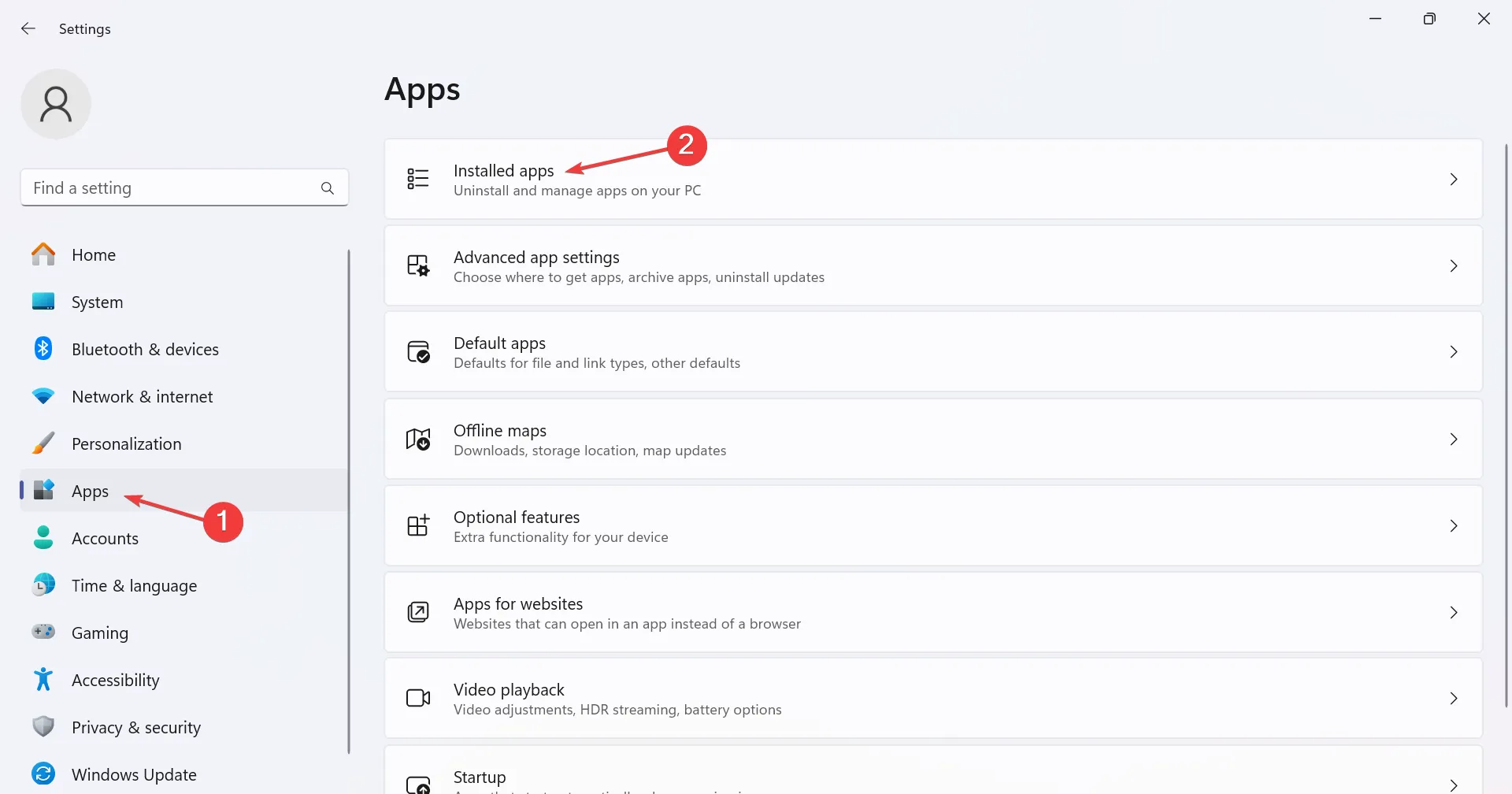
- Znajdź aplikację Netflix na liście, kliknij wielokropek obok niej i wybierz Odinstaluj .
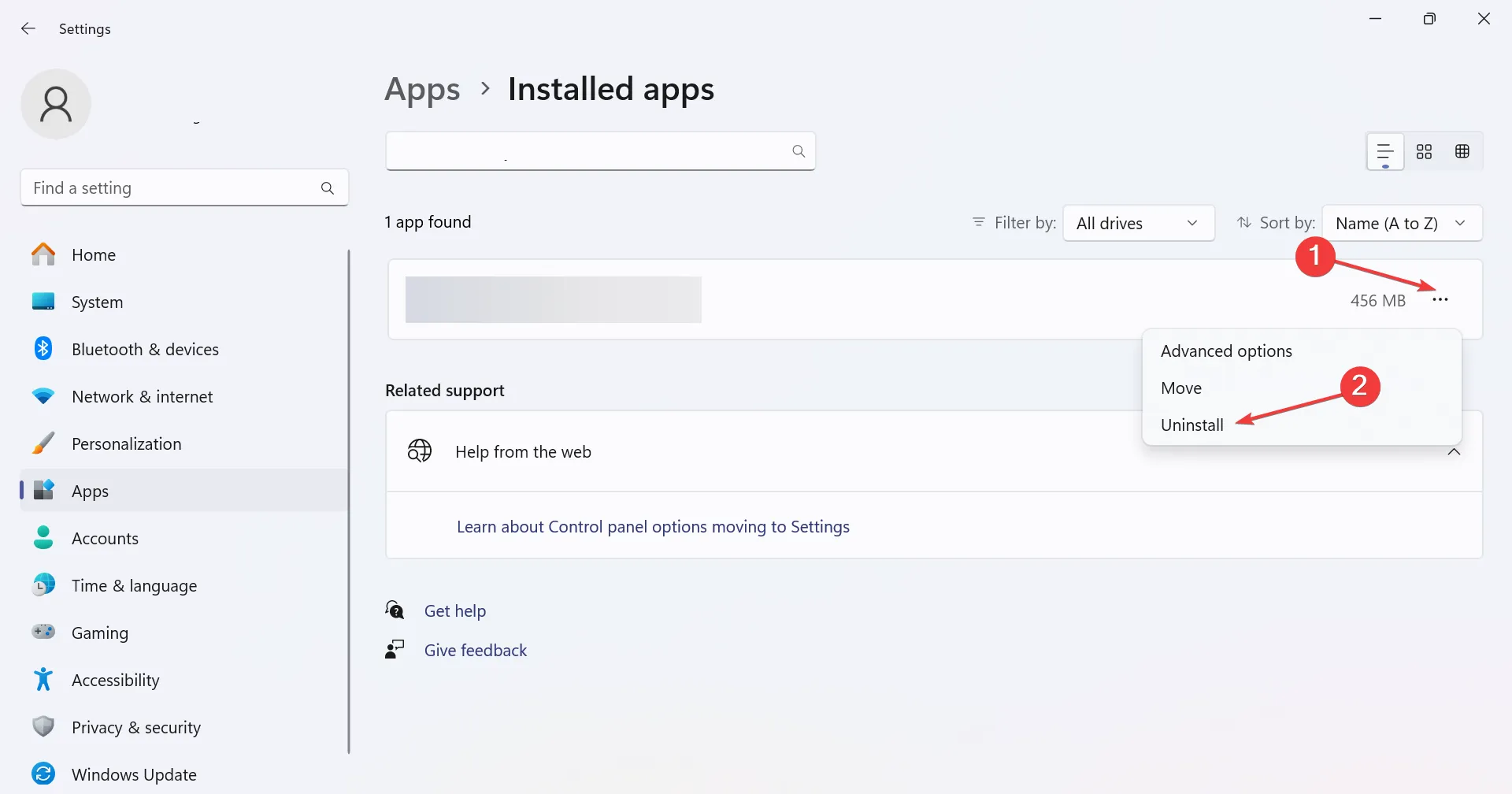
- Ponownie kliknij Odinstaluj w monicie potwierdzającym.
- Możesz już pobrać aplikację Netflix ze sklepu Microsoft Store .
3.3 Aplikacja na Androida
- Otwórz Ustawienia telefonu i przejdź do Aplikacji .
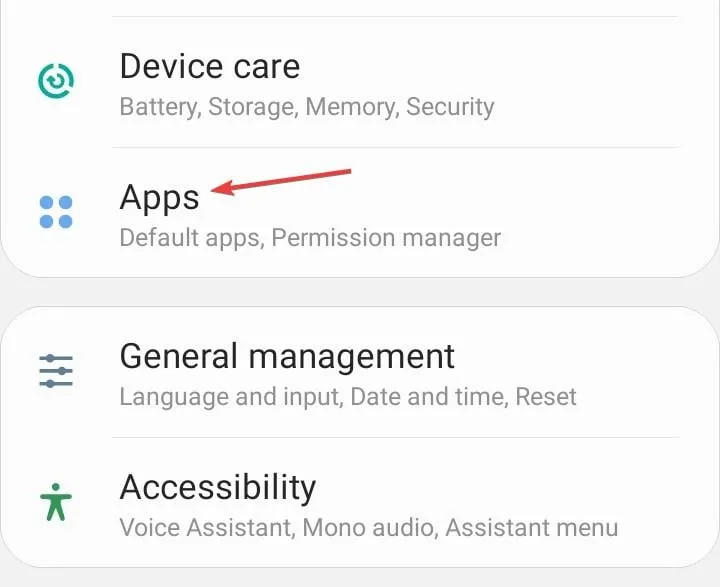
- Wybierz Netflix z listy.
- Kliknij Odinstaluj na dole.
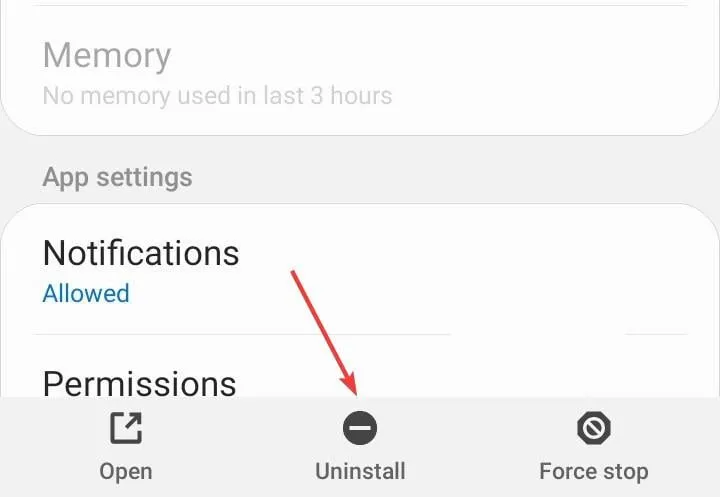
- Wybierz OK w monicie potwierdzającym.
- Na koniec zainstaluj ponownie Netflix ze sklepu z aplikacjami.
Jeśli powyższe nie pomogą Ci wrócić do oglądania, spróbuj skontaktować się z obsługą klienta . W międzyczasie możesz swobodnie odkrywać alternatywy dla Netflixa i odkrywać więcej ciekawych treści do oglądania.
Jeśli znalazłeś się kiedyś w podobnej sytuacji i natknąłeś się na błąd nses-500 Netflix, podziel się z nami w sekcji komentarzy poniżej kilkoma wskazówkami, o których Twoim zdaniem powinniśmy wiedzieć.



Dodaj komentarz