Notatki zniknęły z Outlooka 365
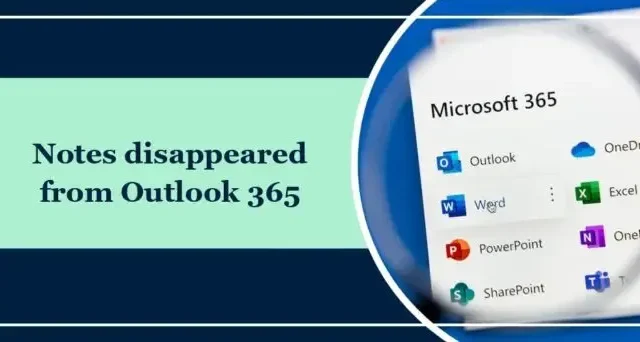
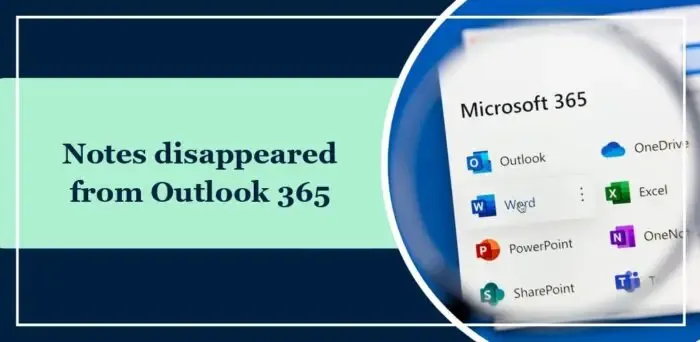
Napraw Notatki zniknęły z Outlooka 365
Jeśli Twoje notatki programu Outlook 365 zniknęły, postępuj zgodnie z poniższymi sugestiami, aby rozwiązać problem:
- Sprawdź folder Elementy usunięte
- Zresetuj okienko nawigacji programu Outlook
- Sprawdź i dostosuj widoczność sekcji notatek
- Uruchom Outlooka w trybie awaryjnym
- Napraw instalację pakietu Office 365
Teraz przyjrzyjmy się im szczegółowo.
1] Sprawdź folder Elementy usunięte
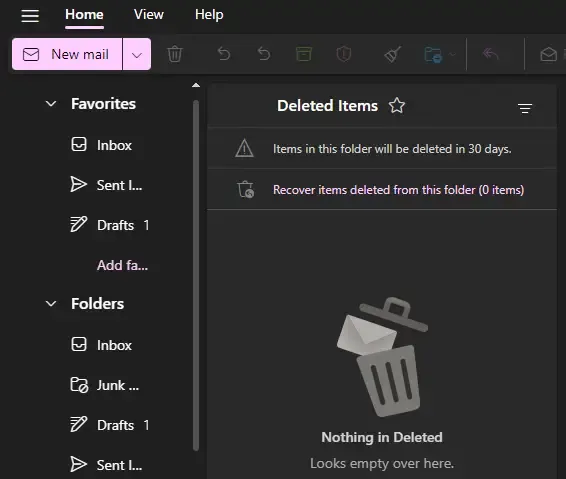
Jeśli przypadkowo usunąłeś notatki z Outlooka, sprawdź, czy nadal są one dostępne w folderze Elementy usunięte. Oto, jak możesz sprawdzić i przywrócić usunięte notatki w Outlooku:
- Otwórz Outlook, kliknij Strona główna i wybierz folder Elementy usunięte .
- Następnie kliknij Odzyskaj elementy usunięte z tego folderu, aby odzyskać usunięte elementy.
2] Zresetuj okienko nawigacji programu Outlook

Następnie spróbuj zresetować okienko nawigacji w programie Outlook. Może to rozwiązać różne problemy związane ze sposobem, w jaki program Outlook wyświetla elementy nawigacyjne i foldery. Aby to zrobić, naciśnij Windows + R , aby otworzyć Uruchom, wpisz Outlook.exe /resetnavpane i naciśnij Enter .
3] Sprawdź i dostosuj widoczność sekcji notatek
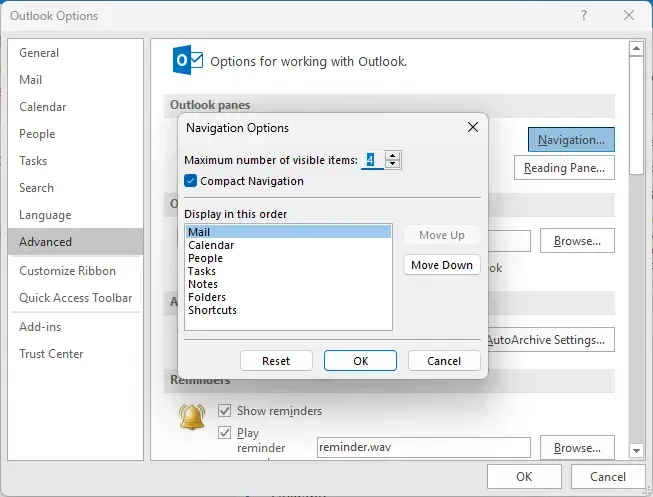
Możliwe, że sekcja notatek jest ukryta i dlatego zniknęła z Outlooka. Sprawdź i dostosuj widoczność sekcji Notatki i zobacz, czy to pomoże. Oto jak:
- Otwórz Outlooka i kliknij Plik > Opcje .
- Opcje programu Outlook zostaną teraz otwarte i przejdź do karty Zaawansowane .
- Kliknij opcję Nawigacja pod okienkami programu Outlook.
- Tutaj wybierz Notatki , odznacz Kompaktowa nawigacja i kliknij OK , aby zapisać zmiany.
4] Uruchom Outlooka w trybie awaryjnym
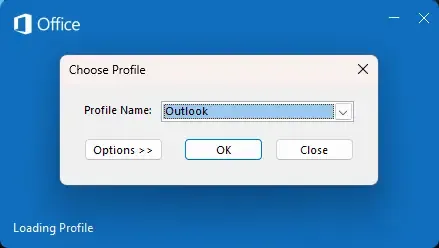
Ustawienia domyślne i zainstalowane sterowniki na urządzeniach z systemem Windows często powodują nieprawidłowe działanie programu Outlook. Uruchomienie programu Outlook w trybie awaryjnym spowoduje uruchomienie aplikacji przy użyciu ograniczonych plików i sterowników. Oto jak możesz to zrobić:
- Naciśnij i przytrzymaj klawisz CTRL , a następnie kliknij dwukrotnie ikonę aplikacji Outlook.exe .
- Pojawi się teraz pytanie: „Czy chcesz uruchomić program Outlook w trybie awaryjnym?” kliknij Tak .
- Na następnym ekranie wybierz nazwę swojego profilu programu Outlook i kliknij OK .
- Program Outlook otworzy się teraz w trybie awaryjnym.
- Jeśli program Outlook działa prawidłowo w trybie awaryjnym, przyczyną błędu może być jeden z dodatków. W takim przypadku wyłącz dodatki Outlooka i sprawdź, czy błąd został naprawiony.
5] Napraw instalację Office 365
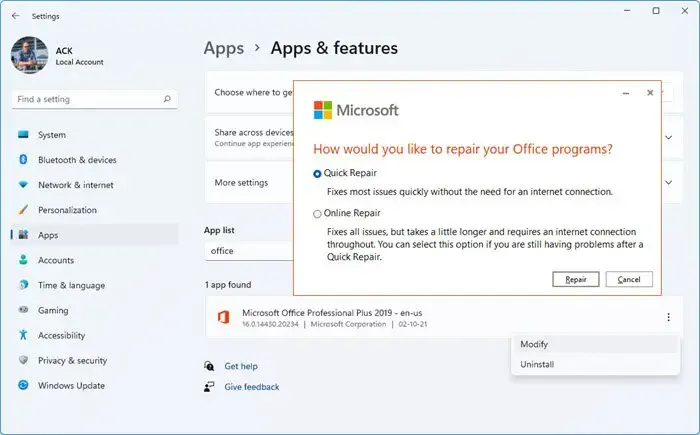
Jeśli żaden z tych kroków nie pomoże, rozważ naprawę programu Outlook . Wiadomo, że pomaga większości użytkowników pokonać ten błąd. Oto jak to zrobić:
- Naciśnij klawisz Windows + I, aby otworzyć Ustawienia .
- Kliknij Aplikacje > Aplikacje i funkcje .
- Teraz przewiń w dół, kliknij produkt biurowy, który chcesz naprawić, i wybierz Modyfikuj .
- Kliknij opcję Naprawa online i postępuj zgodnie z instrukcjami wyświetlanymi na ekranie.
Mam nadzieję, że te sugestie ci pomogą.
Jak przywrócić notatki programu Outlook w Office 365?
Aby przywrócić notatki Outlooka w Office 365, otwórz Outlook, kliknij Strona główna i wybierz folder Elementy usunięte. Tutaj kliknij Odzyskaj elementy, a pojawi się lista wszystkich usuniętych elementów, które można odzyskać.
Jak włączyć notatki w Outlooku?
Aby włączyć notatki programu Outlook, kliknij trzy kropki na dole i kliknij Opcje nawigacji. Tutaj wybierz Notatki i kliknij OK, aby zapisać zmiany.



Dodaj komentarz