Za mało pamięci drukarki, aby wydrukować stronę Błąd programu Excel lub PowerPoint
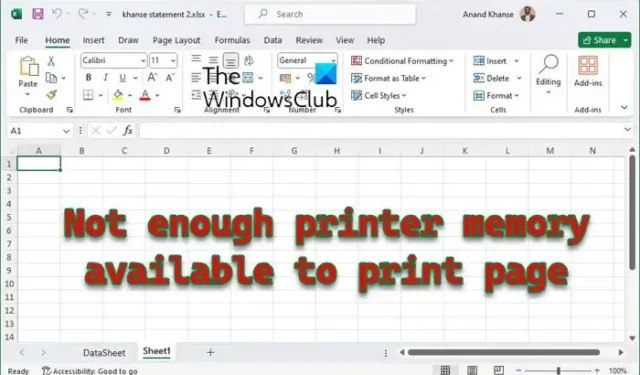
Jeśli pamięć drukarki jest niedostępna podczas drukowania arkusza programu Excel lub prezentacji programu PowerPoint, ten post może okazać się pomocny. Oto komunikat o błędzie, który zostanie wyświetlony. Może to być Za mało pamięci drukarki, aby wydrukować stronę. Na szczęście możesz zastosować się do kilku prostych sugestii, aby naprawić błąd.
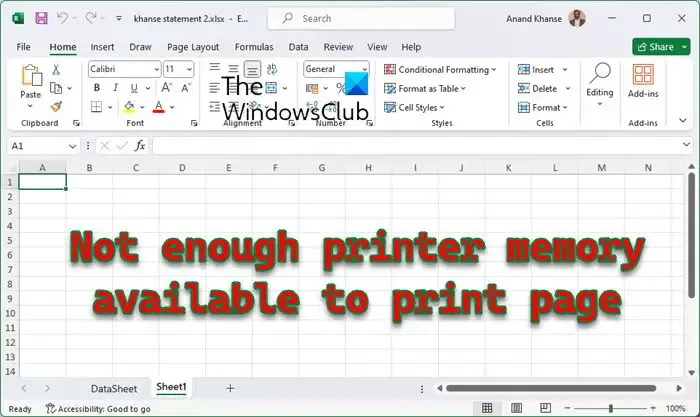
Dlaczego pamięć mojej drukarki jest niedostępna podczas drukowania?
Błąd braku pamięci drukarki może wystąpić, jeśli jest za mało pamięci drukarki. Niektóre sterowniki drukarek mają domyślnie ustawione najniższe dostępne ustawienie. Może się to jednak zdarzyć z innych powodów. Niektórzy z nich są:
- Duży rozmiar pliku
- Nieaktualny lub uszkodzony sterownik drukarki
- Przerwy spowodowane zainstalowanymi dodatkami
- Błędnie skonfigurowane ustawienia drukarki
- Ten problem może również wystąpić, gdy ustawienie pamięci w sterowniku drukarki dla systemu Microsoft Windows jest niskie.
Napraw Za mało pamięci drukarki, aby wydrukować błąd Excela lub PowerPointa
Aby naprawić błąd Za mało pamięci drukarki do wydrukowania strony w programie Excel lub PowerPoint, postępuj zgodnie z poniższymi sugestiami:
- Uruchom narzędzie do rozwiązywania problemów z drukarką
- Zaktualizuj sterowniki drukarki
- Zresetuj ustawienia pamięci w sterowniku drukarki
- Zwiększ ustawienie pamięci sterowników drukarki
- Uruchom program Excel lub PowerPoint w trybie awaryjnym i ponów próbę drukowania
- Zainstaluj ponownie drukarkę
Teraz przyjrzyjmy się im szczegółowo.
1] Uruchom narzędzie do rozwiązywania problemów z drukarką
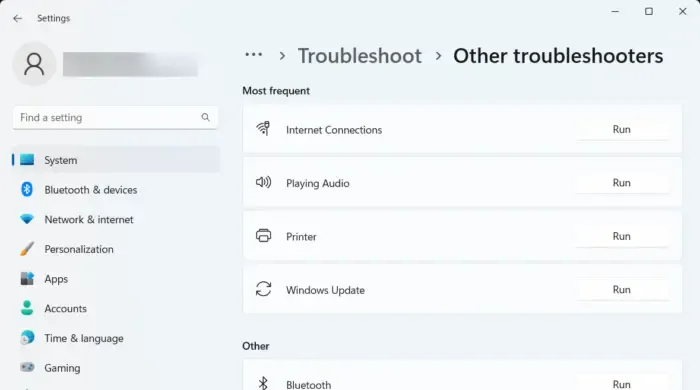
Zacznij od uruchomienia narzędzia do rozwiązywania problemów z drukarką, czyli narzędzia wbudowanego w urządzenia z systemem Windows, które skanuje i naprawia błędy drukarki. Oto jak:
- Kliknij Windows + I, aby otworzyć Ustawienia.< /span>
- Przejdź do System > Rozwiązywanie problemów > Inne narzędzia do rozwiązywania problemów.
- Tutaj kliknij Uruchom obok opcji Drukarka. Narzędzie do rozwiązywania problemów rozpocznie teraz działanie i naprawi wszelkie błędy drukarki.
2] Zaktualizuj sterowniki drukarki

Następnie upewnij się, że na komputerze są zainstalowane najnowsze sterowniki drukarki. Nieaktualne lub uszkodzone sterowniki mogą nie być zoptymalizowane pod kątem obsługi zadań drukowania i powodować występowanie błędu w pamięci drukarki.
Zaktualizuj sterowniki drukarki i sprawdź, czy błąd został naprawiony.
3] Zresetuj ustawienia pamięci w sterowniku drukarki
Aby rozwiązać ten problem, zresetuj ustawienia pamięci w sterowniku drukarki i zobacz. Aby zmienić ustawienie pamięci sterownika drukarki, wykonaj następujące kroki:
- Otwórz Ustawienia systemu Windows, a następnie kliknij opcję Drukarki.
- Kliknij prawym przyciskiem myszy ikonę Drukarka, a następnie kliknij polecenie Właściwości.
- Kliknij kartę Opcje urządzenia.
- Na liście Pamięć drukarki kliknij prawidłowe ustawienie, a następnie kliknij przycisk OK.
4] Zwiększ ustawienie pamięci drukarki
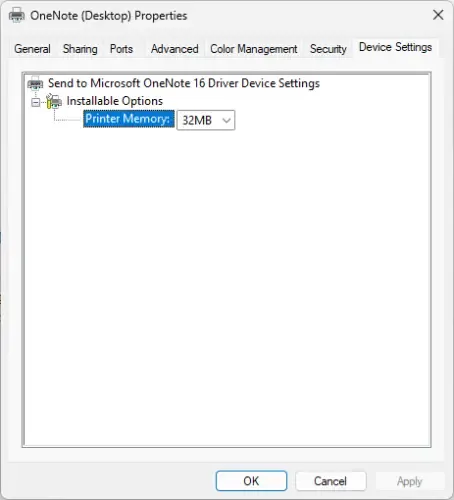
Zmodyfikuj ustawienie pamięci sterownika drukarki na pamięć zainstalowaną w drukarce. Oto jak możesz to zrobić:
- Naciśnij Windows +I, aby otworzyć Ustawienia.< /span>
- Przejdź do Bluetooth & urządzenia > Drukarki & skanery i kliknij swoją drukarkę.
- Przewiń w dół i kliknij Właściwości drukarki.
- Otworzy się teraz karta Właściwości drukarki; przejdź do Ustawień urządzenia tutaj.
- Kliknij Pamięć drukarki i wybierz największą dostępną pamięć.
- Kliknij OK, aby zapisać zmiany i sprawdzić, czy błąd pamięci drukarki jest niedostępny został naprawiony.
5] Uruchom program Excel lub PowerPoint w trybie awaryjnym i ponów próbę drukowania
Możliwe, że błąd jest spowodowany przerwami w działaniu dodatków innych firm. W takim przypadku uruchom program Excel lub PowerPoint w trybie awaryjnym i sprawdź, czy pamięć drukarki jest niedostępna. Błąd zostanie naprawiony. Oto jak:
Naciśnij Windows + R, aby otworzyć Uruchom.
Wpisz powerpoint /safe (lub excel /safe ) i naciśnij Enter.
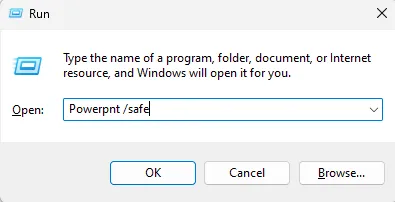
PowerPoint będzie teraz działać w trybie awaryjnym.
Jeśli błąd zostanie naprawiony, spróbuj włączyć dodatki indywidualnie, aby zidentyfikować winowajcę.
6] Zainstaluj ponownie drukarkę
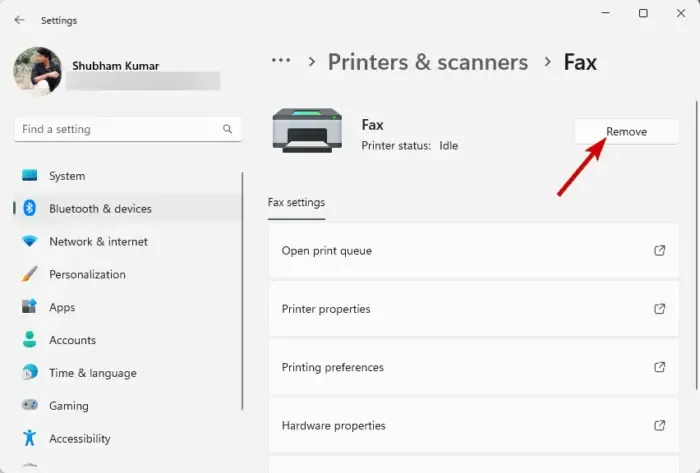
Na koniec, jeśli te sugestie nie pomogą, rozważ ponowną instalację drukarki. Oto jak odinstalować drukarkę:
- Naciśnij Windows + I aby otworzyć Ustawienia.< /span>
- Przejdź do Bluetooth & urządzenia > Drukarki & skanery.
- Wybierz drukarkę, którą chcesz odinstalować i kliknij Usuń.
Po odinstalowaniu zainstaluj ponownie i sprawdź, czy błąd został naprawiony.
Jak naprawić błąd braku pamięci w drukarce?
Aby naprawić błąd braku pamięci w drukarce, uruchom ponownie drukarkę i wyczyść bufor wydruku. Ponadto, jeśli próbujesz wydrukować duży dokument lub obraz, rozważ zmniejszenie rozmiaru zadania drukowania i dostosowanie jakości druku.
Jak naprawić Brak wystarczającej ilości zasobów pamięci, aby ukończyć tę operację?
Aby naprawić błąd Niewystarczająca ilość dostępnych zasobów pamięci, zamknij niepotrzebne programy i zwiększ ilość pamięci wirtualnej. Jeśli to jednak nie pomoże, zaktualizuj sterowniki systemowe i sprawdź dzienniki systemowe pod kątem błędów.



Dodaj komentarz