Błąd niewystarczającej ilości pamięci w DirectX 12: jak to naprawić?

DirectX 12 został zaprojektowany w celu jednoczesnego dostarczania efektów graficznych do gier komputerowych z systemem Windows, zmniejszając obciążenie procesora i zwiększając wykorzystanie procesora graficznego.
Jednak było kilka przypadków, w których DirectX powodował awarię gry podczas uruchamiania lub w trakcie rozgrywki. Jeśli borykasz się z tym samym problemem, przejrzyj ten przewodnik, aby odkryć możliwe rozwiązania.
Co powoduje błąd braku wystarczającej ilości pamięci w DirectX 12?
Poniżej znajdują się potencjalne przyczyny awarii gry z powodu błędu niewystarczającej ilości pamięci w DirectX 12:
Niezależnie od powodów, dla których DirectX 12 powoduje błąd braku wystarczającej ilości pamięci, wymienione poniżej rozwiązania pomogą rozwiązać go w mgnieniu oka.
Jak naprawić błąd braku wystarczającej ilości pamięci w DirectX 12?
Zanim zaimplementujesz złożone rozwiązania wymienione nieco później, wypróbuj te proste obejścia:
Jeśli te sztuczki nie rozwiązały problemu, przejdź do bardziej zaawansowanych rozwiązań wymienionych poniżej.
1. Zwiększ rozmiar pliku stronicowania
- Użyj skrótu Windows+ I, aby uruchomić aplikację Ustawienia.
- Przewiń w dół Ustawienia systemowe i wybierz Informacje z prawej sekcji.
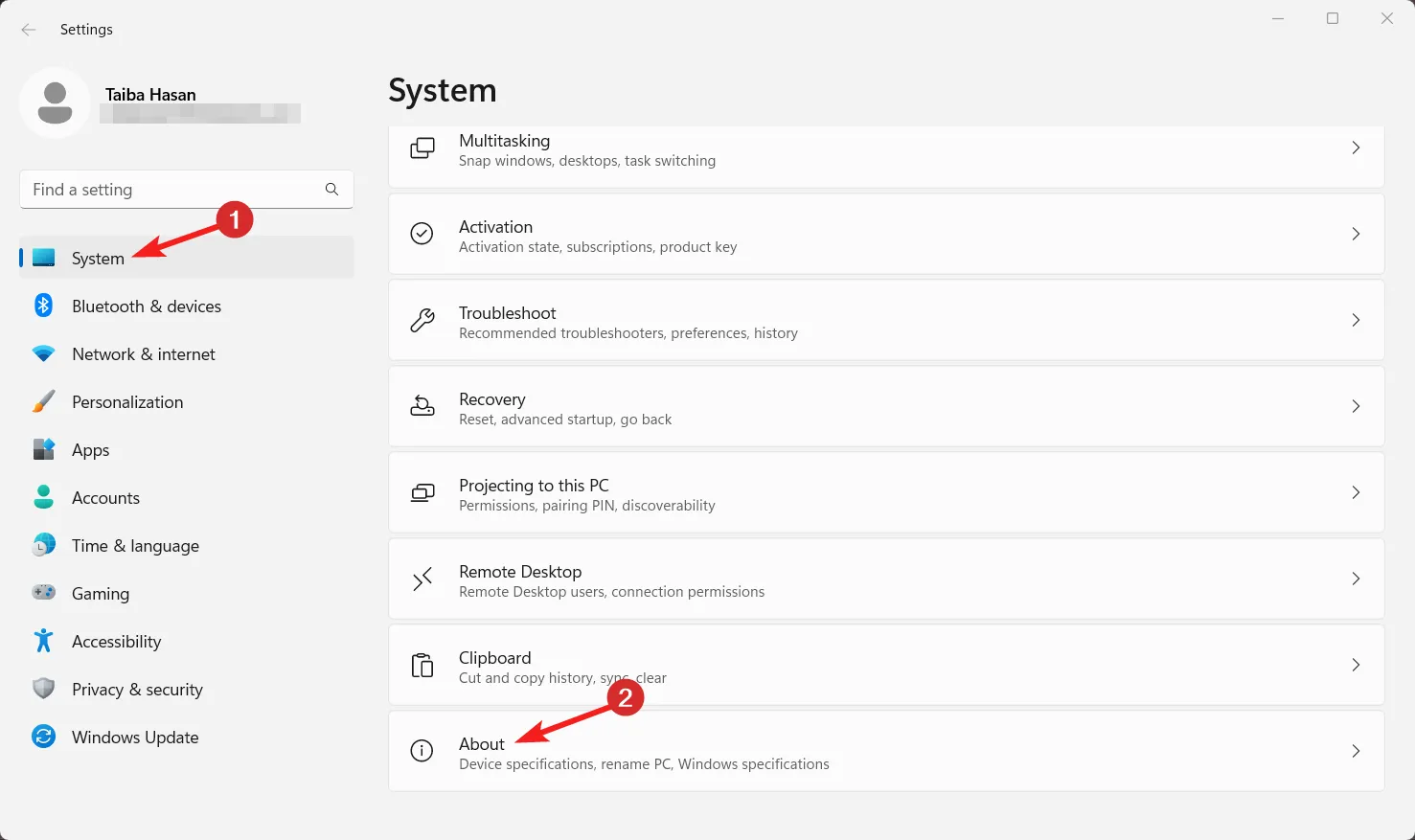
- Kliknij Zaawansowane ustawienia systemu obecne w sekcji Powiązane łącza.
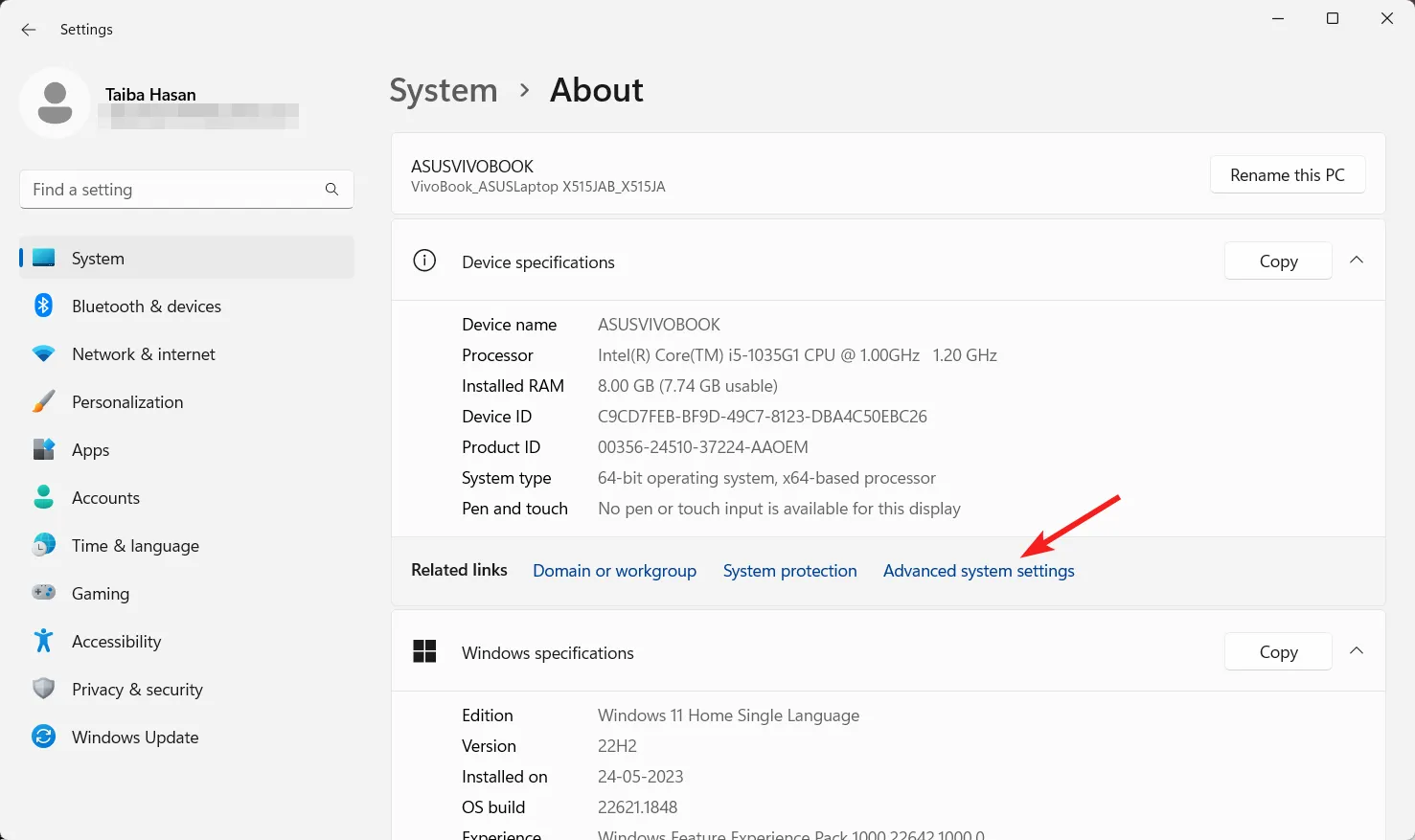
- Przejdź do zakładki Zaawansowane w oknie Właściwości systemu i naciśnij przycisk Ustawienia w sekcji Wydajność.
- Przejdź do zakładki Zaawansowane w oknie Opcje wydajności i naciśnij przycisk Zmień .
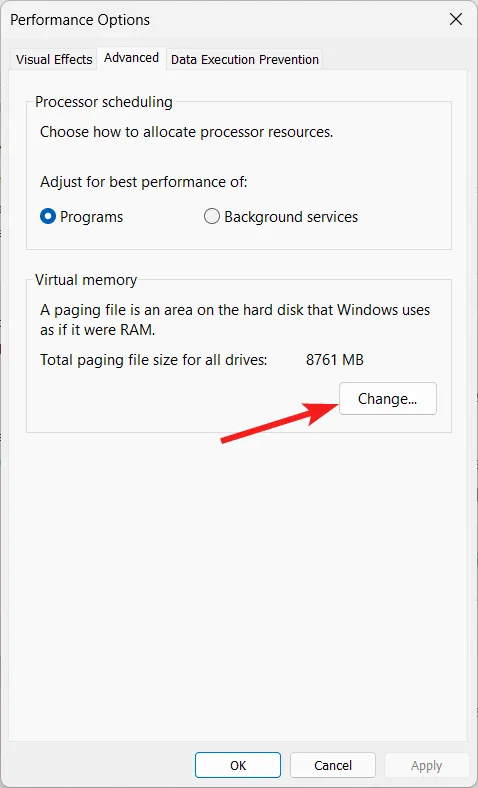
- Usuń zaznaczenie pola wyboru obok opcji Automatycznie zarządzaj rozmiarem pliku stronicowania dla wszystkich dysków w polu Właściwości pamięci wirtualnej.
- Wybierz dysk, na którym jest przypisana problematyczna gra. Włącz opcję Niestandardowe i wpisz niestandardowe wartości w polach tekstowych Rozmiar początkowy i Rozmiar maksymalny .

- Naciśnij przycisk Ustaw , a następnie OK.
- Wyjdź z okna ustawień, a następnie ponownie uruchom grę. Błąd niewystarczającej ilości pamięci nie będzie Ci przeszkadzał w DirectX 12.
Błędnie skonfigurowane ustawienia pliku stronicowania mogą powodować problemy z alokacją pamięci, powodując błąd w ręku.
2. Dodaj grę do wykluczeń OSD Afterburnera
- Uruchom program MSI Afterburner na komputerze z systemem Windows.
- Kliknij ikonę koła zębatego , aby uzyskać dostęp do okna właściwości programu MSI Afterburner.
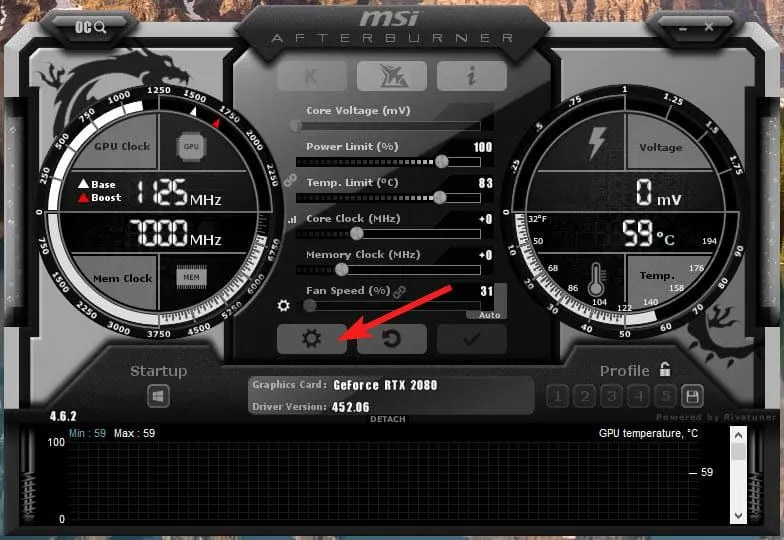
- Przejdź do karty Wyświetlanie na ekranie i kliknij przycisk Więcej u dołu.
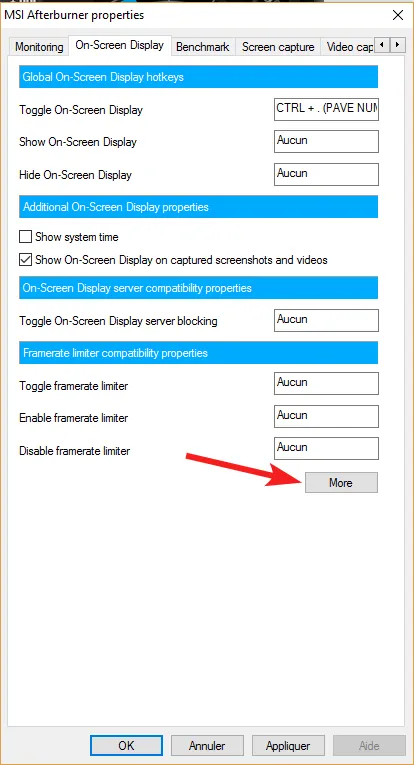
- Naciśnij i przytrzymaj Shiftklawisz i naciśnij zielony przycisk Dodaj znajdujący się w lewym dolnym rogu okna RTSS.
- Na ekranie pojawi się wyskakujące okienko Dodaj wykluczenie . Wybierz problematyczne gry, które chcesz dodać do listy i naciśnij przycisk OK.
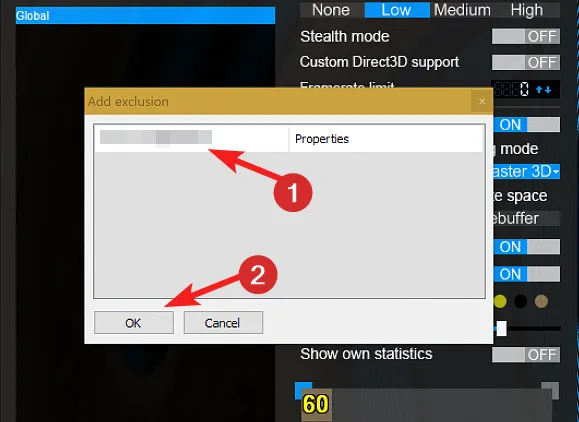
- Teraz zamknij aplikację Afterburner i spróbuj ponownie uruchomić grę.
MSI Afterburner nie będzie już pojawiać się na ekranie, rozwiązując problem braku wystarczającej ilości pamięci w DirectX 12.
Jak wspomniano na kilku forach, błąd niewystarczającej ilości pamięci zwykle występuje, gdy OSD MSI Afterburner działa z DirectX 12, powodując awarię systemu. Dodanie gry, której dotyczy problem, do wykluczeń OSD zapewni, że OSD nie pojawi się podczas uruchamiania systemu.
3. Usuń pamięć podręczną DirectX
- Naciśnij ikonę Windows na pasku zadań i wpisz czyszczenie dysku. Wybierz opcję Uruchom jako administrator , aby uzyskać dostęp do narzędzia Oczyszczanie dysku z uprawnieniami administratora.
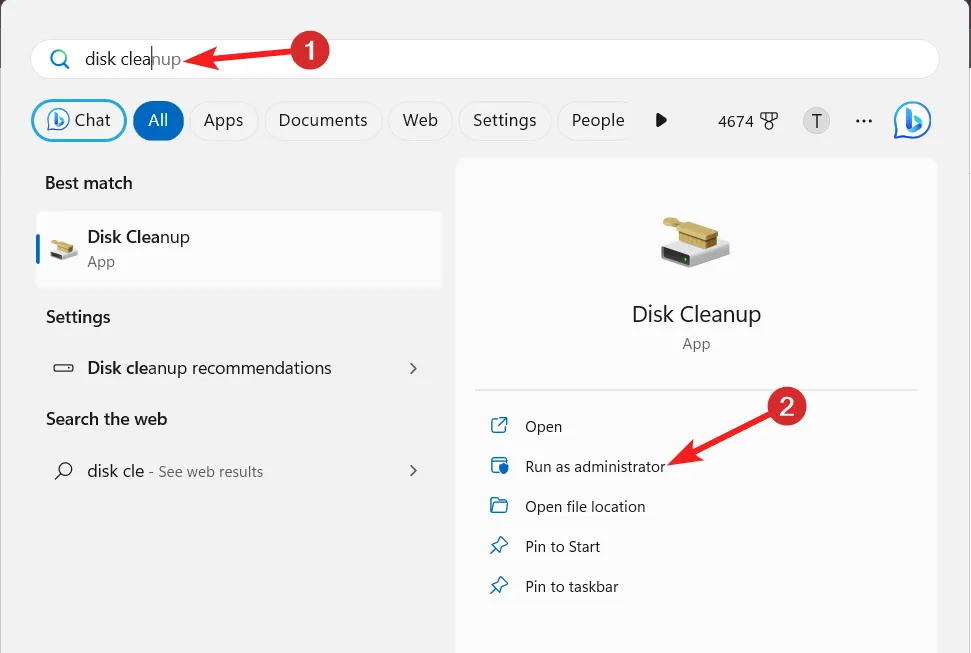
- Wybierz dysk C z menu rozwijanego i naciśnij przycisk OK, aby kontynuować.
- W oknie Oczyszczanie dysku odznacz wszystkie pola wyboru z wyjątkiem pola obok opcji Pamięć podręczna modułu cieniującego DirectX i kliknij przycisk OK.
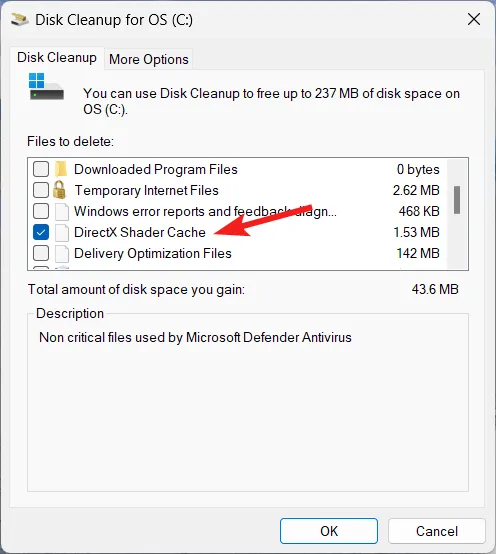
- Pojawi się wyskakujące okienko z potwierdzeniem. Naciśnij przycisk Usuń pliki , aby zakończyć akcję.
Uszkodzone dane w pamięci podręcznej DirectX mogą również powodować błąd braku wystarczającej ilości pamięci DirectX 12 podczas uruchamiania gry. Usunięcie pamięci podręcznej modułu cieniującego za pomocą wbudowanego narzędzia do czyszczenia dysku zmusi DirectX do zbudowania nowego, rozwiązując błąd.
4. Uruchom narzędzie do diagnostyki pamięci systemu Windows
- Użyj klawiszy skrótu Windows+ R, aby uruchomić okno dialogowe Uruchom .
- Wpisz następujące polecenie w polu tekstowym i naciśnij przycisk OK , aby uzyskać dostęp do narzędzia Diagnostyka pamięci.
mdsched.exe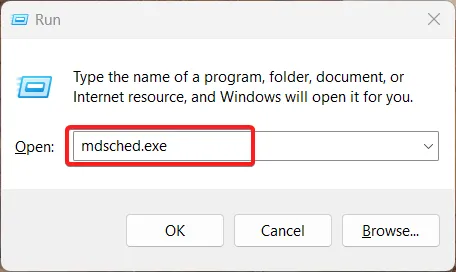
- Wybierz opcję Uruchom ponownie teraz i sprawdź problemy (zalecane) z wyskakującego okienka.
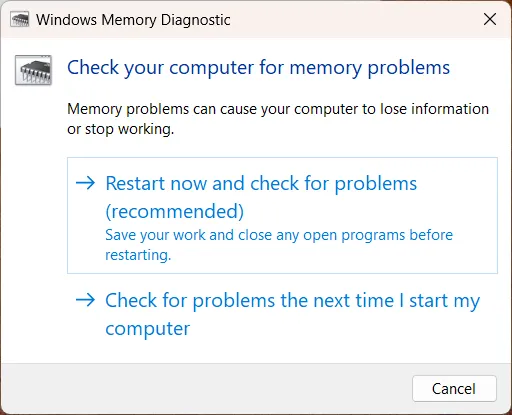
Twój komputer z systemem Windows nie uruchomi się ponownie i zdiagnozuje potencjalne problemy z pamięcią, takie jak wycieki pamięci, które mogą być przyczyną błędu niewystarczającej ilości pamięci w DirectX 12.
Otóż to! Mamy nadzieję, że udało Ci się rozwiązać problem braku wystarczającej ilości pamięci w DirectX 12, który powoduje nagłą awarię gry.
Która z tych metod zadziałała w Twoim przypadku? Daj nam znać w sekcji komentarzy poniżej.



Dodaj komentarz