Żadna z wcześniej podłączonych sieci nie jest w zasięgu
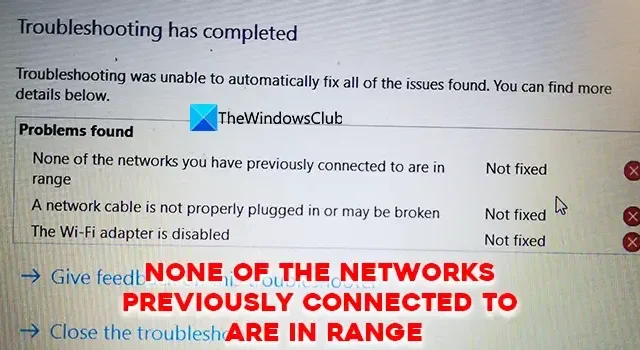
Łączymy się z różnymi sieciami na naszym komputerze, aby przeglądać Internet. Korzystając z połączeń Wi-Fi, wykonujemy naszą pracę, aktualizujemy komputer i przeglądamy Internet. Tym wszystkim zarządzają sterowniki sieciowe na komputerze z systemem Windows. Jeśli sygnał połączenia Wi-Fi jest słaby, Wi-Fi zostanie automatycznie rozłączone lub Internet będzie włączany i wyłączany. Niektórzy użytkownicy widzą, że żadna z wcześniej podłączonych sieci nie jest w zasięgu , gdy uruchamiają narzędzie do rozwiązywania problemów z siecią w systemie Windows 11/10. W tym przewodniku pokazujemy różne sposoby naprawy.
Żadna z wcześniej podłączonych sieci nie jest w zasięgu
Jeśli widzisz błąd Żadna z wcześniej połączonych sieci nie jest w zasięgu, po uruchomieniu narzędzia do rozwiązywania problemów z siecią w systemie Windows 11/10 możesz użyć następujących poprawek, aby go rozwiązać.
- Uruchom ponownie router
- Uruchom ponownie Wi-Fi na komputerze
- Zdobądź przedłużacz Wi-Fi
- Zapomnij o wszystkich sieciach na komputerze i ponownie podłącz sieć
- Zaktualizuj sterowniki sieciowe
- Ustaw agresywność roamingu na wysoką w menedżerze urządzeń
- Zaktualizuj oprogramowanie routera
Przejdźmy do szczegółów każdej metody i rozwiążmy problem.
1] Uruchom ponownie router
Pierwszą i najważniejszą rzeczą, którą możemy zrobić, gdy nie możemy połączyć się z siecią, jest ponowne uruchomienie routera. Zrestartuj router i sprawdź, czy zmienia coś na komputerze z błędem. Jeśli nie ma zmian, postępuj zgodnie z poniższymi metodami.
2] Uruchom ponownie Wi-Fi na komputerze
Wyłącz i włącz Wi-Fi na komputerze. Po ponownym włączeniu automatycznie połączy się z najsilniejszą dostępną siecią Wi-Fi spośród podłączonych sieci. Aby wyłączyć i włączyć Wi-Fi, kliknij ikony w zasobniku systemowym i kliknij przycisk Wi-Fi. Wyłączy się. Kliknij ponownie, aby włączyć ponownie.
3] Zdobądź przedłużacz Wi-Fi
Błąd mógł być również spowodowany słabymi sygnałami z routera, który znajduje się daleko od komputera. Musisz zainstalować router w pobliżu komputera lub uzyskać przedłużacz Wi-Fi, który może przenosić sygnały Wi-Fi na większą odległość niż istniejący router. Ułatwia to łączenie komputera z siecią za pomocą silnych sygnałów.
4] Zapomnij o wszystkich sieciach na komputerze i ponownie podłącz sieć
Czasami bez powodu mamy problemy z Wi-Fi na naszym komputerze. Można to naprawić, zapominając o sieci i ponownie łącząc ją za pomocą klucza bezpieczeństwa lub hasła. Aby zapomnieć o sieci na komputerze, kliknij ikony w zasobniku systemowym i kliknij przycisk strzałki na Wi-Fi. Zobaczysz listę sieci dostępnych w obszarze twojego komputera. Kliknij prawym przyciskiem myszy sieci, z którymi masz problemy, i wybierz Zapomnij. Następnie połącz się z siecią, która jest silna hasłem.
5] Zaktualizuj sterowniki sieciowe

Przyczyną problemu mogą być również uszkodzone lub wadliwe sterowniki sieciowe. Aby wyeliminować taką możliwość, musisz zaktualizować sterowniki sieciowe. Windows Update to prawdopodobnie najskuteczniejszy sposób aktualizacji sterowników sieciowych. Najlepsze jest to, że możesz pobrać takie aktualizacje ręcznie. Aby zaktualizować sterowniki sieciowe w systemie Windows 11 za pomocą aktualizacji systemu Windows, wykonaj następujące kroki:
- Naciśnij Win + I, aby otworzyć Ustawienia systemu Windows.
- Przejdź do zakładki Windows Update po lewej stronie.
- Kliknij Opcje zaawansowane .
- Kliknij menu Aktualizacje opcji w obszarze Opcje dodatkowe.
- Rozwiń sekcję Aktualizacje sterowników .
- Zaznacz pole wyboru i kliknij przycisk Pobierz i zainstaluj .
Rozpocznie się automatyczne pobieranie i instalowanie aktualizacji.
6] Ustaw agresywność roamingu na wysoką w Menedżerze urządzeń
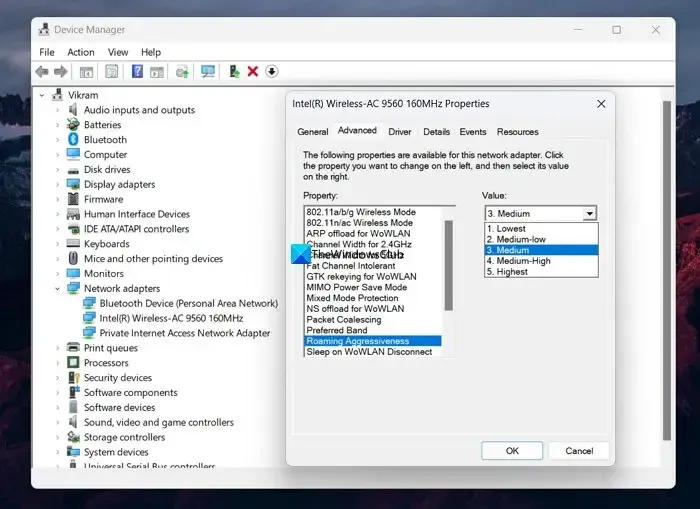
Agresywność roamingu odnosi się do szybkości, z jaką system szuka punktu dostępu lub Wi-Fi o silniejszym sygnale. Jeśli ustawisz agresywność roamingu na wysoką, są szanse, że może to naprawić błąd, ponieważ zawsze szuka silniejszego sygnału.
Aby ustawić Agresywność roamingu na wysoką,
- Kliknij menu Start i wyszukaj Menedżera urządzeń
- Otwórz Menedżera urządzeń i rozwiń Sterowniki sieciowe
- Następnie kliknij dwukrotnie sterownik sieci bezprzewodowej zgodnie z urządzeniem
- Wybierz zakładkę Zaawansowane
- W sekcji Właściwości znajdź Agresywność roamingu i wybierz ją
- Następnie ustaw jego wartość na Najwyższa i kliknij OK
7] Zaktualizuj oprogramowanie routera
Jeśli żadna z powyższych metod nie działa, musisz zaktualizować oprogramowanie routera, ponieważ jest to jedyna możliwość wystąpienia błędu. Możesz pobrać oprogramowanie układowe ze strony internetowej producenta routera i zaktualizować oprogramowanie układowe routera.
Oto różne metody, których możesz użyć, aby naprawić błąd, gdy widzisz, że żadna z wcześniej połączonych sieci nie jest w zasięgu.
Dlaczego moja sieć Wi-Fi nie jest w zasięgu?
Jeśli Twoja sieć Wi-Fi nie jest wyświetlana w Twoim zasięgu, prawdopodobnie musisz ponownie uruchomić router lub zmienić jego położenie na podłączone urządzenia. Możesz także uzyskać przedłużacz Wi-Fi, aby rozszerzyć sygnały Wi-Fi na podstawie wybranego zasięgu.
Jak naprawić, że żadna z sieci, z którymi wcześniej się łączyłeś, nie jest w zasięgu?
Żadna z sieci, z którymi wcześniej się łączyłeś, nie jest w zasięgu. Błąd jest widoczny, gdy nie masz sieci o silnym sygnale. Można również sprawdzić, czy sterowniki sieci bezprzewodowej są uszkodzone lub nieaktualne. Możesz postępować zgodnie z powyższymi metodami, które eliminują możliwość wystąpienia problemu jeden po drugim, aby go naprawić.



Dodaj komentarz