Nie znaleziono podpisanych sterowników urządzeń: jak naprawić ten błąd
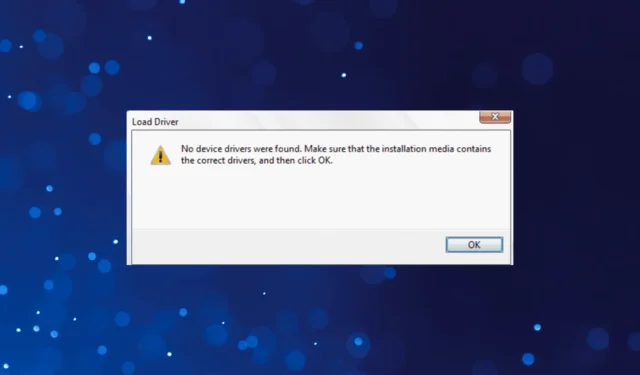
Chociaż firma Microsoft z czasem znacznie ułatwiła instalację systemu Windows, zwłaszcza w przypadku aktualizacji systemu Windows 11 dostępnej w sekcji aktualizacji, użytkownicy wciąż napotykają błędy. Najbardziej złożonym z nich jest komunikat Nie znaleziono podpisanych sterowników urządzeń.
Komunikat o błędzie brzmi: Nie znaleziono podpisanych sterowników urządzeń. Upewnij się, że nośnik instalacyjny zawiera odpowiednie sterowniki, a następnie kliknij przycisk OK. A kliknięcie OK nie rozwiązuje problemów. Dlaczego więc pojawia się błąd i jak można go naprawić? Dowiedzmy Się!
Dlaczego jest wyświetlany komunikat Nie znaleziono podpisanych sterowników urządzeń?
Błąd Nie znaleziono podpisanych sterowników urządzeń na USB podczas instalacji systemu Windows wskazuje, że brakuje sterowników dysku lub pamięci masowej na rozruchowym USB, w wyniku czego nie można kontynuować instalacji. Może pojawić się we wszystkich iteracjach systemu operacyjnego, od Windows 7 do Windows 11.
Oto główne powody, dla których pojawia się błąd:
- Nieprawidłowe tworzenie multimediów : w większości przypadków narzędzie do tworzenia multimediów lub aplikacja używana do tworzenia rozruchowego dysku USB nie działała wydajnie i brakuje niektórych krytycznych plików, co powoduje błąd.
- Problemy z dyskiem USB : Często przyczyną problemów z instalacją systemu Windows jest wadliwy lub niesprawny dysk USB używany do instalacji systemu Windows 10. Nie znaleziono podpisanych sterowników urządzeń podczas instalacji systemu Windows 10.
- Problemy z portem : Wielu użytkowników uznało, że główną przyczyną tego problemu był port, a użycie innego załatwiło sprawę.
- Błędnie skonfigurowane ustawienia UEFI/BIOS : ustawienia systemu BIOS są równie krytyczne, a każda błędna konfiguracja może prowadzić do błędów podczas instalacji systemu Windows .
Jak naprawić Nie znaleziono podpisanych sterowników urządzeń?
Zanim zaczniemy od skomplikowanych, oto kilka szybkich sztuczek do wypróbowania:
- Podłącz USB do innego portu. Jeśli jest to USB 3.0, wybierz port USB 2.0.
- Jeśli partycji nie ma na liście i pojawia się komunikat Nie znaleziono podpisanych sterowników urządzeń w systemie Windows 11, upewnij się, że dysk jest prawidłowo podłączony. Wyjmij i podłącz ponownie.
Jeśli żadne nie działa, przejdź do rozwiązań wymienionych obok.
1. Ręcznie dodaj sterownik do rozruchowego USB
- Przejdź do oficjalnej witryny producenta i znajdź sekcję Sterowniki .
- Teraz pobierz odpowiednie sterowniki, zarówno dysku, jak i płyty głównej, ze strony internetowej. Upewnij się, że otrzymasz. wersja zip.
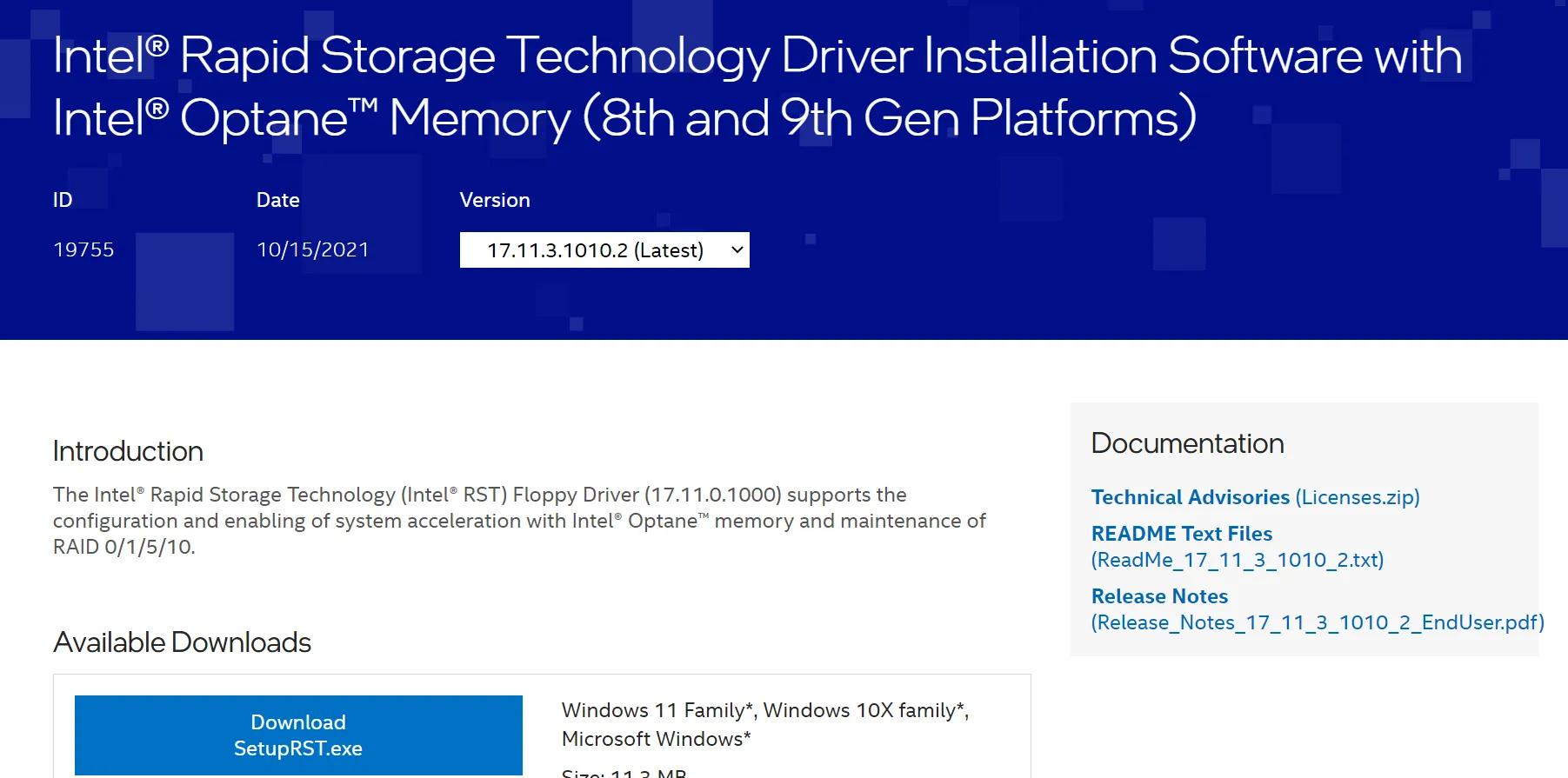
- Następnie rozpakuj pobrany wcześniej folder. Możesz użyć niezawodnego oprogramowania do tego zadania.
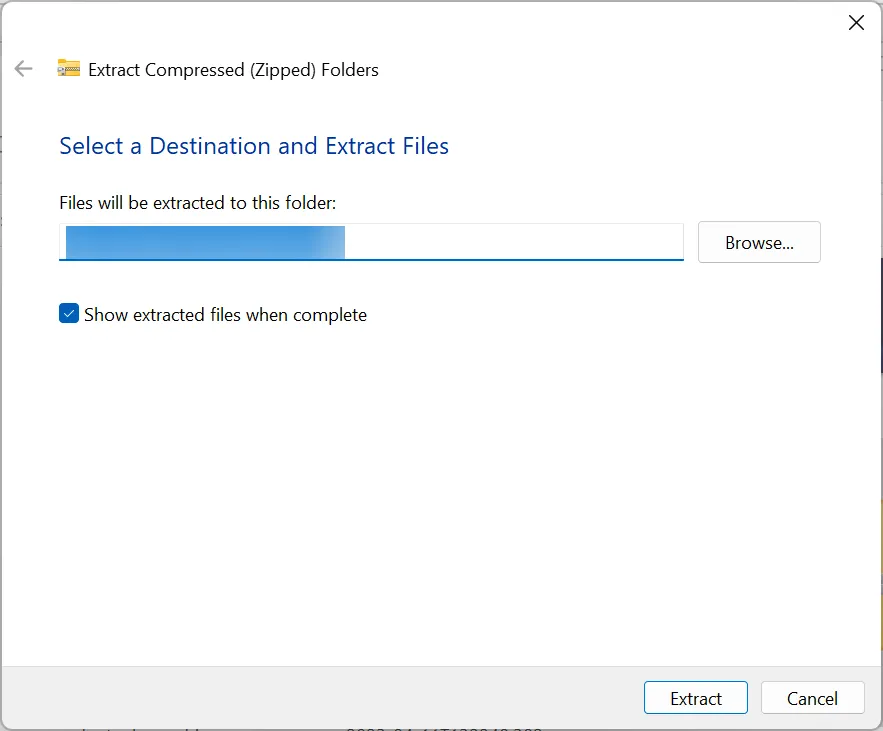
- Podłącz bootowalny dysk USB, a następnie otwórz jego zawartość i utwórz folder o nazwie sterowniki .
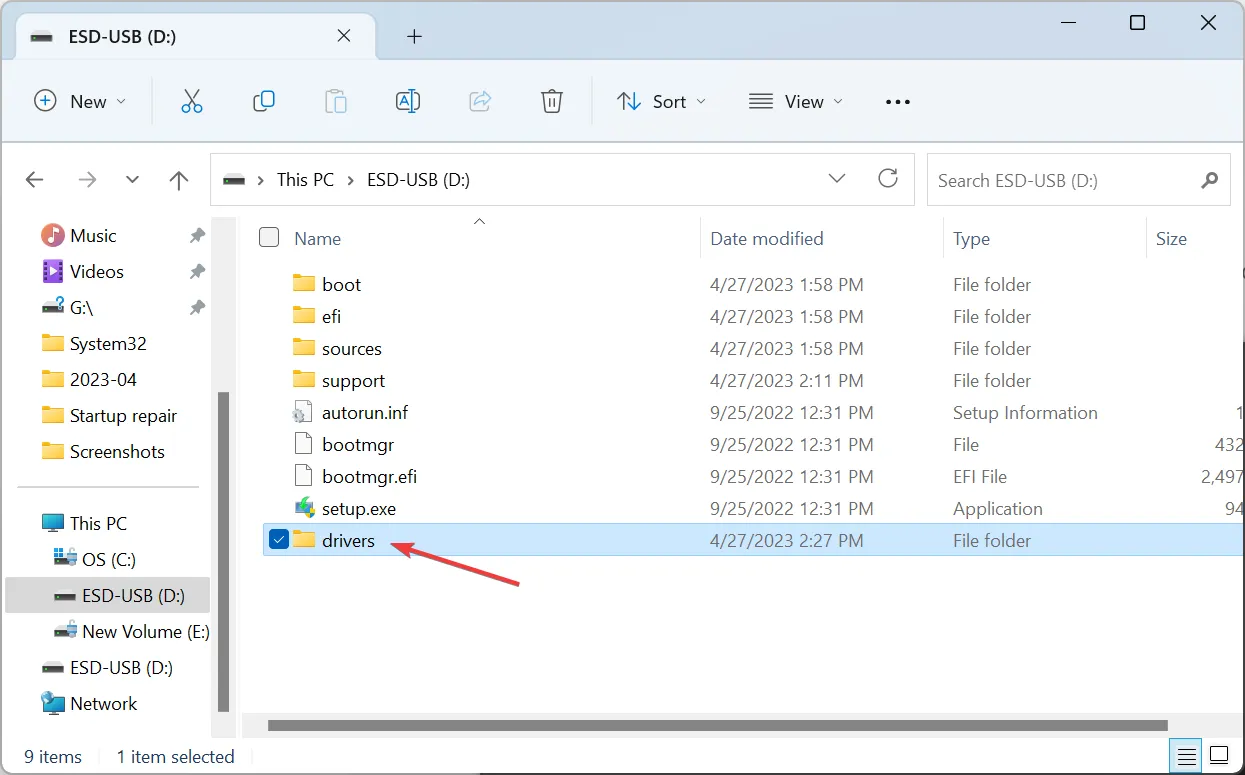
- Przenieś rozpakowane wcześniej pliki do folderu sterowników .
- Następnie uruchom komputer z dysku flash.
- Kliknij Przeglądaj , gdy pojawi się komunikat o błędzie.
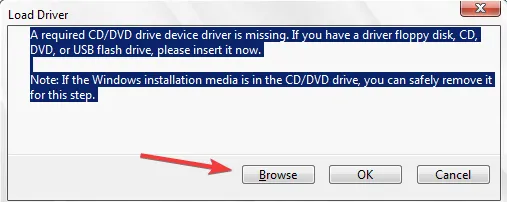
- Przejdź do folderu sterowników , wybierz odpowiedni, a następnie postępuj zgodnie z instrukcjami wyświetlanymi na ekranie, aby zakończyć instalację.
Szybka naprawa po pojawieniu się błędu Nie znaleziono podpisanych sterowników urządzeń polega na skopiowaniu brakującego sterownika na dysk flash, a następnie dodaniu go bezpośrednio podczas instalacji systemu Windows.
2. Utwórz inny rozruchowy dysk USB
- Przejdź do oficjalnej witryny firmy Microsoft i pobierz narzędzie Media Creation Tool (media instalacyjne) dla systemu Windows. Oto linki do każdej iteracji:
- Teraz uruchom konfigurację, którą otrzymałeś wcześniej, i kliknij Tak w monicie UAC.
- Kliknij przycisk Akceptuj , aby wyrazić zgodę na warunki licencji firmy Microsoft.
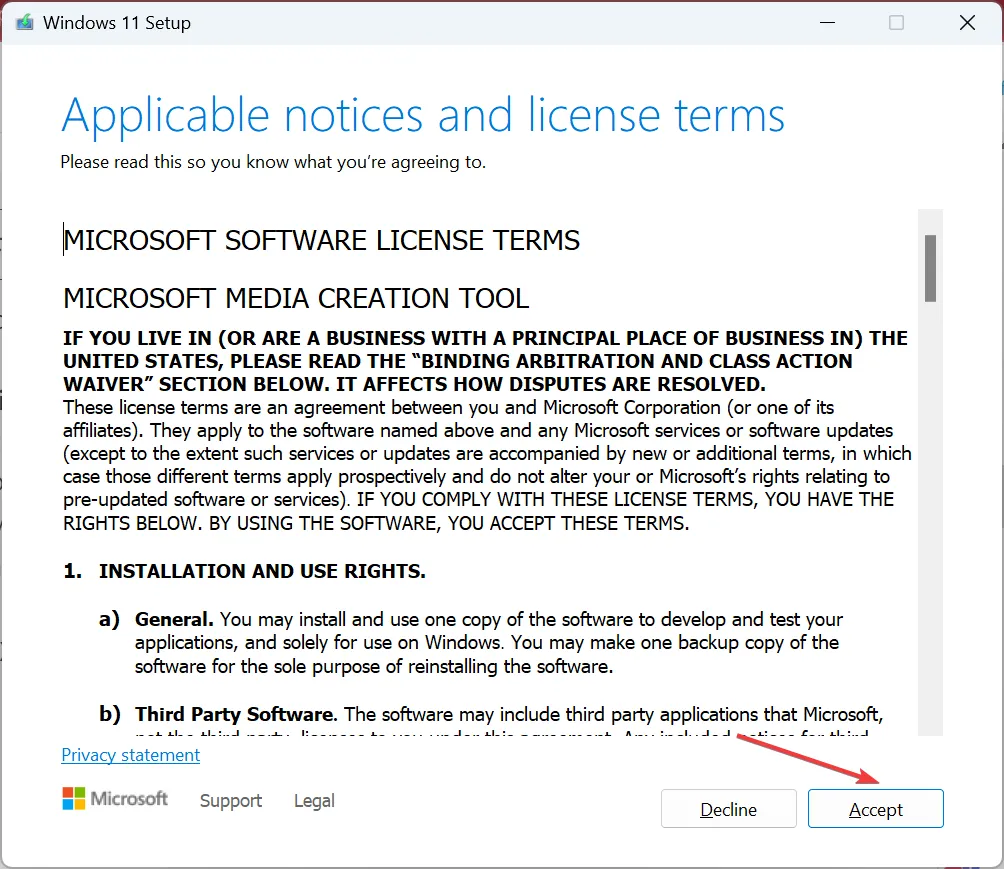
- Przejdź do zalecanych ustawień i kliknij Dalej .
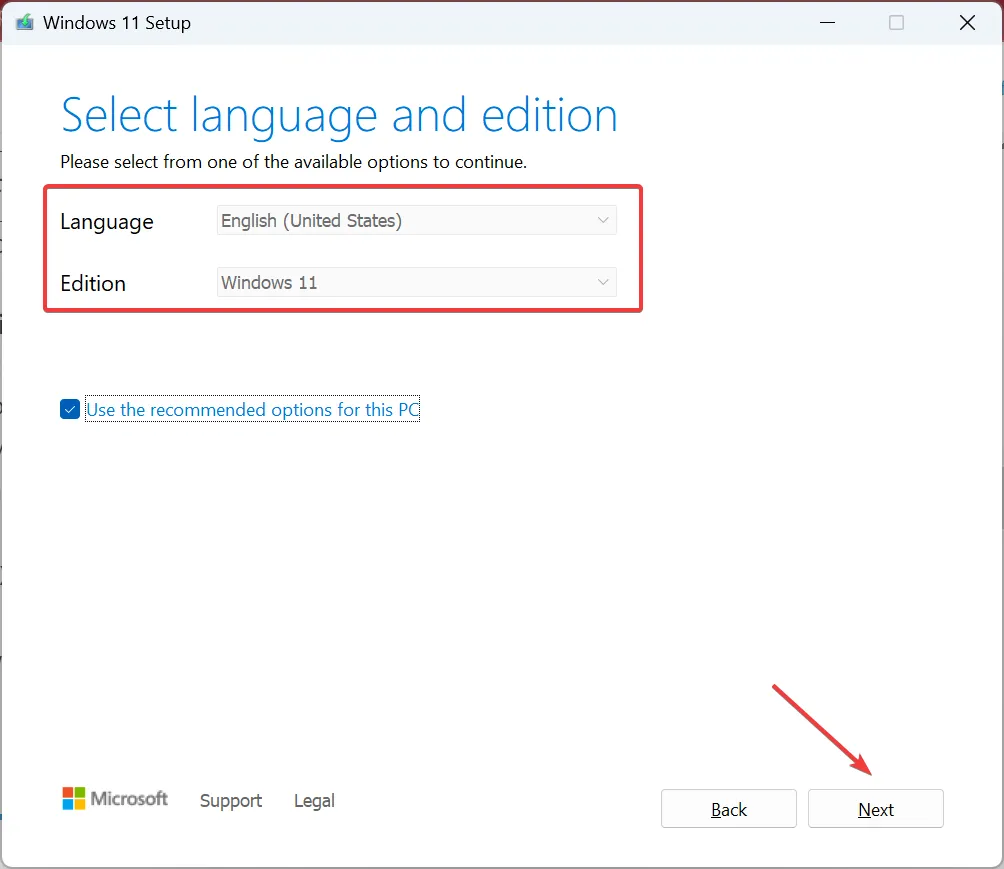
- Wybierz dysk flash USB i kliknij Dalej, aby kontynuować.
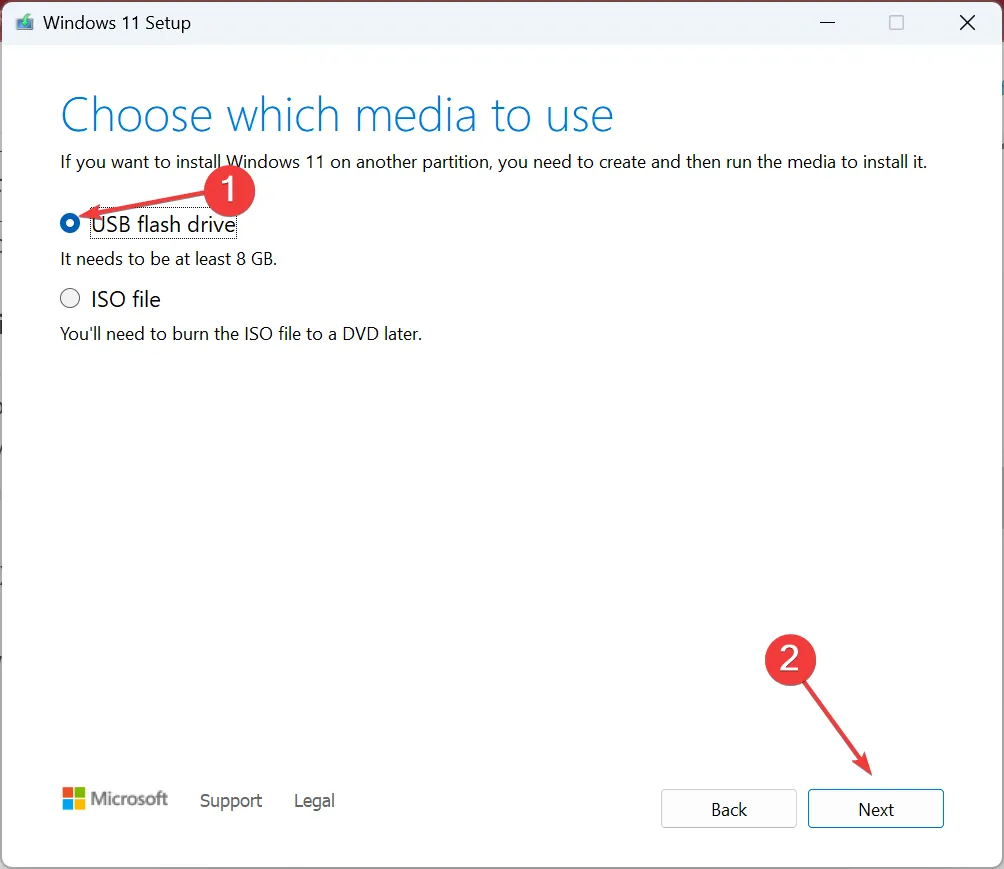
- Teraz wybierz podłączony dysk USB i kliknij Dalej .
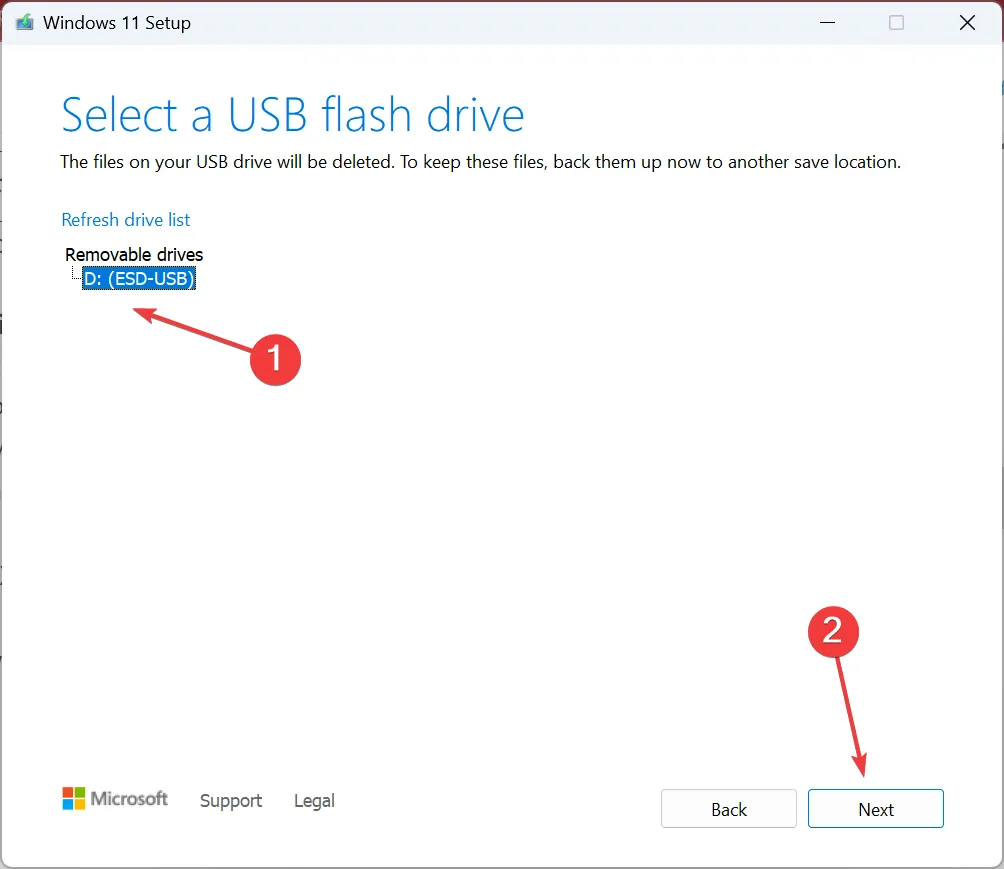
- Poczekaj, aż instalator pobierze system Windows i utworzy bootowalny dysk USB.
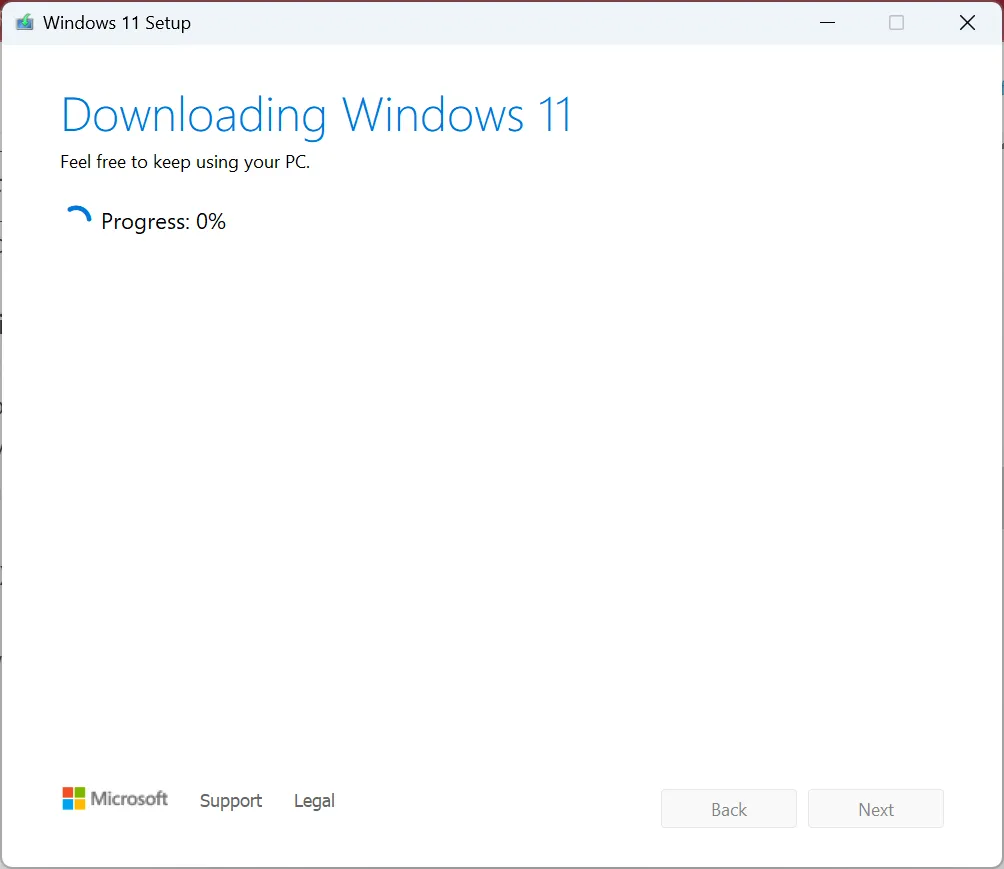
- Kliknij Zakończ po zakończeniu.
- Teraz użyj tego dysku flash, aby zainstalować system Windows na komputerze, którego dotyczy problem.
3. Upewnij się, że partycja jest aktywna
- Podłącz dysk USB, uruchom z niego komputer, uruchom instalację i kliknij Napraw komputer .
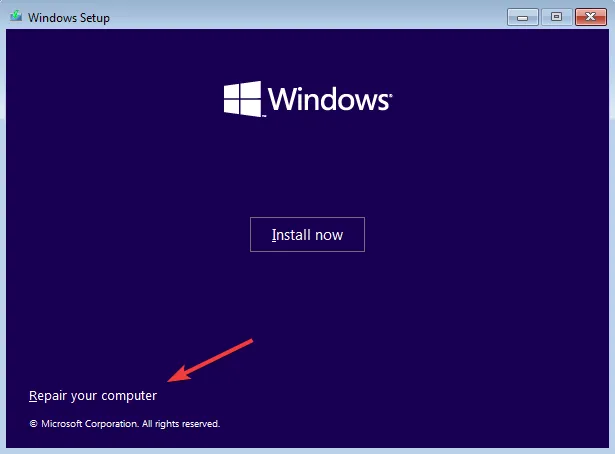
- Kliknij Rozwiązywanie problemów .
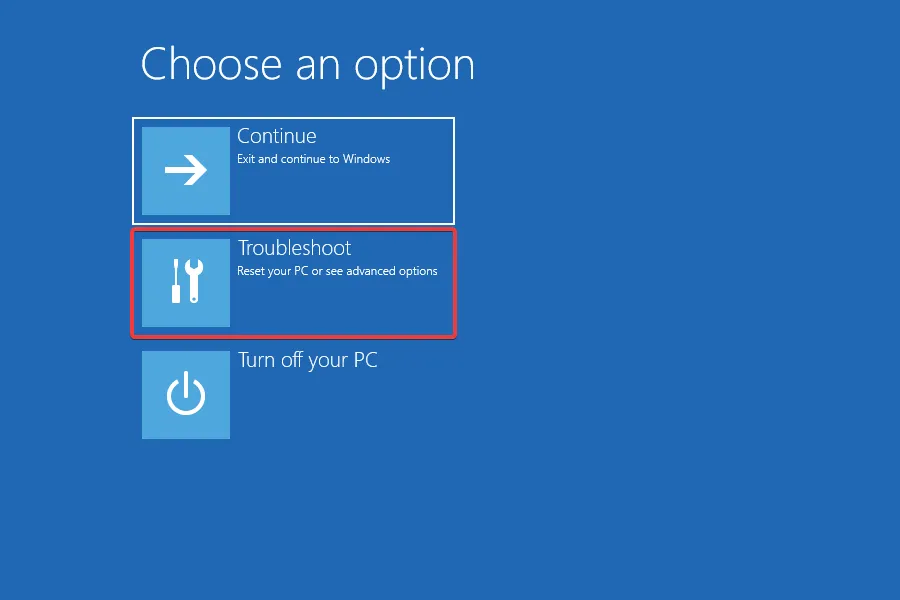
- Następnie kliknij Opcje zaawansowane .
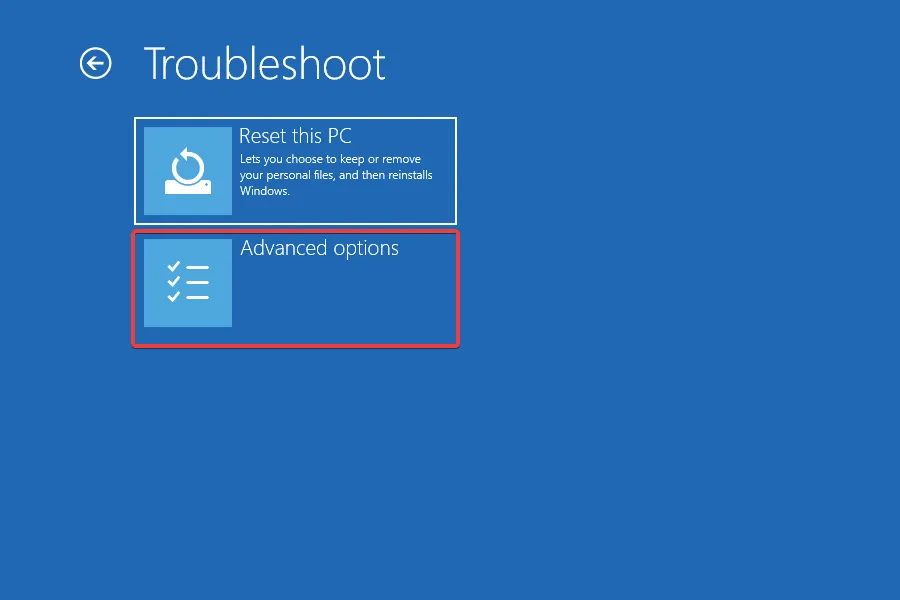
- Wybierz Wiersz polecenia z wyświetlonych opcji.
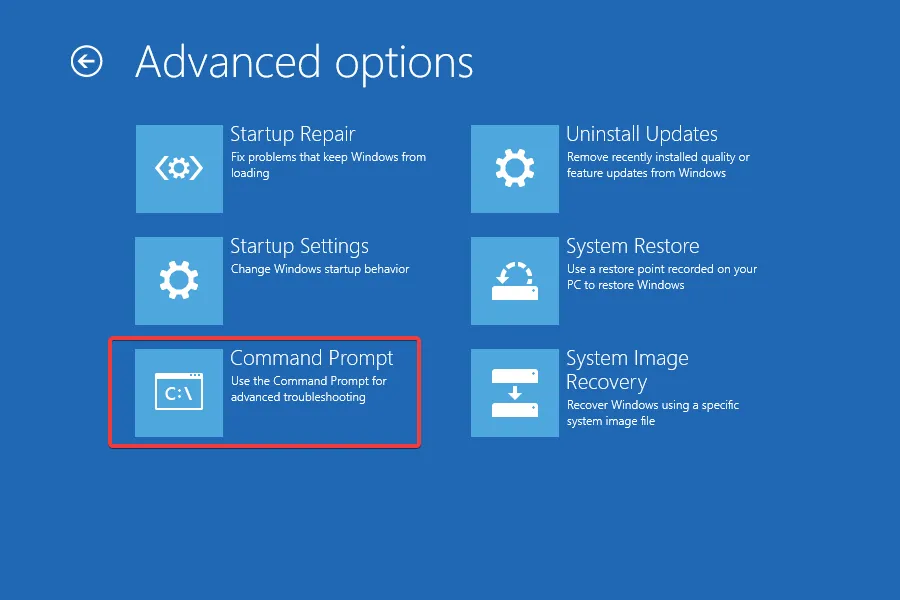
- Teraz uruchom następujące polecenie:
diskpart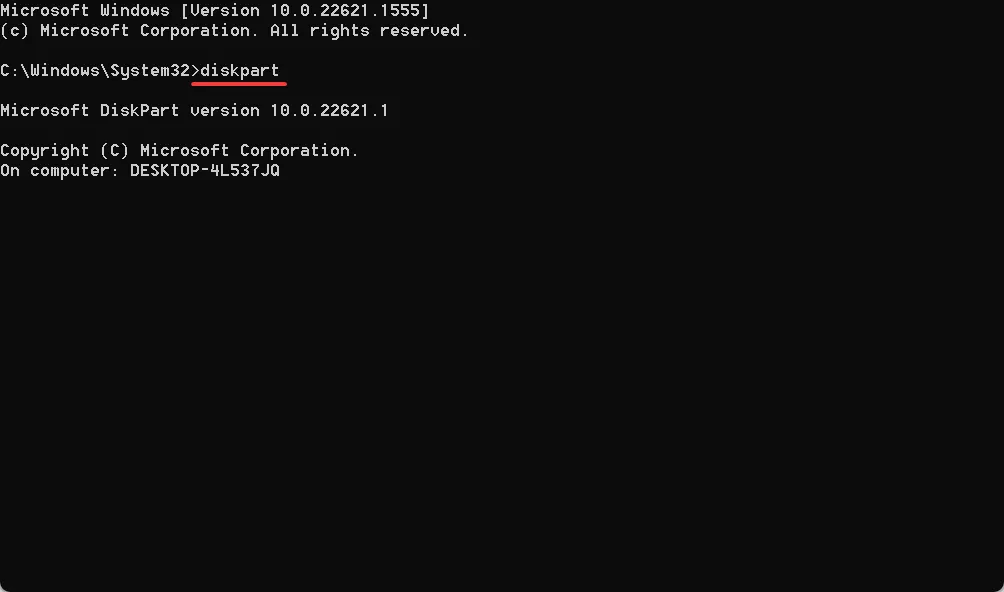
- Wykonaj następujące czynności, aby wyświetlić dostępne dyski:
list disk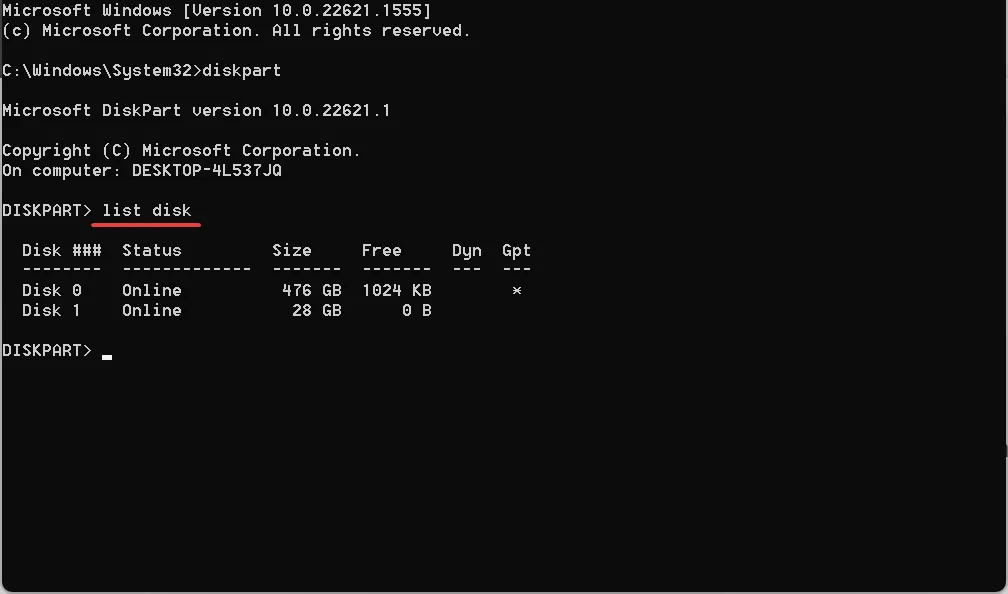
- Następnie wybierz dysk za pomocą następującego polecenia, zastępując X numerem dysku:
select disk X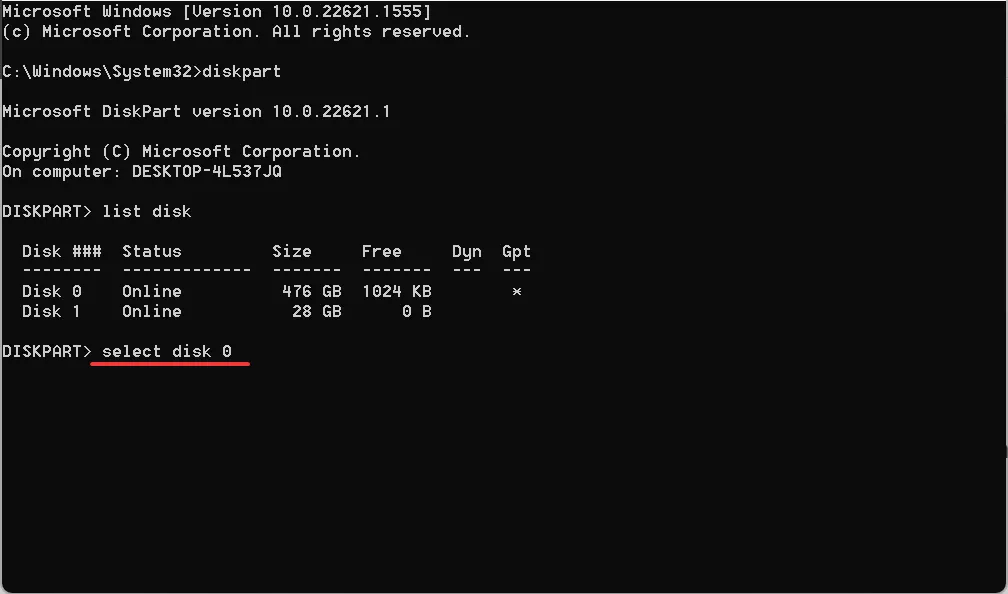
- Użyj następującego polecenia, aby wyświetlić listę partycji:
list partition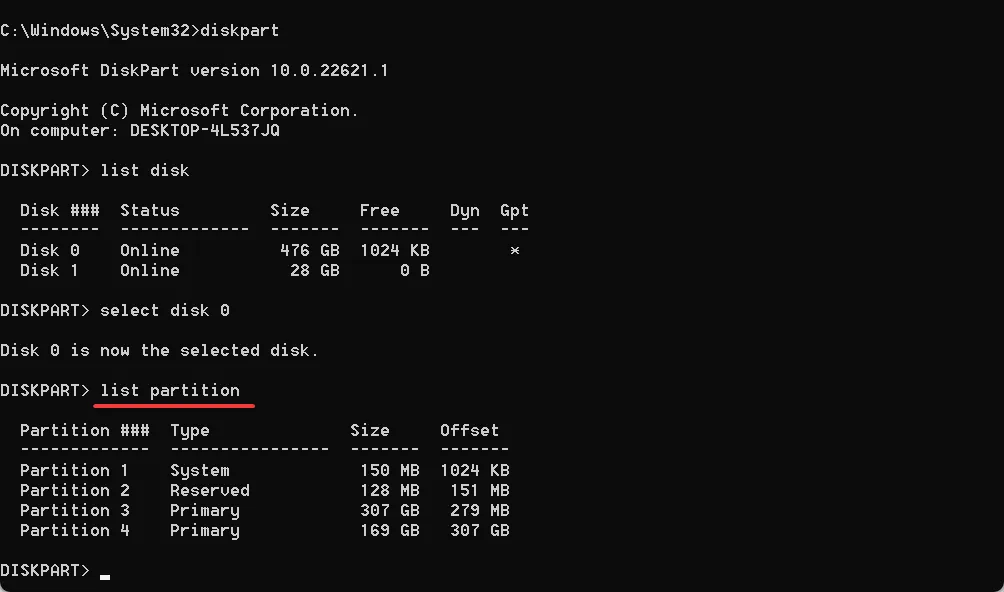
- Wybierz jeden, zastępując X w poleceniu numerem przydzielonym do partycji:
select parition X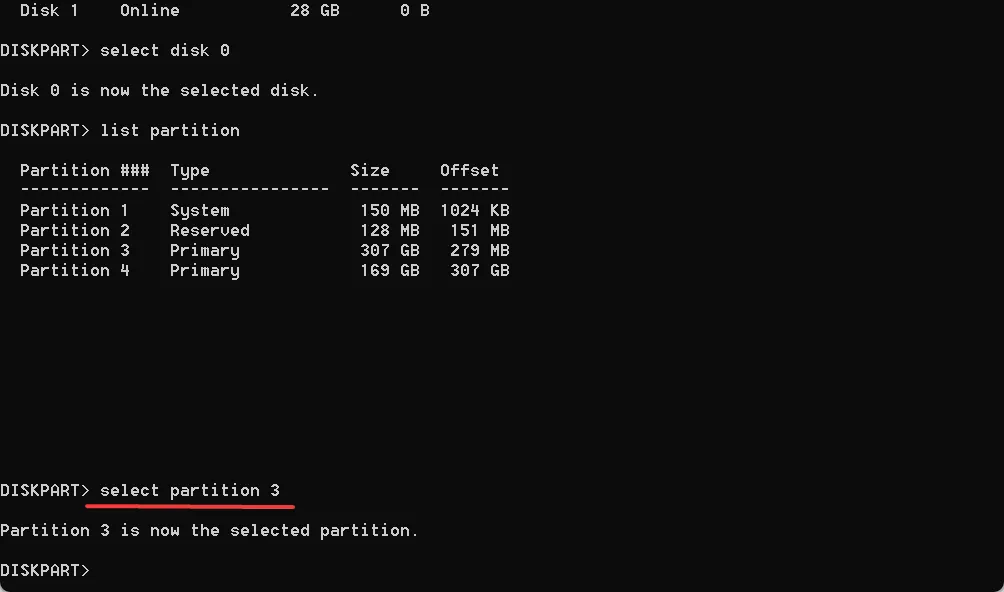
- Na koniec wykonaj następujące polecenie:
active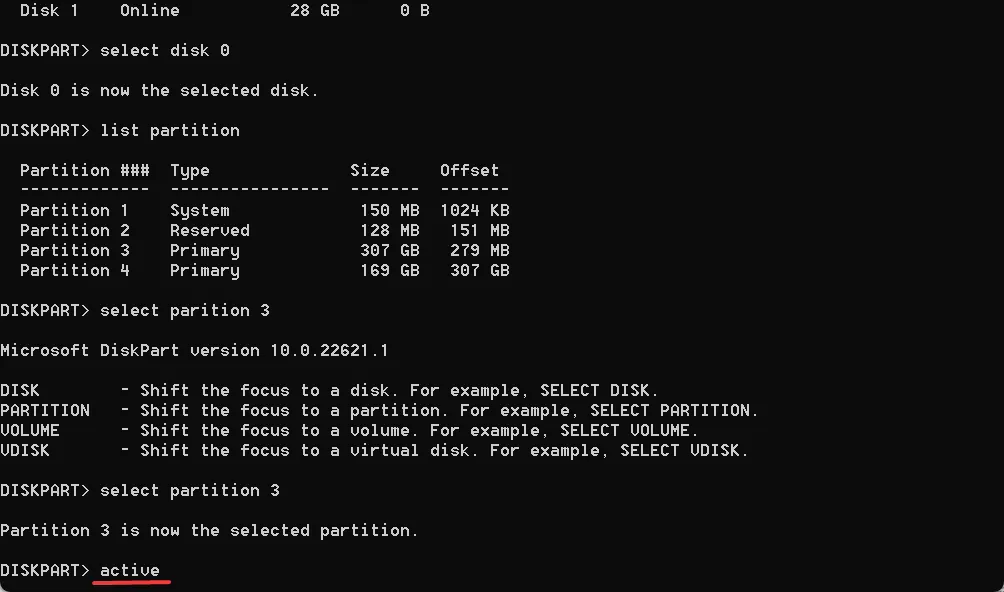
- Po wykonaniu tej czynności uruchom ponownie komputer i spróbuj ponownie zainstalować system Windows.
Jeśli partycja, do której uzyskujesz dostęp, nie jest aktywna, może to być powód, dla którego widzisz komunikat Nie znaleziono podpisanych sterowników urządzeń w Asusie. Po użyciu narzędzia diskpart i ustawieniu partycji jako aktywnej, wszystko będzie działać w mgnieniu oka.
4. Wyczyść i sformatuj dysk
- Uzyskaj dostęp do trybu odzyskiwania w systemie Windows i wybierz opcję Wiersz polecenia w opcjach zaawansowanych.
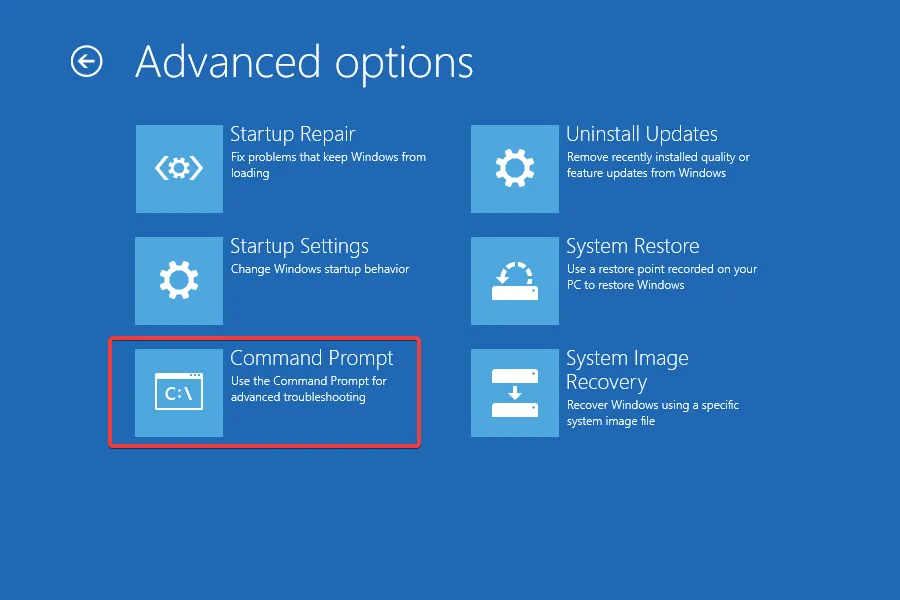
- Uruchom następujące polecenie:
diskpart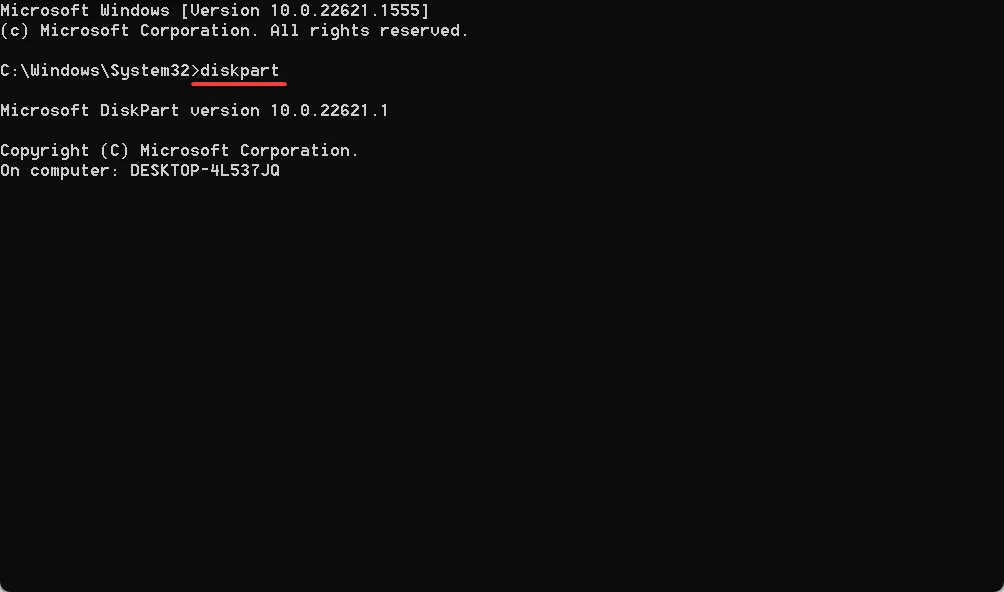
- Wykonaj to, aby wyświetlić listę dostępnych dysków:
list disk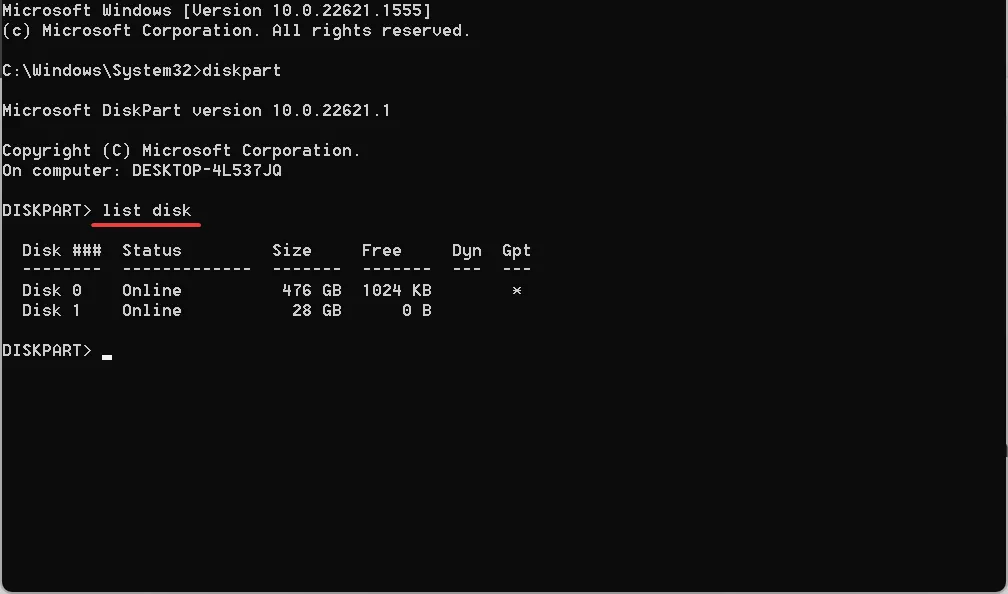
- Użyj następującego polecenia, zastępując X numerem dysku, na którym chcesz zainstalować system Windows:
select disk X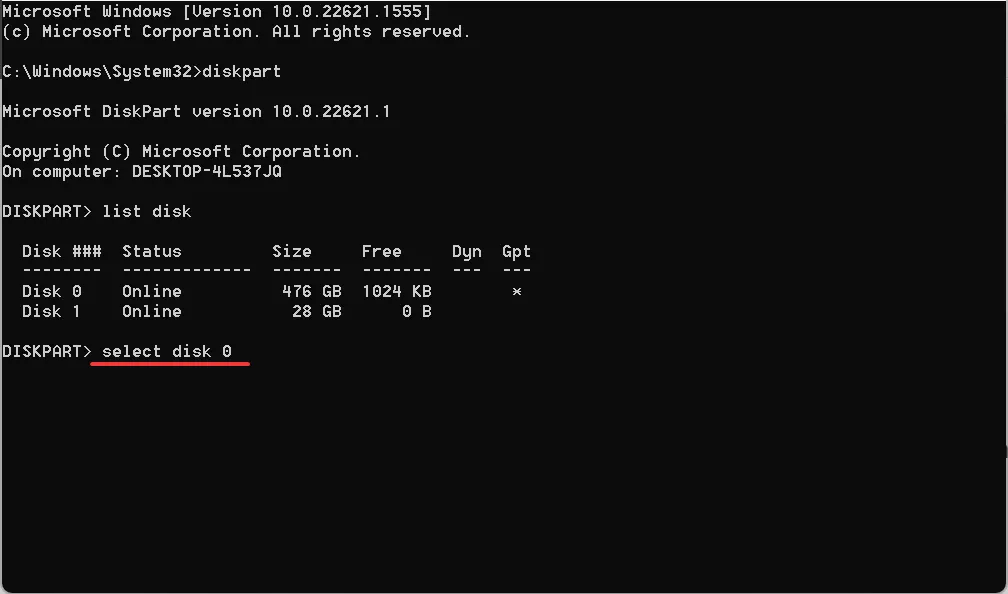
- Uruchom to polecenie, aby usunąć zawartość dysku:
clean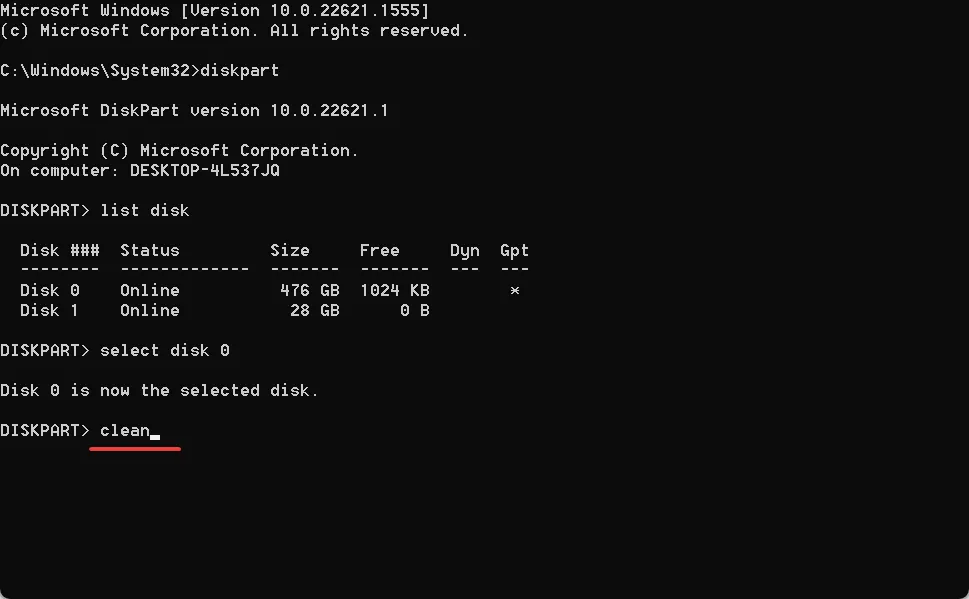
- Teraz użyj tego polecenia, aby utworzyć partycję podstawową:
create partition primary - Na koniec następujące polecenie ustawi formatowanie na NTFS:
format fs=ntfs quick
Gdy poprzednie rozwiązania nie rozwiązały problemu Nie znaleziono podpisanych sterowników urządzeń w systemie Windows 7, przyczyną może być problem z dyskiem. W takim przypadku sformatowanie dysku powinno pomóc. Pamiętaj, aby przed kontynuowaniem skopiować wszystkie krytyczne pliki na dysku.
5. Zresetuj BIOS
- Włącz komputer i naciśnij F1, F10, lub , w zależności od producenta systemu, aby F12otworzyć BIOS.EscDel
- Wybierz opcję Domyślne lub podobną. Może znajdować się na ekranie głównym lub w podmenu.
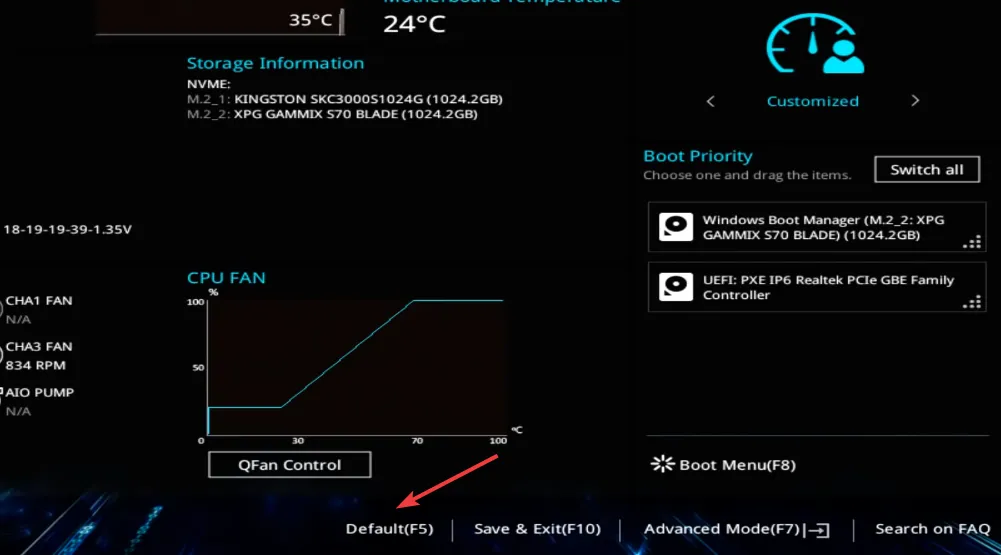
- Wybierz odpowiednią odpowiedź, aby potwierdzić.
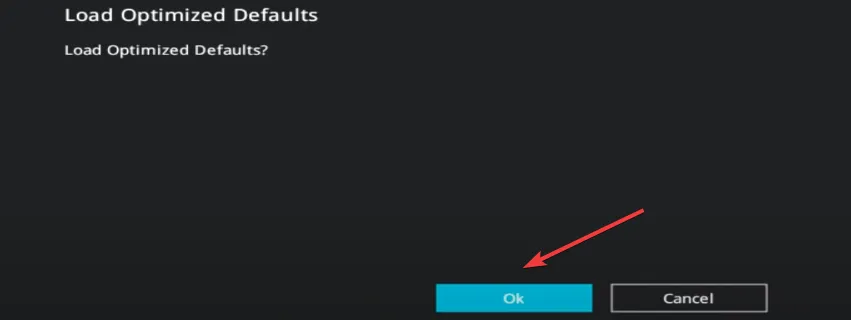
Otóż to! Jeśli żadna z wymienionych wcześniej poprawek nie zadziałała, zresetowanie systemu BIOS powinno pozbyć się komunikatu Nie znaleziono podpisanych sterowników urządzeń na urządzeniach Lenovo.
A po zainstalowaniu nowej iteracji nie zapomnij sprawdzić kilku szybkich wskazówek, jak zwiększyć wydajność systemu Windows .
W przypadku jakichkolwiek pytań lub podzielenia się tym, co zadziałało, upuść komentarz poniżej.



Dodaj komentarz