Brak obrazu po podłączeniu zewnętrznego dysku twardego do komputera z systemem Windows
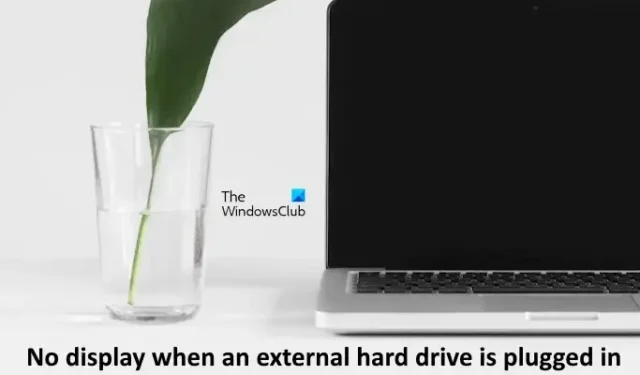
Po podłączeniu dysku twardego wyświetlacz niektórych komputerów użytkowników stał się czarny. Niektórzy użytkownicy zgłaszali, że problem pojawiał się, gdy pozostawili podłączony dysk twardy podczas rozruchu. Jeśli występuje problem „ Brak problemu z wyświetlaniem, gdy podłączony jest zewnętrzny dysk twardy ”, rozwiązania podane w tym artykule pomogą.
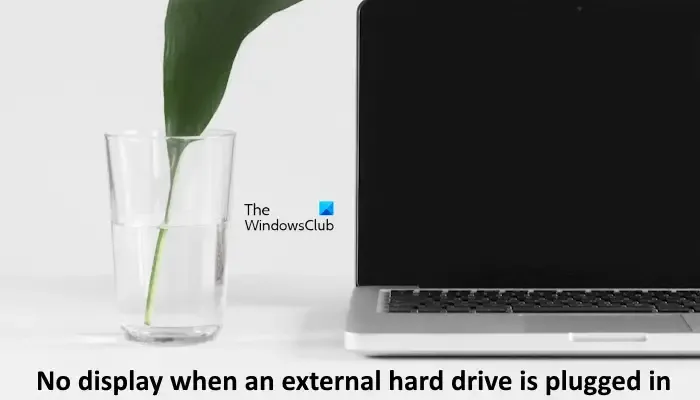
Naprawiono brak wyświetlania po podłączeniu zewnętrznego dysku twardego do komputera z systemem Windows
Skorzystaj z poniższych sugestii, jeśli napotkasz problem Brak wyświetlania po podłączeniu zewnętrznego dysku twardego. Przed kontynuowaniem wypróbuj inny port USB i zobacz, co się stanie. Spróbuj również ponownie uruchomić sterownik wyświetlacza. Naciśnij klawisze Win + Ctrl + Shift + B, aby ponownie uruchomić sterownik karty graficznej. Jeśli te poprawki nie pomogą, rozwiąż problem dalej, postępując zgodnie z poniższymi sugestiami:
- Zainstaluj ponownie sterownik kontrolera uniwersalnej magistrali szeregowej
- Sprawdź kolejność rozruchu
- Zaktualizuj sterownik chipsetu
- Zaktualizuj lub zainstaluj ponownie sterownik karty graficznej
- Przywróć swój system
- Dysk twardy może ulec awarii.
Poniżej szczegółowo wyjaśniłem wszystkie te poprawki.
1] Zainstaluj ponownie sterownik kontrolera uniwersalnej magistrali szeregowej
Problem może być związany ze sterownikiem kontrolera hosta USB. Sugeruję ponowną instalację sterownika kontrolera hosta USB. Poniższe kroki poprowadzą Cię przez ten proces. Przed kontynuowaniem zalecam utworzenie punktu przywracania systemu.
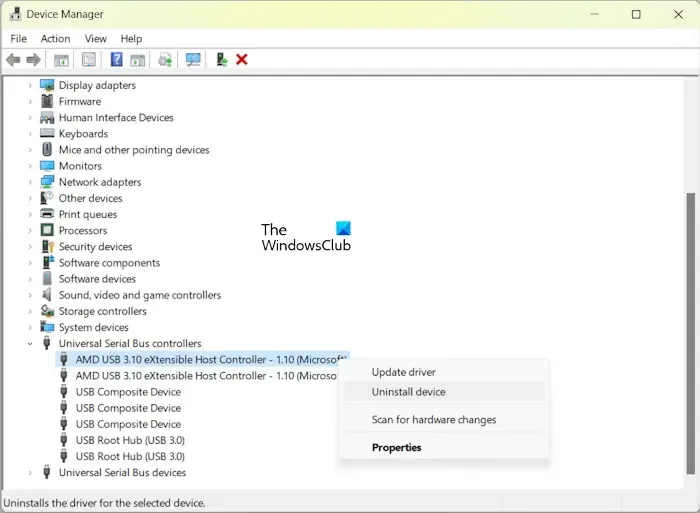
- Otwórz Menedżera urządzeń.
- Rozwiń gałąź Kontrolery uniwersalnej magistrali szeregowej .
- Kliknij prawym przyciskiem myszy sterownik kontrolera hosta USB i wybierz opcję Odinstaluj urządzenie .
- Uruchom ponownie komputer lub przeskanuj sprzęt w poszukiwaniu zmian.
2] Sprawdź kolejność rozruchu
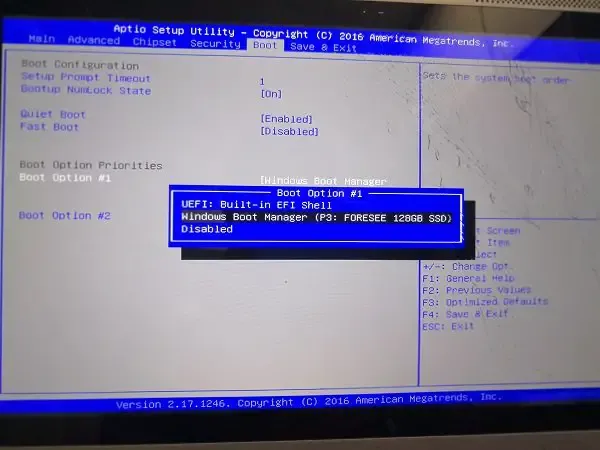
Jeśli komputer odmawia uruchomienia i wyświetla czarny ekran, gdy podłączony jest zewnętrzny dysk twardy, komputer może próbować uruchomić się z dysku twardego. Aby rozwiązać ten problem, sprawdź kolejność rozruchu i napraw ją odpowiednio.
3] Zaktualizuj sterownik chipsetu

Nieaktualny sterownik chipsetu może być również przyczyną tego problemu. Zaktualizuj sterownik chipsetu i sprawdź, czy to pomoże. Możesz pobrać najnowszą wersję sterownika chipsetu dla swojego komputera z oficjalnej strony internetowej producenta komputera.
Dodatkowo możesz spróbować zresetować i zaktualizować BIOS.
4] Zaktualizuj lub zainstaluj ponownie sterownik karty graficznej
Zaktualizuj lub zainstaluj ponownie sterownik karty graficznej, ponieważ problem może być również z nią. Możesz pobrać najnowszą wersję z oficjalnej strony internetowej producenta komputera. Po pobraniu sterownika uruchom plik instalatora, aby zainstalować najnowszą wersję.
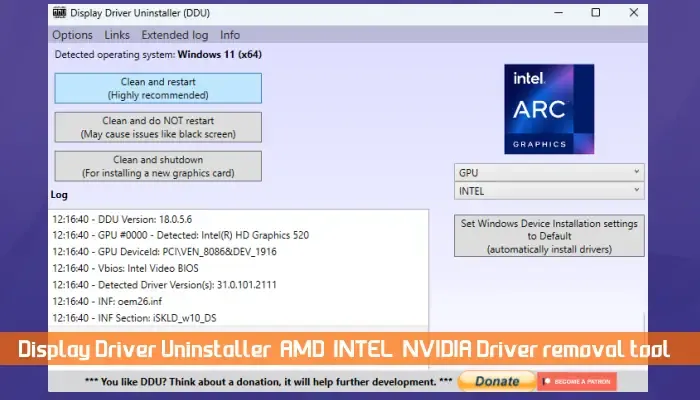
Jeśli to nie zadziała, wykonaj czystą instalację sterownika karty graficznej. Możesz użyć narzędzia DDU (Display Driver Uninstaller), aby wyczyścić i zainstalować sterownik karty graficznej.
6] Przywróć system
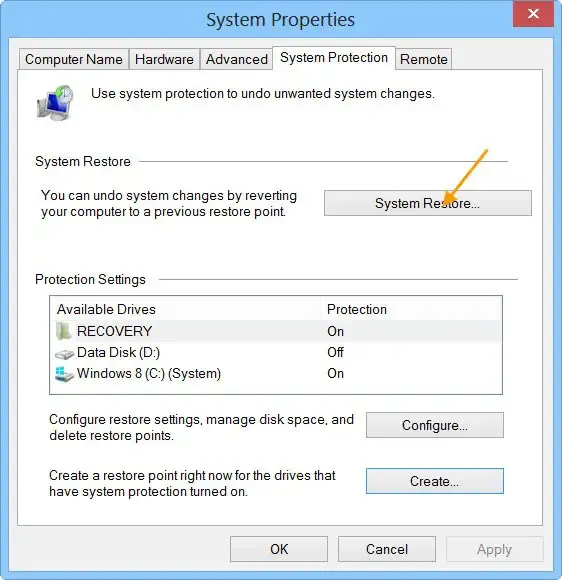
Jeśli Twój system działał wcześniej prawidłowo, a błąd zaczął występować niedawno, możesz przywrócić go do poprzedniego stanu roboczego, używając wbudowanego narzędzia Przywracanie systemu. Aby to zrobić, przywróć system i użyj punktu przywracania, który został utworzony przed datą, po której problem zaczął występować.
6] Twój dysk twardy może ulec awarii

Jeśli problem nadal występuje, dysk twardy może zawodzić. Sprawdź stan dysku twardego. Czy słyszysz jakieś klikanie z dysku twardego? Jeśli tak, jest to jeden z objawów umierającego dysku twardego. Podłącz dysk twardy do innego komputera i zobacz, co się stanie. Jeśli problem nie będzie występował na innym komputerze, problem może dotyczyć zasilacza komputera. Z punktu widzenia bezpieczeństwa powinieneś wykonać kopię zapasową danych z dysku twardego.
Jeśli nic nie pomoże, skontaktuj się z profesjonalnym technikiem zajmującym się naprawą komputerów, aby uzyskać dalszą pomoc.
To wszystko. Mam nadzieję, że to pomoże.
Jak naprawić zewnętrzny dysk twardy, który nie jest widoczny?
Jeśli komputer z systemem Windows nie wykryje zewnętrznego dysku twardego, spróbuj innego portu USB. Jeśli to nie zadziała, podłącz go do innego komputera i zobacz, co się stanie. Problem może również dotyczyć sterowników. Otwórz Menedżera urządzeń i zainstaluj ponownie sterownik kontrolera hosta USB.
Czy dysk twardy może być przyczyną czarnego ekranu?
Dysk twardy może powodować czarny ekran na komputerze z systemem Windows w niektórych okolicznościach. Jeśli dysk twardy jest uszkodzony, możesz zobaczyć czarny ekran po podłączeniu go do komputera. Inną możliwą przyczyną jest uszkodzony sterownik.



Dodaj komentarz