Brak obrazu po zainstalowaniu nowej pamięci RAM

Jeśli Twój system nie wyświetla obrazu po zainstalowaniu nowej pamięci RAM , rozwiązania podane w tym artykule będą Ci pomocne. RAM oznacza pamięć o dostępie swobodnym . Jest to kluczowy element sprzętowy wszystkich komputerów. Wszystkie obliczenia wykonywane przez procesor podczas korzystania z komputera są przechowywane w pamięci RAM. Aktualizacja pamięci RAM może pomóc w poprawie wydajności komputera. Jednak inny sprzęt również odgrywa kluczową rolę w wydajności komputera. Aktualizacja pamięci RAM może również skutkować lepszą wielozadaniowością i płynniejszą rozgrywką.

Brak obrazu po zainstalowaniu nowej pamięci RAM
Poniższe sugestie będą pomocne, jeśli po zainstalowaniu nowej pamięci RAM komputer nie wyświetla obrazu. Przed kontynuowaniem upewnij się, że żaden kabel nie jest luźny. Ewentualne kable wewnątrz obudowy komputera mogły zostać lekko poluzowane podczas rozbudowy pamięci RAM.
- Upewnij się, że pamięć RAM jest kompatybilna
- Twardy reset komputera
- Zresetuj BIOS
- Boot z jedną kością RAM
- Czy gniazda RAM są czyste?
- Sprawdź kabel łączący wyświetlacz
- Czy słyszysz jakieś sygnały dźwiękowe?
- Odłącz zewnętrzny procesor graficzny
- Błąd sprzętowy
Poniżej szczegółowo wyjaśniliśmy wszystkie te poprawki.
1] Upewnij się, że twoja pamięć RAM jest kompatybilna
Jest to najważniejsza rzecz, którą należy wziąć pod uwagę przy zakupie nowej pamięci RAM. Nowa pamięć RAM powinna być kompatybilna zarówno z płytą główną, jak i procesorem. Aby poznać szczegóły dotyczące kompatybilności pamięci RAM, sprawdź specyfikacje płyty głównej i procesora.
Najpierw sprawdź, która płyta główna i procesor są zainstalowane w twoim systemie. Aby sprawdzić szczegóły płyty głównej, otwórz wiersz poleceń i wpisz następujące polecenie:
wmic baseboard get product, manufacturer
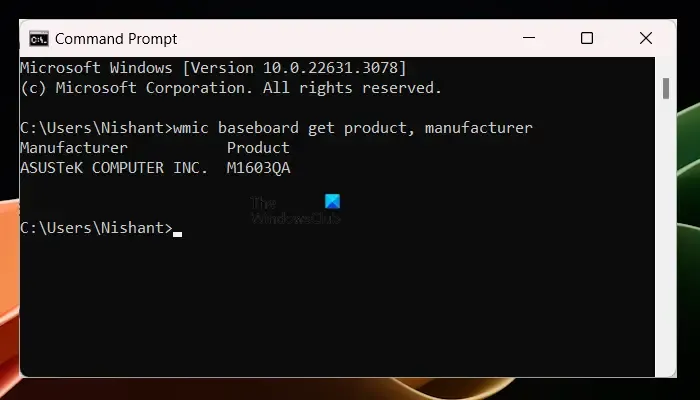
Teraz sprawdź specyfikacje swojej płyty głównej w Internecie. Poszukaj sekcji pamięci lub pamięci RAM, aby poznać maksymalną pojemność pamięci RAM obsługiwaną przez Twoją płytę główną.
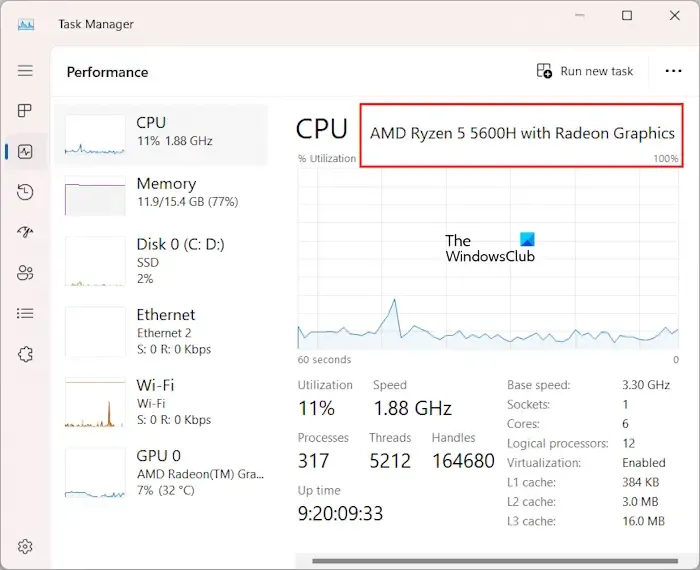
Oprócz płyty głównej, pamięć RAM powinna być również kompatybilna z procesorem. Możesz wyświetlić szczegóły swojego procesora w Menedżerze zadań. Otwórz Menedżera zadań i przejdź do zakładki Wydajność . Teraz wybierz Procesor, aby wyświetlić jego szczegóły.
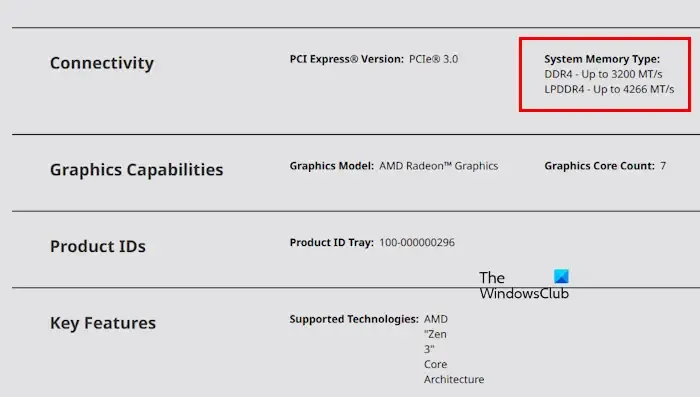
Po ustaleniu, który procesor jest zainstalowany w Twoim systemie, możesz sprawdzić jego specyfikacje online.
2] Twardy reset komputera
Sugerujemy wykonanie twardego resetu komputera. Aby to zrobić, proces jest następujący:
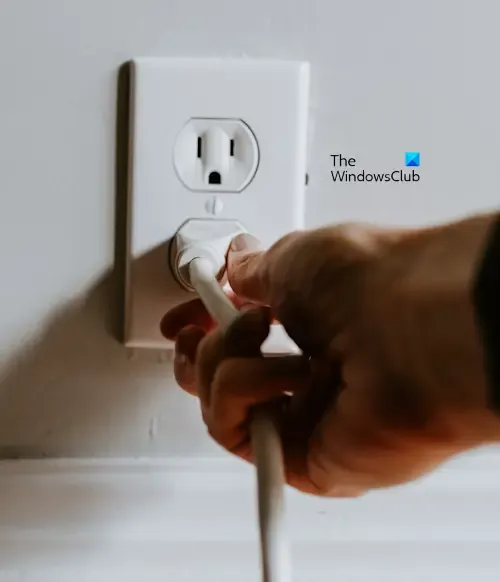
- Wyłącz komputer.
- Odłącz wszystkie urządzenia peryferyjne.
- Wyjmij przewód zasilający. Jeśli jesteś użytkownikiem laptopa, odłącz ładowarkę. Teraz wyjmij baterię. Jeśli Twój laptop ma niewymienną baterię, pomiń ten krok.
- Naciśnij i przytrzymaj przycisk zasilania przez 30 do 45 sekund.
- Podłącz kabel zasilający, baterię laptopa, ładowarkę do laptopa i włącz komputer.
Sprawdź, czy pojawi się wyświetlacz.
3] Zresetuj BIOS
Zresetowanie systemu BIOS do domyślnych ustawień fabrycznych może również rozwiązać ten problem. Ponieważ Twój ekran jest niedostępny, nie możesz zresetować BIOS-u, wchodząc do BIOS-u. Dlatego musisz zastosować inną metodę. Otwórz obudowę komputera i wyjmij baterię CMOS. Ten krok powoduje również zresetowanie systemu BIOS do ustawień domyślnych.

Po wyjęciu baterii CMOS odczekaj kilka sekund. Teraz włóż ponownie baterię i włącz komputer.
4] Uruchom z jedną kością RAM

Jeśli zainstalowałeś wiele kości RAM, sprawdź, czy któraś z nich nie jest uszkodzona. Jednak szanse na to są mniejsze, ponieważ kupiłeś nowe kości RAM. Wyłącz komputer i wyjmij wszystkie kości RAM z gniazd pamięci RAM. Teraz uruchom komputer tylko z jedną kością RAM na raz. W ten sposób możesz sprawdzić kości RAM.
Oprócz tego włóż kości RAM do różnych gniazd. Wypróbuj wszystkie możliwe kombinacje. Na przykład, jeśli twój system ma 4 gniazda RAM i 2 kości RAM, włóż je w skrzepy takie jak 1 i 2, 1 i 3 itd.
5] Czy gniazda RAM są czyste?
Problem może być również spowodowany brudnymi gniazdami pamięci RAM. Sugerujemy czyszczenie kości pamięci RAM i gniazd pamięci RAM miękką, niestrzępiącą się szmatką.
6] Sprawdź kabel łączący wyświetlacz
Powinieneś także sprawdzić kable łączące wyświetlacz. Jeśli kable są luźne, po włączeniu na wyświetlaczu pojawi się komunikat Brak sygnału .
7] Czy słyszysz jakieś sygnały dźwiękowe?
Płyty główne komputerów wydają sygnały dźwiękowe po wykryciu problemu sprzętowego. Te sygnały dźwiękowe nazywane są kodami dźwiękowymi , ponieważ płyty główne wydają je w różnych kodach, np. długi sygnał dźwiękowy, krótki sygnał dźwiękowy, trzy ciągłe sygnały dźwiękowe itp. Różne kody dźwiękowe reprezentują różne problemy sprzętowe. Ponadto te kody dźwiękowe są różne dla płyt głównych różnych marek.
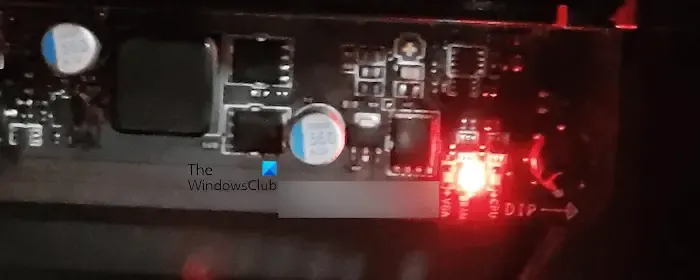
Jeśli usłyszysz kod dźwiękowy, zdekoduj go, aby poznać dokładny problem. Aby zdekodować kody dźwiękowe, musisz odwiedzić oficjalną stronę producenta komputera lub producenta płyty głównej. Sprawdź także, czy świeci się którykolwiek wskaźnik LED na płycie głównej.
8] Błąd sprzętowy
Jeśli wyświetlacz jest nadal czarny i zainstalowałeś kompatybilną pamięć RAM, może to oznaczać usterkę sprzętową. Być może wystąpił problem z płytą główną komputera. Jednak szanse na to są mniejsze. Taka sytuacja ma miejsce, jeśli Twój komputer jest stary. Aby rozwiązać problem i go naprawić, potrzebujesz pomocy profesjonalnego technika zajmującego się naprawą komputerów.
Otóż to. Mam nadzieję, że to pomoże.
Czy pamięć RAM może powodować problemy z wyświetlaniem?
Tak, wadliwa pamięć RAM może powodować problemy z wyświetlaniem. Jeśli masz problemy z wyświetlaniem na komputerze, możesz wykonać test pamięci RAM, uruchamiając Narzędzie diagnostyczne pamięci . Wadliwa pamięć RAM wykazuje również inne oznaki i objawy .
Dlaczego mój komputer włącza się, ale nie wyświetla obrazu?
Może być wiele powodów, dla których komputer włącza się, ale nie wyświetla obrazu . Niektóre możliwe przyczyny tego problemu obejmują wadliwy kabel używany do podłączenia wyświetlacza do komputera, wadliwą pamięć RAM, wadliwą kartę graficzną, uszkodzony sterownik karty graficznej itp.



Dodaj komentarz