Nie skonfigurowano obiektu docelowego coredump. Nie można zapisać zrzutów rdzenia hosta
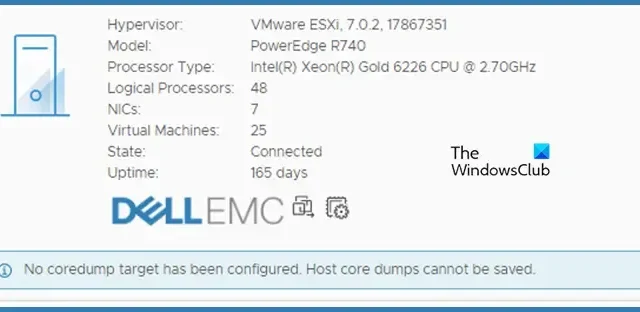
Po uruchomieniu polecenia Esxcli użytkownicy VMWare mogą otrzymasz ostrzeżenie z informacją, że miejsce docelowe zrzutu rdzenia nie zostało skonfigurowane, więc nie można zapisać zrzutów rdzenia hosta. Ten problem został odnotowany po aktualizacji wersji hosta. W tym poście omówimy ten problem i zobaczymy, co można zrobić, aby go rozwiązać.
Nie skonfigurowano żadnego celu coredump. Nie można zapisać zrzutów rdzenia hosta
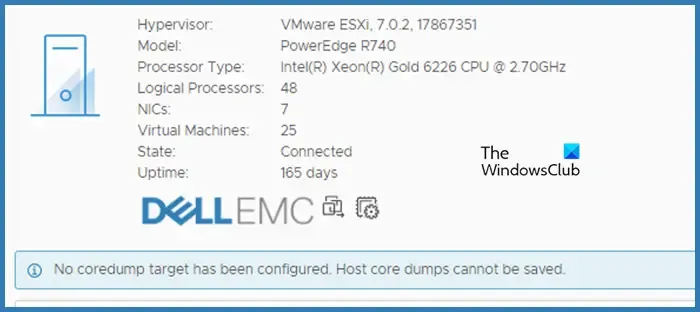
Napraw Nie skonfigurowano celu coredump. Nie można zapisać zrzutów rdzenia hosta
Jeśli podczas uruchamiania polecenia Esxcli lub wprowadzania zmian na dysku zostanie wyświetlony komunikat Nie skonfigurowano obiektu docelowego coredump, Nie można zapisać zrzutów rdzenia hosta w VMWare, postępuj zgodnie z poniższymi rozwiązaniami, aby rozwiązać problem.
- Utwórz pliki zrzutu dla hostów ESXi
- Włącz coredump na USB i utwórz partycję
- Wyłącz ostrzeżenie
Porozmawiajmy o nich szczegółowo.
1] Utwórz pliki zrzutu dla hostów ESXi
Jeśli używasz pamięci masowej iSCSI dla hostów ESXi, łącznie z rozruchem z sieci SAN, musisz utworzyć dla nich pliki zrzutów.
Najpierw musisz utworzyć pusty plik zrzutu za pomocą polecenia wymienionego poniżej.
esxcli system coredump file add -d *your_datastore_name* -f *the_dumpfile_name(I use the ESXi hostname)*
Następnie skonfiguruj nowo utworzony plik jako aktywny plik zrzutu.
esxcli system coredump file set -p /vmfs/volumes/*your_datastore_name*/vmkdump/*the_dumpfile_name*.dumpfile
Na koniec uruchom polecenie wymienione poniżej, aby potwierdzić plik zrzutu.
esxcli system coredump file list
2] Włącz coredump na USB i utwórz partycję
Jeśli używasz USB, musisz włączyć na nim funkcję coredump i utworzyć partycję. Aby zrobić to samo, wykonaj czynności wymienione poniżej.
- Przede wszystkim przejdź do ostrzeżenia, a następnie do opcji Konfiguruj system > Zaawansowane ustawienia systemu.
- Teraz kliknij przycisk Edytuj, a następnie przefiltruj za pomocą słowa kluczowego VMkernel.Boot.allow i znajdź VMkernel.Boot.allowCoreDumpOnUsb.
- Następnie musisz zmienić wartość powiązaną z VMkernel.Boot.allowCoreDumpOnUsb na true.
- Użyj polecenia „esxcli Storage FileSystem List”, aby znaleźć dostępne lokalne lokalizacje przechowywania typu VMFS-L po połączeniu z hostem przez SSH.
- Następnie uruchom następujące polecenie.
esxcli system coredump file add -d DATASTORE -f HostName -s 2000 - Uruchom systemową listę plików coredump esxcli, aby potwierdzić, czy plik coredump został utworzony.
- Jeśli w obszarze Aktywne zostanie wyświetlony komunikat Fałsz, uruchom polecenie – esxcli system coredump file set -s -e=True. Ustawi to na true.
To wykona zadanie za Ciebie. Mimo to spróbujemy połączyć się z hostem przez SSH i wyszukać dostępne lokalizacje przechowywania. Wykonaj kroki wymienione poniżej.
- Przede wszystkim uruchom polecenie wymienione poniżej.
esxcli storage filesystem list - Uruchom polecenie wymienione poniżej, aby utworzyć plik zrzutu pamięci. Pamiętaj o zastąpieniu Datastore i HostName w poleceniu wymienionym poniżej.
esxcli system coredump file add -d DATASTORE -f HostName -s 2000 - Wykonaj polecenie, aby sprawdzić, czy plik zrzutu pamięci został utworzony.
esxcli system coredump file list - Na koniec uruchom polecenie wymienione poniżej, aby włączyć plik zrzutu pamięci.
esxcli system coredump file set -s -e=True
Mamy nadzieję, że to Ci pomoże.
3] Wyłącz ostrzeżenie
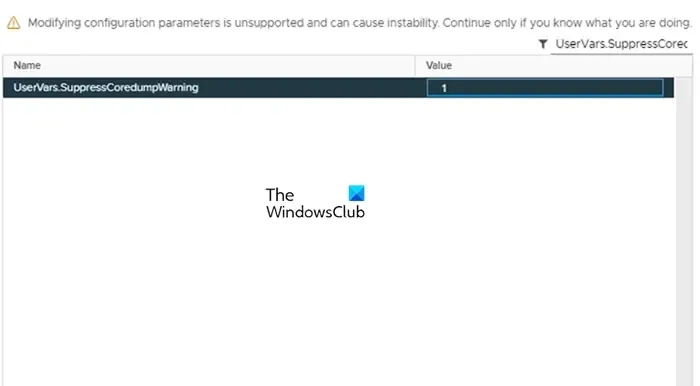
Jeśli nie podoba Ci się wyświetlany komunikat i chcesz go wyłączyć, po prostu przejdź do strony Host ESXi > Konfiguracja > Ustawienia zaawansowane, poszukaj UserVars.SuppressCoredumpWarning, i ustaw jego wartość na 1.
Jak skonfigurować zrzut pamięci w vCenter?
Aby skonfigurować zrzut pamięci w VCenter, przejdź do strony głównej > Administracja > Konfiguracja systemu > Services, a następnie wybierz usługę ESXi Dump Collector i włącz ją, klikając kartę Akcje. Po włączeniu usługi coredump możesz uruchomić usługę, wybierając opcję w menu Akcje.
Co to jest plik coredump VMware?
Zrzuty rdzenia są przydatne do debugowania i analizowania hosta ESX, który może ulec awarii z powodu błędu jądra. Panikę jądra można rozpoznać po pojawieniu się fioletowego ekranu, znanego również jako PSOD (podobnie jak „niebieski ekran śmierci” w systemie Windows). Począwszy od VMWare ESX 5.5, użytkownicy mogą tworzyć zrzuty pamięci do pliku zamiast na partycję, co zapewnia większą elastyczność i wygodę.



Dodaj komentarz