Brak dźwięku po niebieskim ekranie w systemie Windows 11/10

Błędy Blue Screen to niesławne błędy na komputerach z systemem Windows 11/10. Błędy te występują zarówno z powodu problemów sprzętowych, jak i programowych. Niektórzy użytkownicy doświadczyli problemu braku dźwięku po błędzie Blue Screen na swoim komputerze z systemem Windows 11/10. W tym artykule omówię kilka sposobów rozwiązania tego problemu.

Brak dźwięku po niebieskim ekranie w systemie Windows 11/10
Jeśli po błędzie Blue Screen na komputerze z systemem Windows 11/10 nie ma dźwięku ani audio, skorzystaj z poniższych sugestii, aby rozwiązać problem. Przed kontynuowaniem sugeruję sprawdzenie usługi Windows Update. Jeśli aktualizacja jest dostępna, pobierz ją i zainstaluj. Oprócz tego możesz również spróbować uruchomić narzędzie do rozwiązywania problemów z dźwiękiem za pośrednictwem aplikacji Get Help.
- Odinstaluj i zainstaluj ponownie sterownik urządzenia audio
- Sprawdź status sterownika karty dźwiękowej
- Sprawdź status usług audio
- Zainstaluj inny zgodny sterownik dla swojej karty dźwiękowej lub urządzenia audio
- Sprawdź dostępność aktualizacji BIOS-u
- Przywróć swój system
Według raportów problemy z dźwiękiem zaczęły pojawiać się po wystąpieniu dwóch następujących błędów BSOD:
- Błąd BAD SYSTEM CONFIG INFO
- USZKODZONY SPRZĘT, USZKODZONA STRONA
Błąd BAD SYSTEM CONFIG INFO BSOD występuje, gdy coś jest nie tak z rejestrem systemu Windows. Aby naprawić ten błąd BSOD, możesz wykonać przywracanie systemu.
Błąd FAULTY HARDWARE CORRUPTED PAGE BSOD występuje z powodu awarii sprzętu lub problemów ze sterownikiem. Jeśli widzisz ten błąd, przetestuj pamięć RAM i uruchom narzędzie System File Checker. Zaktualizuj również sterowniki urządzeń.
Zobaczmy, jak rozwiązać problem braku dźwięku po wyświetleniu błędu niebieskiego ekranu.
1] Odinstaluj i zainstaluj ponownie sterownik urządzenia audio
Pierwszym krokiem jest odinstalowanie i ponowna instalacja sterownika urządzenia audio. Kroki, aby to zrobić, są następujące:
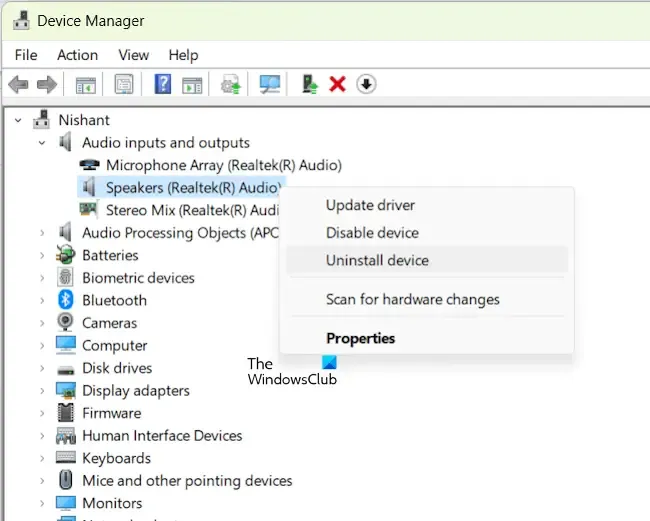
- Otwórz Menedżera urządzeń.
- Rozwiń gałąź Wejścia i wyjścia audio .
- Kliknij prawym przyciskiem myszy sterownik urządzenia audio i wybierz opcję Odinstaluj urządzenie .
- Zrestartuj swój komputer.
Po ponownym uruchomieniu komputera sprawdź, czy problem nadal występuje.
2] Sprawdź status sterownika karty dźwiękowej
Następnym krokiem jest sprawdzenie statusu sterownika karty dźwiękowej. Jeśli sterownik jest uszkodzony, musisz go rozwiązać, aby naprawić problem. Wykonaj następujące instrukcje:
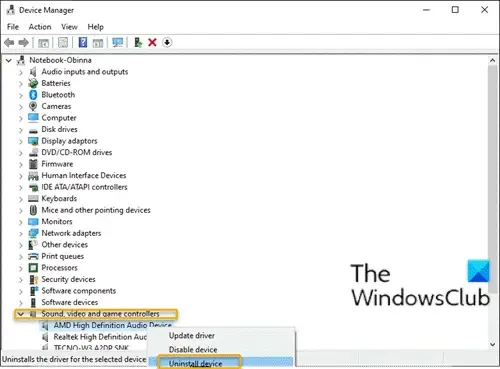
- Otwórz Menedżera urządzeń.
- Rozwiń gałąź Kontrolery dźwięku, wideo i gier .
- Sprawdź, czy sterownik karty dźwiękowej wyświetla żółty znak ostrzegawczy. Jeśli tak, kliknij go dwukrotnie, aby otworzyć jego właściwości.
- Teraz przeczytaj komunikat o błędzie w zakładce Ogólne .
- Rozwiąż problem w odpowiedni sposób.
Możesz również spróbować odinstalować i ponownie zainstalować sterownik karty dźwiękowej.
3] Sprawdź status usług audio
Jeśli usługi audio nie są uruchomione lub są wyłączone, wystąpią problemy z dźwiękiem w systemie. Sprawdź stan usług audio. Otwórz Menedżera usług systemu Windows i sprawdź stan następujących dwóch usług:
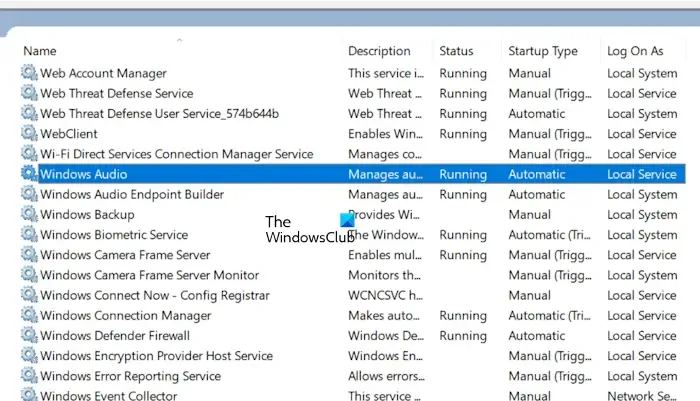
- Dźwięk Windows
- Konstruktor punktów końcowych dźwięku systemu Windows
Te usługi zarządzają dźwiękiem dla urządzeń audio i programów opartych na systemie Windows. Jeśli te usługi zostaną zatrzymane lub wyłączone, urządzenia audio nie będą działać prawidłowo.
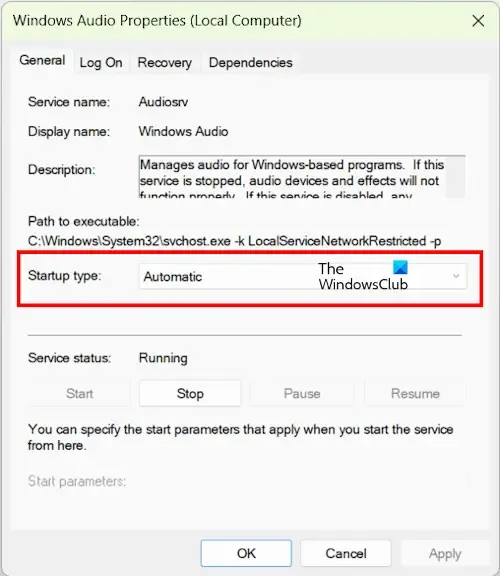
Jeśli któraś z tych usług nie jest uruchomiona, kliknij ją prawym przyciskiem myszy i wybierz opcję Uruchom. Jeśli te usługi są już uruchomione, kliknij je prawym przyciskiem myszy i wybierz opcję Uruchom ponownie. Ponadto typ uruchomienia tych usług powinien być ustawiony na Automatyczny . Jeśli nie, kliknij dwukrotnie te usługi i wybierz opcję Automatyczny w rozwijanym menu Typ uruchomienia na karcie Ogólne. Kliknij Zastosuj, a następnie kliknij OK.
4] Zainstaluj inny zgodny sterownik dla swojej karty dźwiękowej lub urządzenia audio
Możesz spróbować zainstalować inny dostępny zgodny sterownik dla swojego urządzenia audio lub karty dźwiękowej. Przed kontynuowaniem zalecam utworzenie punktu przywracania systemu.
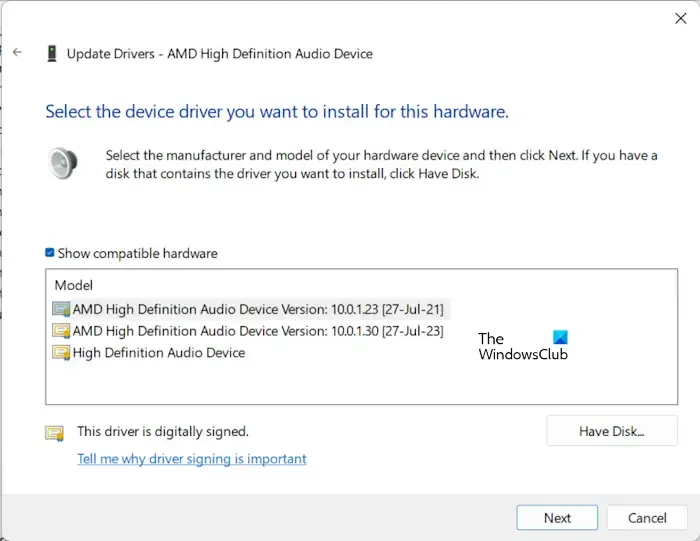
Postępuj zgodnie z poniższymi instrukcjami:
- Otwórz Menedżera urządzeń.
- Rozwiń gałąź Kontrolery dźwięku, wideo i gier .
- Kliknij dwukrotnie sterownik karty dźwiękowej, aby otworzyć jego właściwości.
- Wybierz kartę Sterownik .
- Teraz wybierz opcję Aktualizuj sterownik .
- Wybierz opcję Przeglądaj mój komputer w poszukiwaniu sterowników .
- Teraz kliknij opcję Pozwól mi wybrać z listy dostępnych na moim komputerze sterowników .
- Upewnij się, że pole wyboru Pokaż zgodny sprzęt jest zaznaczone.
- Teraz wybierz inny dostępny sterownik zgodny z Twoją kartą dźwiękową i kliknij Dalej .
Postępuj zgodnie z instrukcjami wyświetlanymi na ekranie, aby zainstalować sterownik.
Wykonaj te same kroki, aby zainstalować inną kompatybilną wersję sterownika dla swojego urządzenia audio. Tym razem musisz rozwinąć gałąź Audio inputs and outputs .
5] Sprawdź dostępność aktualizacji BIOS-u
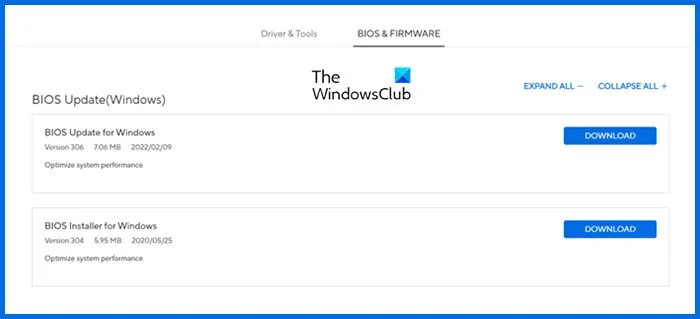
Sugeruję również sprawdzenie aktualizacji BIOS-u. Jeśli aktualizacja jest dostępna, zainstaluj ją. Najnowszą wersję BIOS-u dla swojego komputera znajdziesz na oficjalnej stronie internetowej producenta komputera.
6] Przywróć system
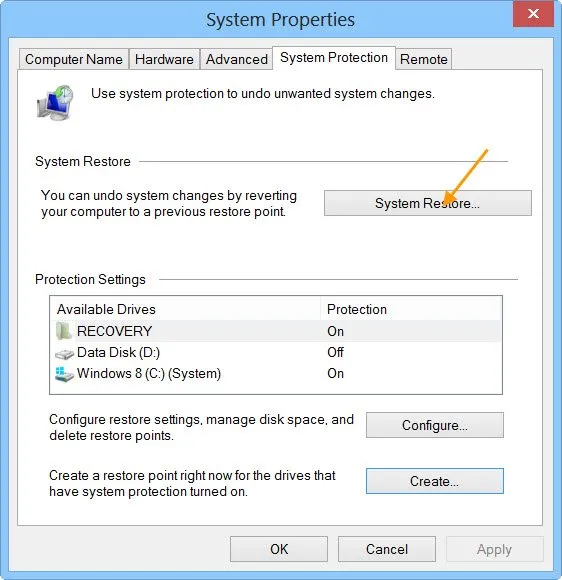
Możesz również przywrócić system do poprzedniego stanu roboczego, pod warunkiem, że istnieje punkt przywracania systemu z tego czasu. Wykonaj przywracanie systemu i wybierz punkt przywracania utworzony przed wystąpieniem BSOD.
To wszystko. Mam nadzieję, że to pomoże.
Dlaczego mój komputer z systemem Windows 11 nagle stracił dźwięk?
Uszkodzony sterownik karty dźwiękowej jest główną przyczyną problemów z dźwiękiem na komputerze. Sprawdź to w Menedżerze urządzeń. Ponowna instalacja sterownika urządzenia może naprawić ten problem. Możesz również uruchomić Audio Troubleshooter, aby naprawić problemy z dźwiękiem w swoim systemie.
Dlaczego w systemie Windows 11 nie zainstalowano żadnego urządzenia wyjściowego audio?
Błąd No audio output device installed występuje na komputerze z systemem Windows, gdy występuje problem z urządzeniem audio lub jego sterownikiem. Sprawdź stan sterownika w Menedżerze urządzeń. Sprawdź również, czy urządzenie audio jest włączone.



Dodaj komentarz