Ngentask.exe: co to jest i jak naprawić błędy
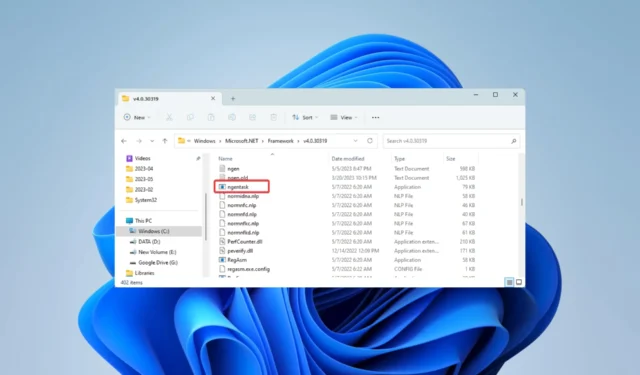
Plik ngentask.exe jest prawidłowym plikiem wykonywalnym powiązanym z plikiem . NET Framework, platforma programistyczna zaprojektowana przez firmę Microsoft.
W tym przewodniku omawiamy wszystko, co powinieneś o nim wiedzieć, i pokazujemy najprostsze sposoby rozwiązania niektórych błędów związanych z plikiem wykonywalnym.
Co to jest ngentask.exe?
Jest to legalny plik wykonywalny podpisany przez firmę Microsoft, który zwykle znajduje się w poniższej ścieżce:
C:\Windows\Microsoft.NET\Framework\v4.0.30319
W celu zwiększenia wydajności. NET , plik jest często używany przez . NET Framework, aby skompilować je do kodu natywnego. System operacyjny automatycznie inicjuje proces ngentask.exe i działa dyskretnie w tle.
Jednak wiąże się z nim kilka błędów, takich jak aplikacja ngentask.exe i błąd odmowy dostępu. Poniższe rozwiązania pomogą Ci rozwiązać którykolwiek z tych problemów.
Jak naprawić błędy ngentask.exe?
1. Napraw uszkodzone pliki systemowe
- Naciśnij Windows + R, wpisz cmd i naciśnij Ctrl + Shift + Enter , aby otworzyć wiersz polecenia z podwyższonym poziomem uprawnień.
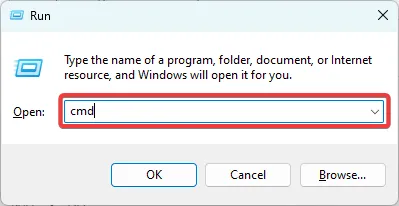
- Wpisz poniższy skrypt i naciśnij Enter.
sfc /scannow
- Poczekaj na wykonanie polecenia, a następnie uruchom ponownie urządzenie i sprawdź, czy rozwiązuje błąd ngentask.exe.
Oprócz powyższego procesu możesz także skorzystać z rozwiązania do naprawy systemu, które może automatycznie naprawić błędy.
Dokładniej, możesz zastosować aplikację do naprawy systemu z ulepszoną technologią do naprawy i czyszczenia komputera.
2. Przywróć komputer
- Naciśnij Windows + R, wpisz rstrui i naciśnij Enter.
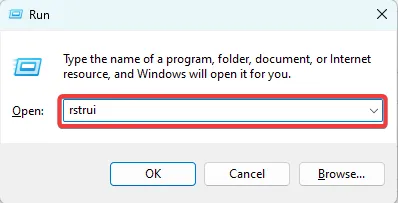
- Wybierz Wybierz inny punkt przywracania i kliknij Dalej.
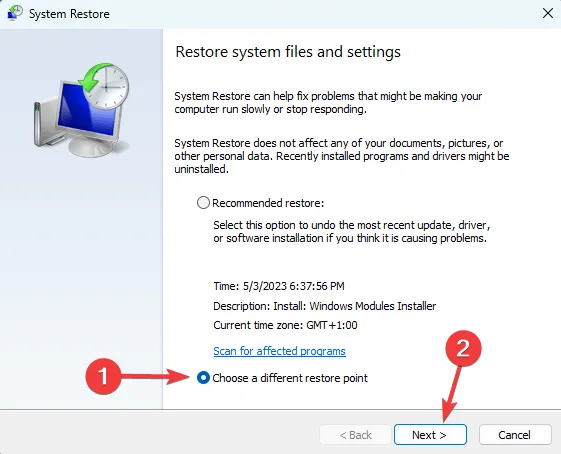
- Wybierz punkt przywracania spośród dostępnych opcji i kliknij przycisk Dalej . Upewnij się, że wybrałeś punkt przywracania na raz, zanim zacząłeś doświadczać błędu ngentask.exe.
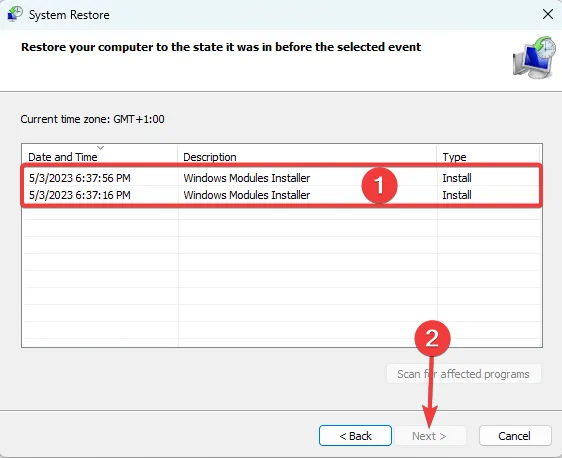
- Na koniec kliknij przycisk Zakończ i poczekaj na rozpoczęcie procesu przywracania.
3. Zaktualizuj system Windows
- Naciśnij Windows+ I, aby otworzyć aplikację Ustawienia .
- W lewym okienku kliknij Aktualizacje systemu Windows , a następnie po prawej stronie kliknij przycisk Sprawdź aktualizacje.

- Na koniec, jeśli są jakieś aktualizacje, zainstaluj je, uruchom ponownie komputer i sprawdź, czy to naprawi błąd ngentask.exe.
4. Pobierz i zainstaluj. NET Framework
- Uruchom przeglądarkę i przejdź do oficjalnej strony. Witryna sieciowa .
- Kliknij Pobierz. NET Framework 4.8.1 Środowisko wykonawcze .
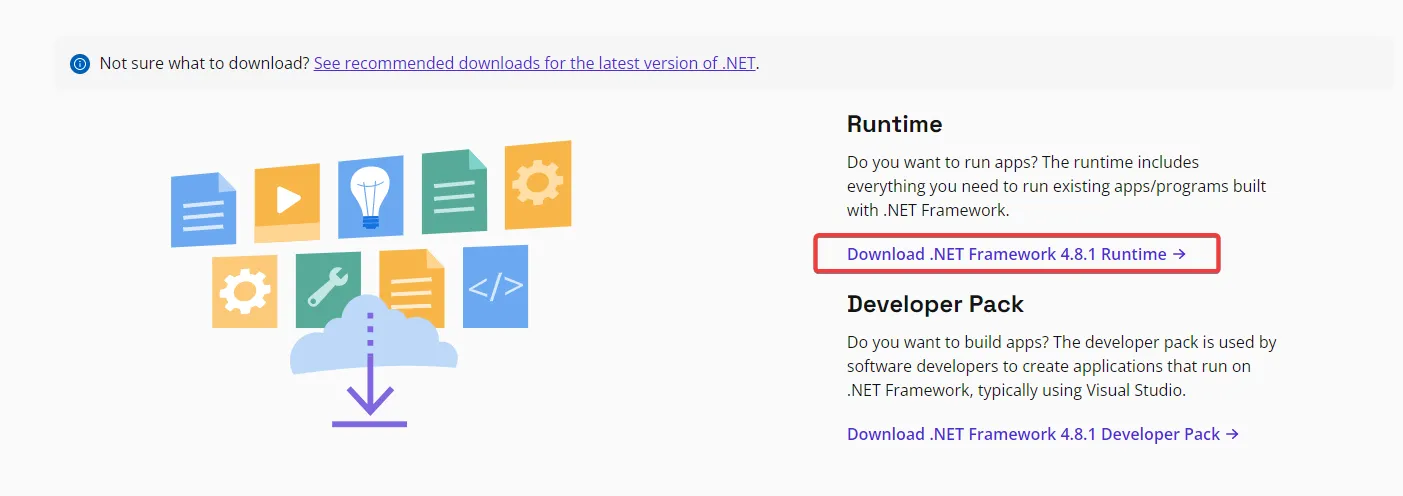
- Uruchom pobrany plik i sprawdź, czy rozwiązanie naprawia błąd ngentask.exe.
5. Zaktualizuj sterowniki urządzeń
- Kliknij prawym przyciskiem myszy menu Start i wybierz Menedżer urządzeń .
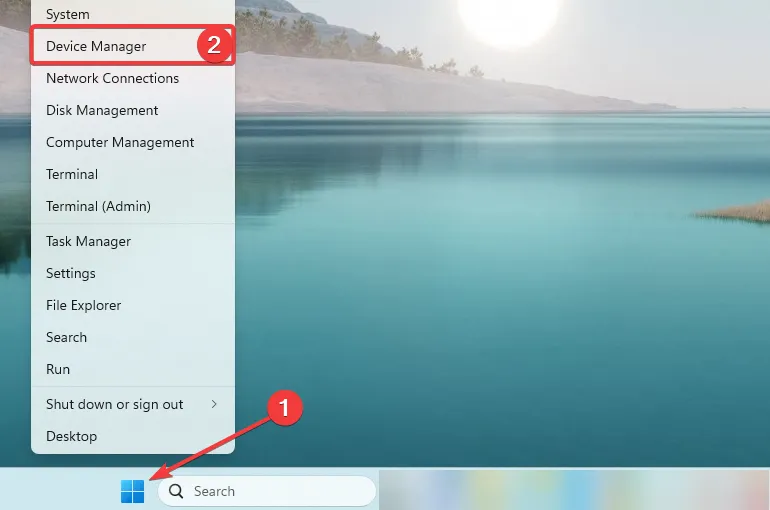
- Rozwiń dowolną kategorię z żółtą plakietką, kliknij prawym przyciskiem myszy swój sterownik i wybierz Aktualizuj sterownik .
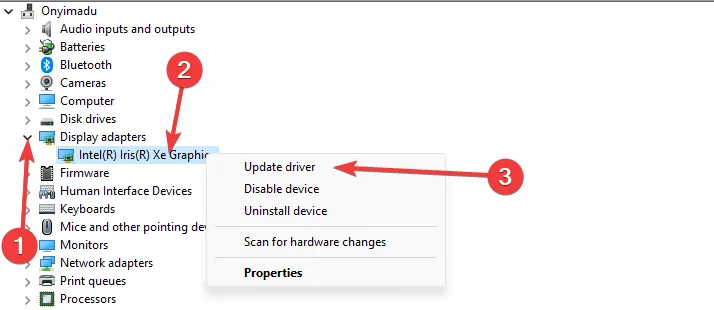
- Wybierz Automatyczne wyszukiwanie sterowników .
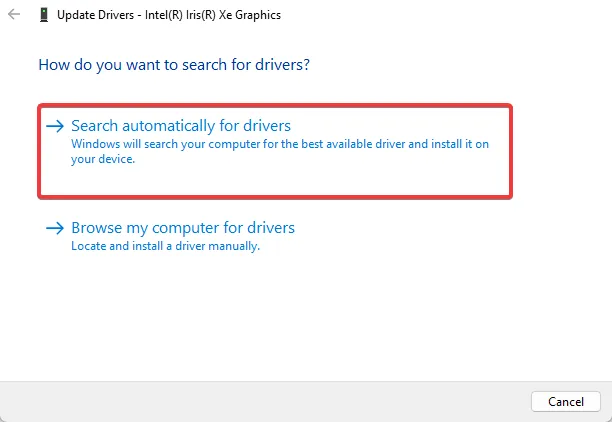
- Na koniec, po zakończeniu instalacji sterownika, powinieneś sprawdzić, czy naprawi błąd.
Podsumowując, ngentask.exe nie jest wirusem, chociaż w niektórych przypadkach wirusy mogą naśladować plik wykonywalny. Jeśli jednak napotkasz jakiekolwiek błędy w tym pliku, skorzystanie z rozwiązań zawartych w tym przewodniku będzie przydatne.
To tyle w tym artykule. Na koniec pamiętaj, że lubimy słyszeć od ciebie w sekcji komentarzy, więc jeśli masz jakieś pytania, zadaj je poniżej.



Dodaj komentarz