Nie wyświetlają się wiadomości i zainteresowania? Oto jak to włączyć

Czy to nie wspaniałe, że możemy być na bieżąco ze wszystkim, co dzieje się na świecie, prosto z naszych pasków zadań? Jest to szybka metoda, aby być na bieżąco podczas pracy, jeśli nie masz czasu na śledzenie wiadomości.
Cóż, niektórzy użytkownicy są w ciemności, ponieważ ich wiadomości i zainteresowania nie są wyświetlane na ich paskach zadań. Prawdopodobnie może to być problem z Internetem, ale zbadajmy wszystkie możliwości odzyskania tego ważnego widżetu.
Dlaczego wiadomości i zainteresowania nie są aktualizowane?
Jeśli zastanawiasz się, dlaczego widżet wiadomości i zainteresowań nie aktualizuje się lub nie wyświetla na pasku zadań, poniżej znajdziesz kilka możliwych przyczyn:
- Widżet jest ukryty – chociaż widżet wiadomości i zainteresowań może być ważną informacją, niektórzy uważają go za niepokojący. Mogą ukryć go na pasku zadań, aby nie pojawiał się za każdym razem, gdy najedziesz myszką na ten obszar.
- Wyłączone widżety — w niektórych przypadkach widżety są wyłączone i może być konieczne ich włączenie, aby odzyskać widżet wiadomości i zainteresowań.
- Widżety powodujące konflikt — jeśli pobrałeś widżety innych firm podobne do widżetu wiadomości i zainteresowań, mogą się one nie wyświetlać, ponieważ inny program wyłączył aplikacje wykonujące te same zadania.
- Przestarzały system operacyjny — jeśli od jakiegoś czasu nie sprawdzałeś dostępności aktualizacji systemu lub nie wyłączałeś ich na stałe , być może dlatego widżet wiadomości i zainteresowań nie jest wyświetlany.
- Słabe połączenie — jeśli masz problemy z połączeniem, widżet wiadomości i zainteresowań może się nie wyświetlać, ponieważ nie można pobrać danych.
- Infekcja wirusowa — jeśli wirus wkradł się do twojego systemu, niektóre funkcje mogą nie działać tak, jak zwykle, co może być powodem, dla którego widżet wiadomości i zainteresowań nie jest wyświetlany.
Jak przywrócić wiadomości i zainteresowania na pasku zadań?
Zanim przejdziesz do nieco technicznych rozwiązań, sprawdź następujące warunki:
- Upewnij się, że pasek zadań nie jest ukryty i zadokowany na dole.
- Sprawdź i upewnij się, że masz stabilne połączenie internetowe.
- Spróbuj ponownie uruchomić komputer.
1. Sprawdź dostępność aktualizacji
- Naciśnij Windows klawisz i kliknij Ustawienia .
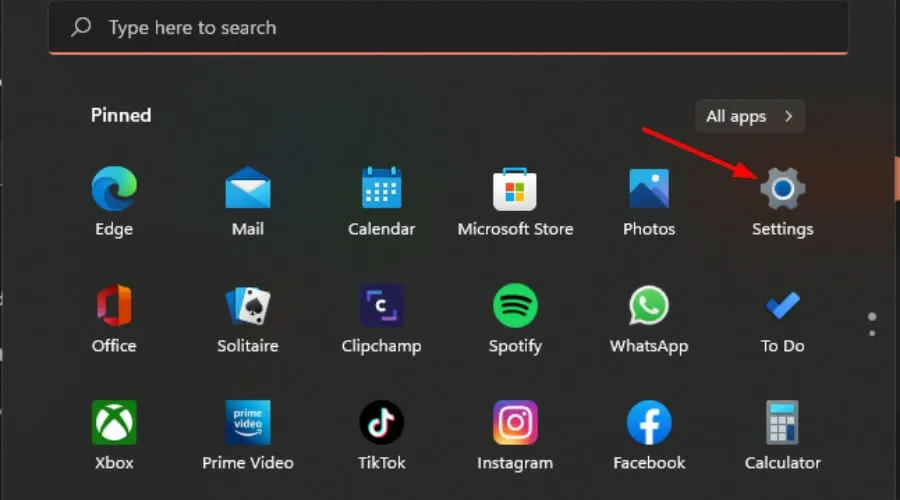
- Kliknij Windows Update, a następnie wybierz Sprawdź aktualizacje .

- Poczekaj na zakończenie skanowania i jeśli to możliwe, kliknij Pobierz i zainstaluj.
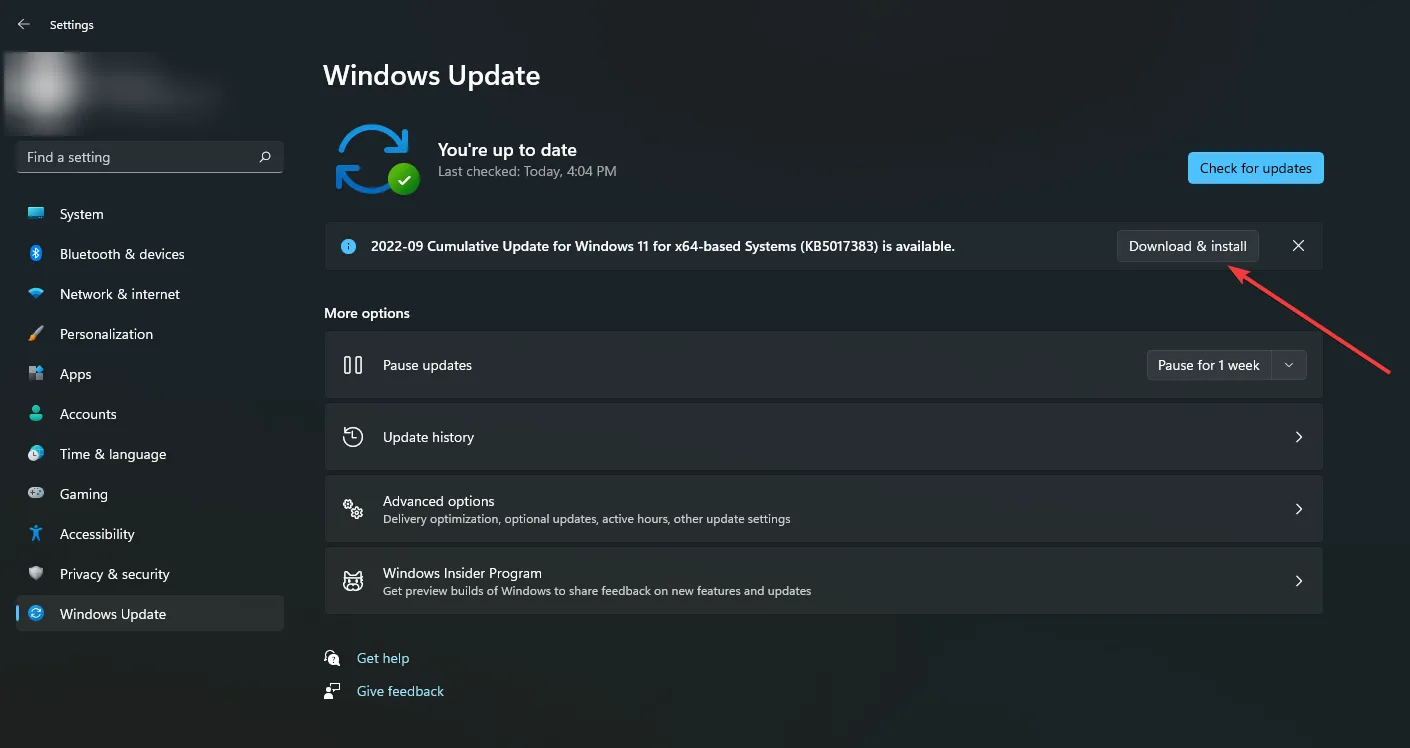
2. Uruchom skanowanie antywirusowe
- Naciśnij Windows klawisz, wyszukaj Zabezpieczenia systemu Windows i kliknij Otwórz .
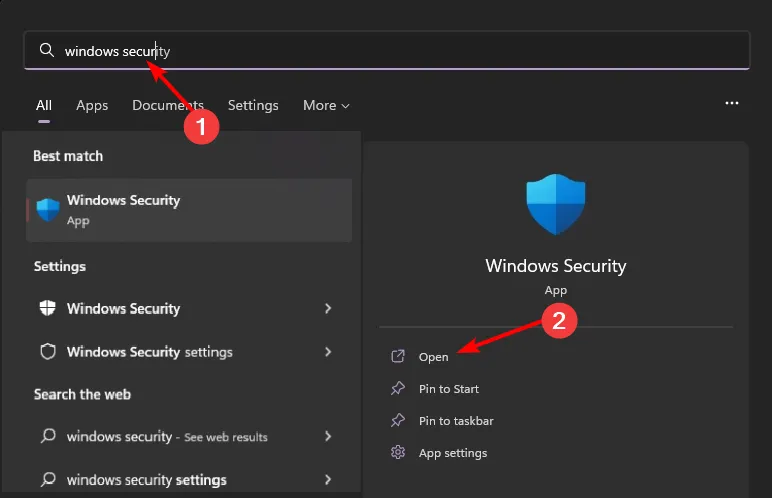
- Wybierz Ochrona przed wirusami i zagrożeniami.
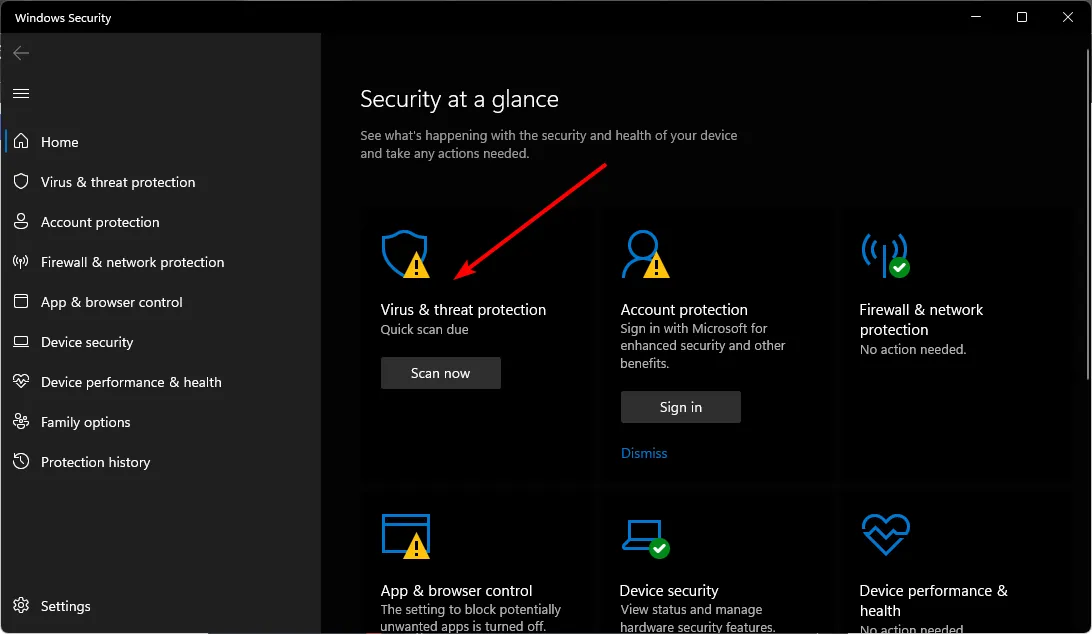
- Następnie naciśnij Szybkie skanowanie w sekcji Bieżące zagrożenia.
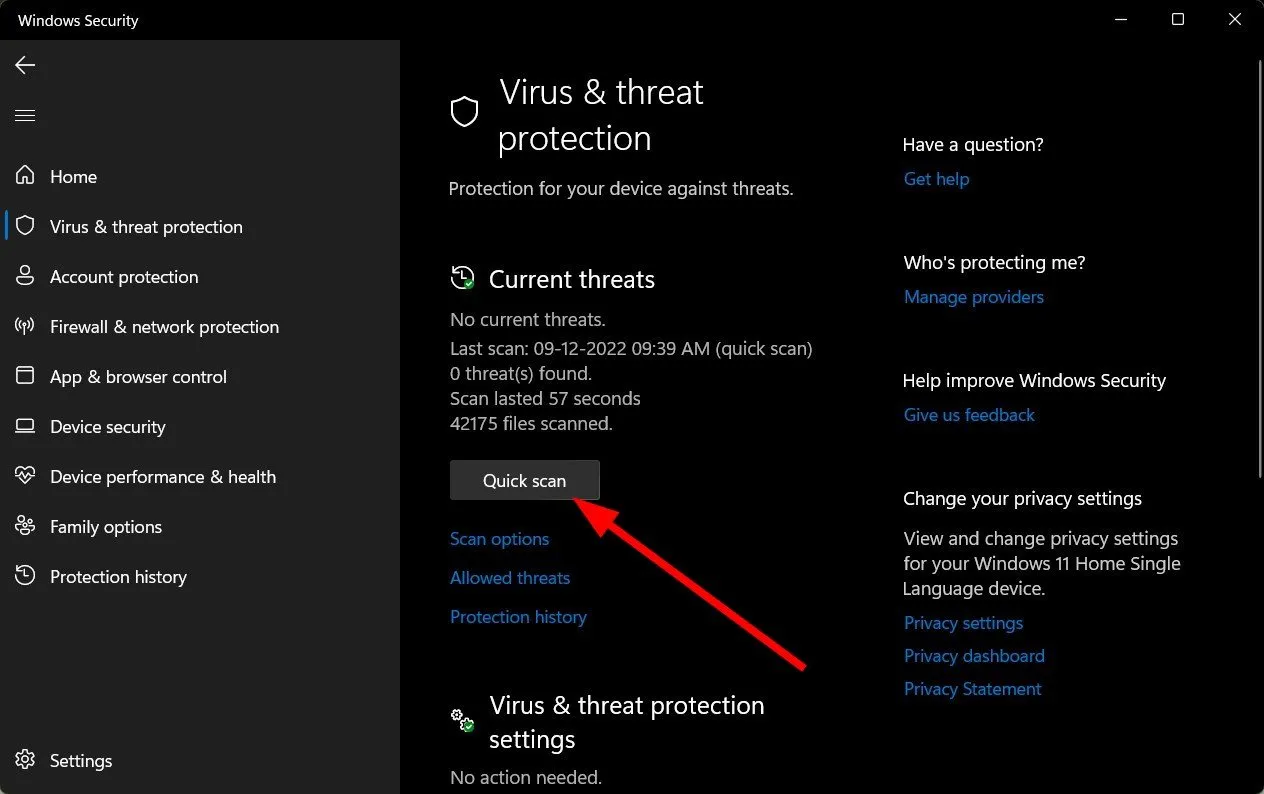
- Jeśli nie znajdziesz żadnych zagrożeń, wykonaj pełne skanowanie, klikając Opcje skanowania tuż pod Szybkim skanowaniem.
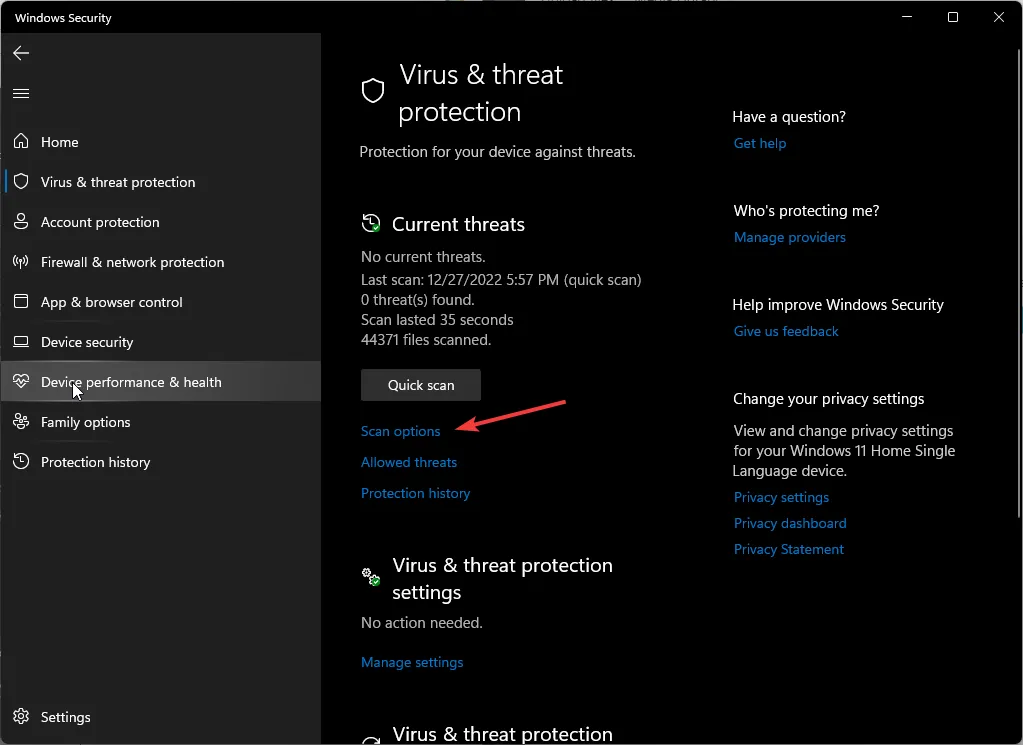
- Kliknij Pełne skanowanie, a następnie Skanuj teraz, aby przeprowadzić głębokie skanowanie komputera.

- Poczekaj na zakończenie procesu i uruchom ponownie system.
Mimo że używasz programu Windows Defender do ochrony komputera, nie jest on całkowicie zabezpieczony przed bardziej zaawansowanymi atakami złośliwego oprogramowania. Aby uzyskać potężną ochronę przed wirusami, potrzebujesz aktualizacji.
3. Włącz za pomocą zasad grupy
- Naciśnij klawisze Windows+ R, aby otworzyć polecenie Uruchom .
- Wpisz gpedit.msc w oknie dialogowym i naciśnij Enter.
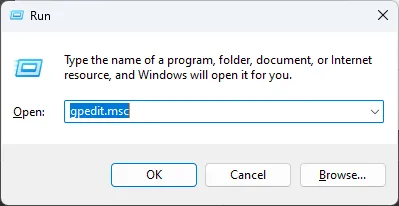
- Przejdź do następującej lokalizacji:
Computer Configuration/Administrative Templates/ Windows Components/News and interests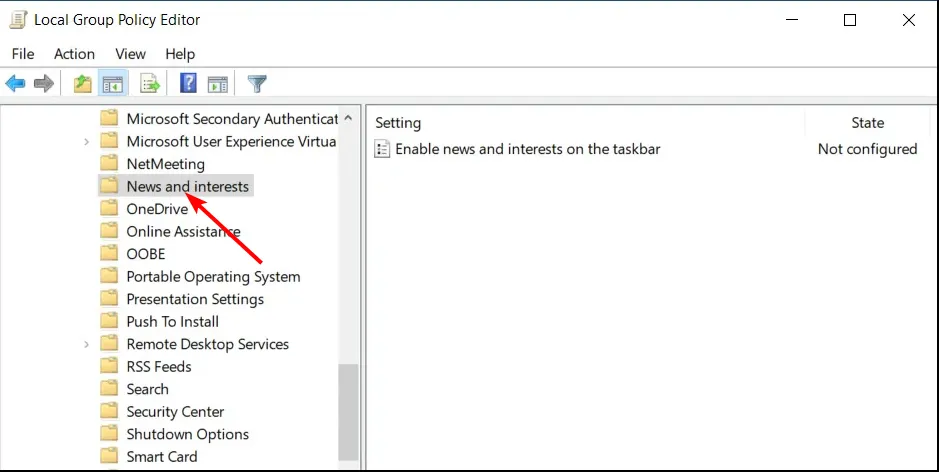
- Kliknij dwukrotnie opcję Włącz wiadomości i zainteresowania na pasku zadań .
- Zaznacz pole Włączone, a następnie kliknij Zastosuj i OK, aby zapisać zmiany.
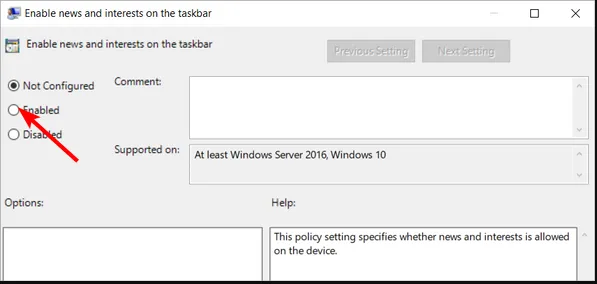
4. Włącz za pomocą Edytora rejestru
- Zdecydowanie zachęcamy do unikania edytowania rejestru, ale w razie potrzeby przed wprowadzeniem jakichkolwiek zmian upewnij się, że utworzono kopię zapasową lub punkt przywracania . Zapewni to bezpieczny punkt powrotu na wypadek, gdyby coś poszło nie tak.
- Naciśnij klawisze Windows+ R, aby otworzyć polecenie Uruchom .
- Wpisz regedit w oknie dialogowym i naciśnij Enter.
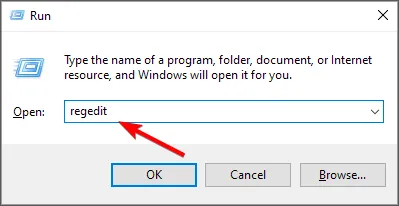
- Przejdź do następującej lokalizacji:
HKEY_CURRENT_USER\Software\Microsoft\Windows\CurrentVersion\Feeds - Kliknij prawym przyciskiem myszy ShellFeedsTaskbarViewMode, ale jeśli jest niedostępny, kliknij prawym przyciskiem myszy puste miejsce po prawej stronie i wybierz opcję Nowa wartość DWORD (32-bitowa). Zmień jego nazwę na ShellFeedsTaskbarViewMode .
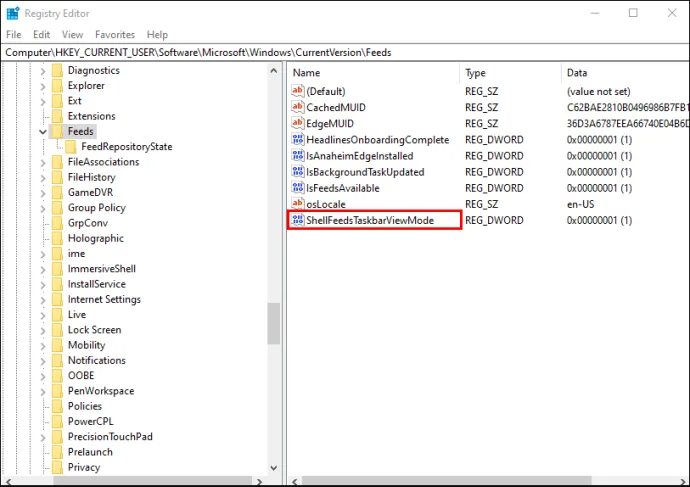
- Kliknij go dwukrotnie i wprowadź 1 w polu Dane wartości.
- Zamknij edytor rejestru i uruchom ponownie komputer.
Przekonasz się, że przez większość czasu po prostu nie włączałeś tej funkcji, a wystarczy dostosować te ustawienia.
Daj nam znać o wszelkich dodatkowych przemyśleniach na ten temat w sekcji komentarzy poniżej.



Dodaj komentarz