Nowy tryb ciemny Outlooka nie działa
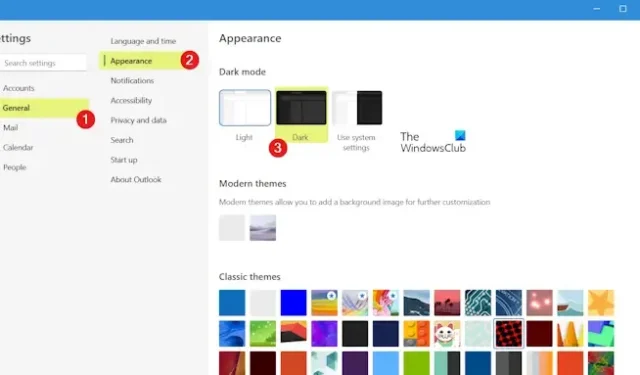
Czy tryb ciemny nie działa w nowej aplikacji Outlook na Twoim komputerze? Firma Microsoft udostępniła bezpłatną wersję aplikacji Outlook dla systemu Windows . Jest to dobra aplikacja dla użytkowników, którzy nie chcą kupować subskrypcji Microsoft, aby móc korzystać z Outlooka.
Aplikacja oferuje również tryb ciemny, umożliwiający zmianę motywu tła na ciemny kolor, co jest przydatną funkcją dla wielu użytkowników. Jednak dla wielu ta funkcja nie działa poprawnie. Chociaż dla niektórych nowy tryb ciemny aplikacji Outlook nie działa dobrze, wiele osób skarżyło się, że opcja przejścia na tryb ciemny nie jest dla nich dostępna.
Nowy tryb ciemny Outlooka nie działa
Jeśli tryb ciemny nie działa w nowej bezpłatnej aplikacji Outlook dla systemu Windows, oto poprawki, których możesz użyć, aby rozwiązać problem:
- Przejrzyj swoje ustawienia.
- Uruchom ponownie Outlooka.
- Zaktualizuj aplikację Outlook.
- Napraw lub zresetuj aplikację Outlook.
- Zainstaluj ponownie Outlooka.
1] Przejrzyj swoje ustawienia
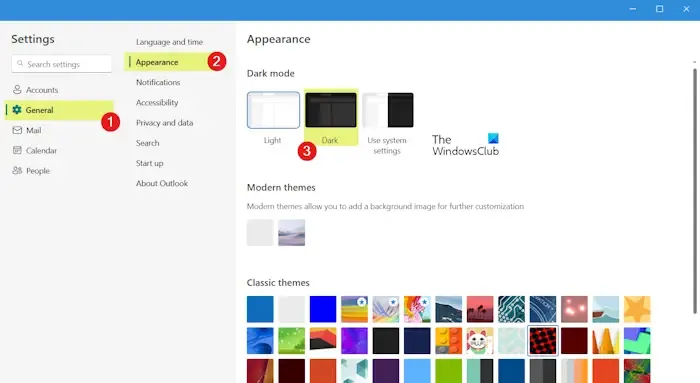
Przed przystąpieniem do poniższych rozwiązań upewnij się, że w ustawieniach aplikacji Outlook włączono tryb ciemny .
Oto jak ustawić tryb ciemny w nowej aplikacji Outlook:
- Najpierw otwórz aplikację Outlook (nową) i kliknij ikonę Ustawienia w kształcie koła zębatego w prawym górnym rogu.
- W otwartym oknie Ustawienia przejdź do karty Ogólne .
- Następnie kliknij opcję Wygląd .
- Teraz wybierz tryb ciemny i naciśnij przycisk Zapisz , aby zastosować i zapisać tryb ciemny.
Jeśli wykonałeś powyższe kroki, ale tryb ciemny nie dotyczy Twojej aplikacji Outlook, postępuj zgodnie z poniższymi poprawkami.
2] Uruchom ponownie aplikację Outlook
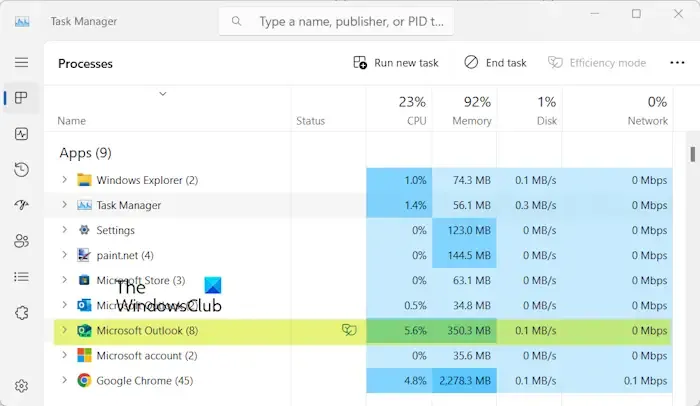
Jeśli tryb ciemny nie jest zastosowany w programie Outlook, zamknij aplikację i uruchom nową instancję aplikacji, aby sprawdzić, czy problem został rozwiązany. Oto kroki, jak to zrobić:
- Najpierw otwórz Menedżera zadań za pomocą CTRL+SHIFT+ESC.
- Teraz wybierz Microsoft Outlook i naciśnij przycisk Zakończ zadanie , aby je zamknąć.
- Po zakończeniu uruchom ponownie aplikację i sprawdź, czy tryb ciemny działa poprawnie.
Nowe procesy aplikacji Outlook również noszą nazwę Microsoft Outlook.
3] Zaktualizuj aplikację Outlook
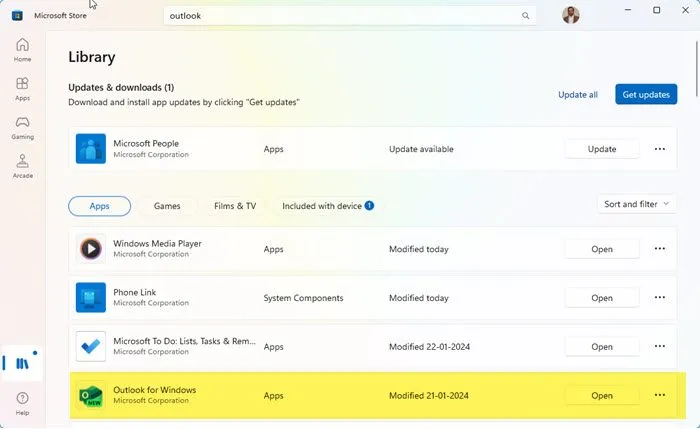
Jeśli używasz nieaktualnej wersji aplikacji Outlook, mogą wystąpić takie problemy. Dlatego zaktualizuj aplikację Outlook do najnowszej wersji i sprawdź, czy problem został rozwiązany.
Możesz otworzyć Microsoft Store, przejść do Biblioteki i kliknąć przycisk Pobierz aktualizacje , aby sprawdzić dostępność aktualizacji dla programu Outlook i innych aplikacji . Następnie pozwól Sklepowi zainstalować aktualizacje aplikacji.
4] Napraw lub zresetuj aplikację Outlook
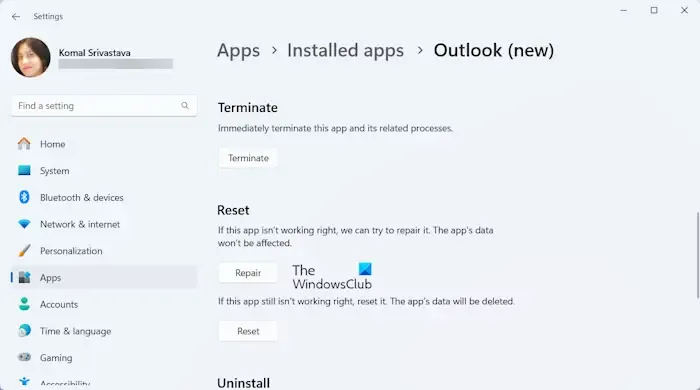
Jeśli problem będzie się powtarzał, możesz naprawić aplikację Outlook, ponieważ przyczyną problemu może być uszkodzenie aplikacji. Oto jak możesz naprawić Outlooka:
- Najpierw otwórz aplikację Ustawienia za pomocą Win + I i przejdź do Aplikacje> Zainstalowane aplikacje .
- Teraz przewiń w dół do aplikacji Outlook (nowa) i naciśnij przycisk menu z trzema kropkami.
- Następnie kliknij Opcje zaawansowane , a następnie przewiń w dół do sekcji Resetuj.
- Następnie naciśnij przycisk Napraw i postępuj zgodnie z instrukcjami wyświetlanymi na ekranie, aby zakończyć proces.
- Po zakończeniu uruchom ponownie Outlooka i spróbuj użyć trybu ciemnego, aby sprawdzić, czy problem został rozwiązany.
Jeśli problem nie zostanie rozwiązany, możesz spróbować zresetować aplikację , klikając przycisk Resetuj zamiast przycisku Napraw i sprawdź, czy to pomoże.
Zobacz: Przycisk podpisu nie działa w Outlooku .
5] Zainstaluj ponownie Outlooka
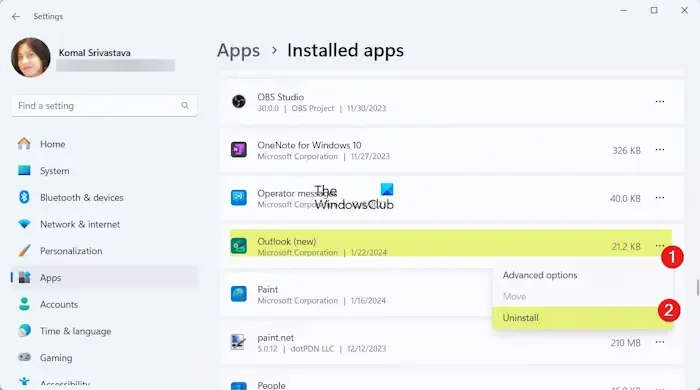
Ostatnią deską ratunku, aby rozwiązać problem, jest ponowna instalacja aplikacji Outlook. Spróbuj odinstalować aplikację , a następnie zainstalować ją ponownie ze sklepu Microsoft Store.
Aby odinstalować Outlooka, uruchom aplikację Ustawienia za pomocą Win+I i przejdź do sekcji Aplikacje > Zainstalowane aplikacje . Teraz przewiń w dół do aplikacji Outlook (nowa), naciśnij przycisk menu z trzema kropkami i wybierz opcję Odinstaluj. Wykonaj instrukcje, aby usunąć aplikację, a następnie ponownie uruchom komputer. Przy następnym uruchomieniu systemu Windows otwórz sklep Microsoft Store i ponownie zainstaluj aplikację Outlook (nową). Sprawdź, czy problem został już rozwiązany.
Jak zmienić tryb ciemny w Outlooku?
Aby włączyć tryb ciemny w aplikacji Outlook 365, wykonaj następujące kroki:
- Najpierw otwórz Outlooka i kliknij Plik > Opcje .
- Teraz przejdź do karty Ogólne i przewiń w dół do sekcji Personalizuj swoją kopię pakietu Microsoft Office.
- Następnie w menu rozwijanym Motyw pakietu Office wybierz opcję Czarny .
- Na koniec naciśnij przycisk OK, aby zapisać zmiany.
Dlaczego moje wiadomości e-mail w programie Outlook są nadal białe w trybie ciemnym?
Program Outlook udostępnia w swoich ustawieniach opcję „ Nigdy nie zmieniaj koloru tła wiadomości ”. Jeśli ta opcja jest włączona lub zaznaczona, Twoje e-maile będą wyświetlane na białym tle, nawet jeśli wybrany jest motyw Czarny. Jeśli więc tego nie chcesz, odznacz tę opcję, przechodząc do Plik > Opcje > Ogólne, aby rozwiązać problem.



Dodaj komentarz