Nie można ukryć tekstu w programie Word [naprawiono]
![Nie można ukryć tekstu w programie Word [naprawiono]](https://thewindowsclub.blog/pl/wp-content/uploads/sites/8/2022/09/unable-hide-text-word-656x288.webp)
Chociaż Microsoft Word umożliwia użytkownikom znajdowanie ukrytego tekstu, jeśli nie możesz ukryć tekstu w programie Word , oto jak możesz pozbyć się tego problemu. Istnieje kilka powodów, dla których program Word nie ukrywa tekstu na komputerze z systemem Windows 11/10. Tutaj połączyliśmy kilka typowych przyczyn wraz z rozwiązaniami, dzięki czemu możesz rozwiązać problem w ciągu kilku minut.
Nie można ukryć tekstu w programie Word
Jeśli nie możesz ukryć tekstu w programie Microsoft Word, postępuj zgodnie z tymi wskazówkami, aby rozwiązać problem:
- Sprawdź ustawienia Worda
- Sprawdź ustawienia zasad grupy
- Zmień wartość rejestru
- Napraw pakiet Microsoft Office
Aby dowiedzieć się więcej o tych krokach, czytaj dalej.
1] Sprawdź ustawienie Opcje słów

Program Word ma wbudowaną opcję, która umożliwia użytkownikom pokazywanie lub ukrywanie ukrytego tekstu w dokumencie. Nawet jeśli włączysz opcję formatowania, ukryty tekst może nie być widoczny, jeśli to ustawienie nie jest poprawnie skonfigurowane. Dlatego musisz wykonać poniższe kroki, aby sprawdzić ustawienie opcji programu Word:
- Otwórz Microsoft Word na swoim komputerze.
- Kliknij menu Plik .
- Kliknij menu Opcje.
- Kliknij kartę Wyświetl w panelu Opcje programu Word.
- Zaznacz pole tekstowe Ukryty .
- Kliknij przycisk OK .
Następnie możesz kliknąć ikonę formatowania, aby wyświetlić ukryty tekst.
2] Sprawdź ustawienie zasad grupy.
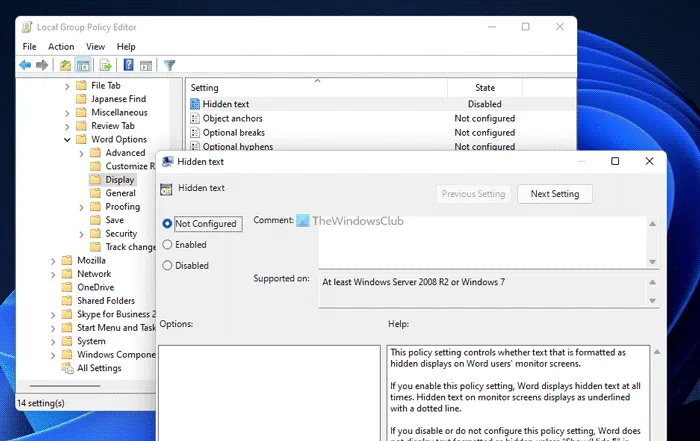
To samo można włączyć lub wyłączyć za pomocą Edytora lokalnych zasad grupy. Jeśli zmienisz lub zmodyfikujesz takie ustawienie za pomocą polecenia GPEDIT, musisz cofnąć zmianę za pomocą tego samego narzędzia. Aby sprawdzić ustawienie zasad grupy, wykonaj następujące kroki:
- Wyszukaj gpedit.msc w polu wyszukiwania na pasku zadań.
- Kliknij pojedynczy wynik wyszukiwania.
- Podążaj tą ścieżką: Konfiguracja użytkownika > Szablony administracyjne > Microsoft Word 2016 > Opcje programu Word > Wyświetlacz
- Kliknij dwukrotnie opcję Ukryty tekst po prawej stronie.
- Wybierz opcję Nie skonfigurowano.
- Możesz też wybrać opcję „ Włączone ”.
- Kliknij OK , aby zapisać zmianę.
Następnie musisz ponownie uruchomić aplikację Microsoft Word.
3] Zmień wartość rejestru

Możesz także włączyć lub wyłączyć funkcję ukrytego tekstu za pomocą Edytora rejestru. Jeśli to zrobiłeś, będziesz musiał użyć rejestru systemu Windows, aby cofnąć zmianę. Aby zmienić wartość rejestru, wykonaj następujące kroki:
- Naciśnij Win + R , aby otworzyć okno Uruchom.
- Wpisz regedit i kliknij OK .
- Kliknij przycisk Tak w monicie UAC.
- Podążaj tą ścieżką:
HKEY_CURRENT_USER\Software\Policies\Microsoft\office\16.0\word\options - Kliknij dwukrotnie wartość showhiddentext REG_WORD.
- Wprowadź 1 jako dane wartości.
- Kliknij przycisk OK .
- Zamknij wszystkie okna i uruchom ponownie komputer.
Możesz też usunąć wartość showhiddentext REG_DWORD. Aby to zrobić, kliknij go prawym przyciskiem myszy, wybierz opcję „ Usuń ” i kliknij przycisk „ Tak ”, aby potwierdzić. Jak zwykle musisz ponownie uruchomić komputer, aby zmiany zaczęły obowiązywać.
4] Napraw pakiet Microsoft Office

Jeśli żadne z powyższych rozwiązań nie zadziałało dla Ciebie, możesz zdecydować się na to rozwiązanie. Możesz ponownie uruchomić instalację pakietu Microsoft Office na swoim komputerze. Czasami niektóre funkcje mogą przestać działać z powodu błędu lub usterki. W takich sytuacjach możesz naprawić instalację pakietu Microsoft Office za pomocą wbudowanego narzędzia. Aby naprawić pakiet Microsoft Office, wykonaj następujące kroki:
- Naciśnij Win + I, aby otworzyć Ustawienia systemu Windows.
- Przejdź do sekcji Aplikacje .
- Kliknij menu Aplikacje i funkcje .
- Przejdź do aplikacji Microsoft 365 .
- Kliknij ikonę z trzema kropkami i wybierz opcję Edytuj .
- Wybierz opcję „ Szybka naprawa ” i kliknij przycisk „ Przywróć ”.
Jeśli jednak to nie zadziała, wybierz opcję przywracania online .
Jak ukryć tekst w dokumencie Word?
Aby ukryć tekst w dokumencie Word, musisz najpierw zaznaczyć tekst. Następnie kliknij ikonę strzałki widoczną w sekcji Czcionka na karcie Strona główna. Następnie wybierz opcję +Body w panelu Czcionka i zaznacz pole Ukryte. Na koniec kliknij OK, aby zapisać zmiany. Następnie możesz automatycznie znaleźć tekst ukryty.
Dlaczego Word nie wyświetla ukrytego tekstu?
Istnieje kilka powodów, dla których program Word nie wyświetla ukrytego tekstu w systemie Windows 11/10. W większości przypadków jest to spowodowane błędną konfiguracją w Edytorze lokalnych zasad grupy. Z drugiej strony ustawienie niewłaściwej wartości w Edytorze rejestru może również spowodować ten sam problem. Jeśli pojawi się taki problem, możesz skorzystać z powyższych rozwiązań, aby się go pozbyć.
Mam nadzieję, że te rozwiązania zadziałały dla Ciebie.
Źródło: Klub Windows



Dodaj komentarz