Wysoka wydajność procesora w usłudze listy sieci (netprofm.dll) [Poprawka]
![Wysoka wydajność procesora w usłudze listy sieci (netprofm.dll) [Poprawka]](https://cdn.thewindowsclub.blog/wp-content/uploads/2023/12/network-list-service-netprofm.dl_-1-640x375.webp)
Wszyscy niespodziewanie doświadczyliśmy wysokiego użycia procesora, nawet jeśli na komputerach z systemem Windows nie było otwartych zbyt wielu programów. Często jest to problem tymczasowy i zostaje naprawiony sam, ale czasami może za nim stać złośliwa lub nieprawidłowo działająca usługa systemu Windows, taka jak usługa listy sieci (netprofm.dll). W tym artykule dowiesz się, jak naprawić wysokie użycie procesora przez usługę listy sieci (netprofm.dll) w systemie Windows 11/10.
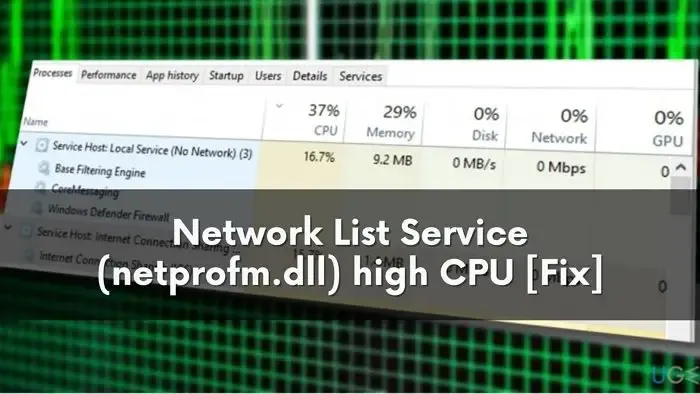
Co to jest usługa listy sieci (netprofm.dll)
Usługa listy sieci (netprofm.dll) to usługa systemu Windows, która pomaga systemowi Windows zidentyfikować wszystkie dostępne sieci i połączyć się z komputerem. Pomaga systemowi Windows zarządzać jego właściwościami, sterownikami i podstawowymi ustawieniami. Informuje także aplikacje o tym, jak współdziałać z tymi sieciami i czy nastąpiły ostatnio jakieś zmiany w ustawieniach tych sieci. Odpowiada za wyświetlanie ikony i nazwy sieci w zasobniku systemowym.
Dlaczego usługa listy sieci ma duże zużycie procesora?
Usługa listy sieci może powodować duże obciążenie procesora z różnych powodów, niektóre z nich to:
- Złośliwe oprogramowanie: Złośliwe oprogramowanie infekujące Twój komputer może być ukryte pod różnymi usługami systemu Windows w celu uruchamiania procesów w tle, które wykorzystują możliwości przetwarzania procesora do wydobywania kryptowalut, a także pobierania złośliwych plików na Twój komputer.
- Nieprawidłowe konfiguracje sieci: Ponieważ plik netprofm.dll dotyczy konfiguracji sieci, usługa będzie musiała włożyć dodatkową pracę, informując aplikacje o ustawieniach, jeśli konfiguracje sieci są nieodpowiednie . Ponadto nieprawidłowe konfiguracje sieci wpływają na inne sieci na urządzeniu, którymi zarządza plik netprofm.dll.
- Może to powodować duże użycie procesora.
- Zmiany w komputerze: Wszelkie ostatnie zmiany w sprzęcie komputera mogą zakłócać ustawienia (w tym ustawienia sieciowe), co spowoduje, że plik netprofm.dll będzie zużywał więcej procesora.
Teraz, gdy już wiesz, co kryje się za wysokim obciążeniem procesora przez plik netprofm.dll, dowiedzmy się, jak rozwiązać ten problem.
Napraw wysoki procesor usługi listy sieci (Netprofm.dll) w systemie Windows 11/10
Przyjrzymy się teraz sposobom naprawienia wysokiego użycia procesora przez usługę listy sieci (netprofm.dll). Oto wszystko, co zostało omówione:
- Uruchom narzędzie do rozwiązywania problemów z siecią
- Zresetuj usługę listy sieci
- Uruchom skanowanie antywirusowe
- Zaktualizuj lub zainstaluj ponownie sterownik sieciowy
- Uruchom SFC, aby zainstalować nową kopię biblioteki DLL
- Wykonaj przywracanie systemu
Przejdźmy teraz do szczegółowego poznania każdej z tych metod.
1] Uruchom narzędzie do rozwiązywania problemów z siecią
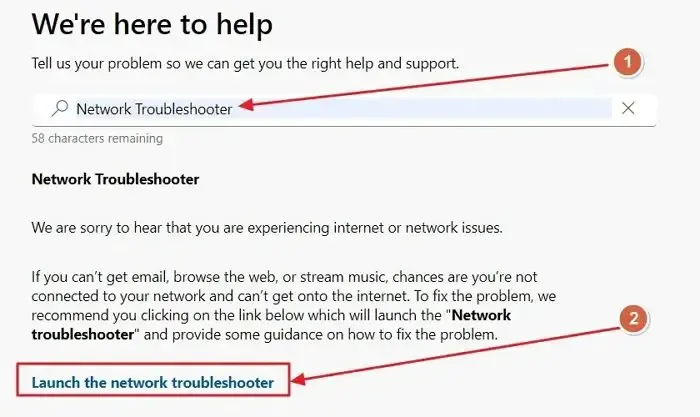
Narzędzie do rozwiązywania problemów z siecią w systemie Windows pomoże Ci zdiagnozować problemy z kartami sieciowymi, ustawieniami i sterownikami. Są to jedne z głównych przyczyn wysokiego wykorzystania procesora przez plik netprofm.dll. Aby uruchomić narzędzie do rozwiązywania problemów z siecią, otwórz aplikację Uzyskaj pomoc i wyszukaj narzędzie do rozwiązywania problemów z siecią. Następnie postępuj zgodnie z instrukcjami wyświetlanymi na ekranie, aby uruchomić narzędzie do rozwiązywania problemów z siecią.
2] Zresetuj usługę listy sieci
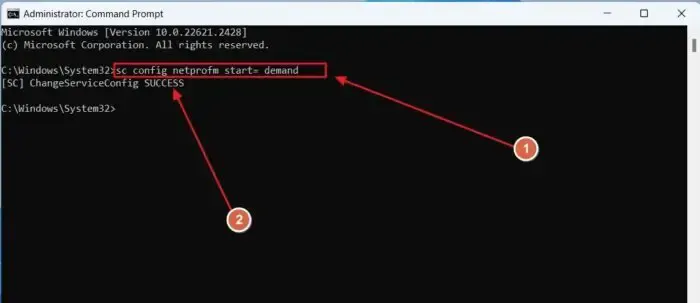
Ponieważ usługa listy sieci może działać nieprawidłowo i powodować wysokie użycie procesora, zresetowanie usługi listy sieci do domyślnej konfiguracji startowej może pomóc w rozwiązaniu problemu wysokiego użycia procesora. Oto jak to zrobić:
- Otwórz terminal systemu Windows z uprawnieniami administratora
- Po otwarciu wiersza poleceń wklej następujące polecenie i naciśnij klawisz Enter:
sc config netprofm start= demand
Po wykonaniu tego polecenia otrzymasz wiadomość potwierdzającą jako Powodzenie zmiany usługi konfiguracji. Zamknij okno wiersza poleceń i uruchom ponownie komputer, aby zmiany zaczęły obowiązywać.
3] Uruchom skanowanie antywirusowe
Uruchomienie skanowania programem Windows Defender jest zalecane, jeśli komputer jest zainfekowany złośliwym oprogramowaniem ukrytym pod usługami listy sieci i korzystającym z procesora w tle w złośliwych celach.
- Otwórz aplikację Zabezpieczenia systemu Windows, wyszukując ją w menu Start systemu Windows.
- Przejdź do sekcji Ochrona przed wirusami i zagrożeniami
- Wybierz Pełne skanowanie i kliknij Skanuj teraz .
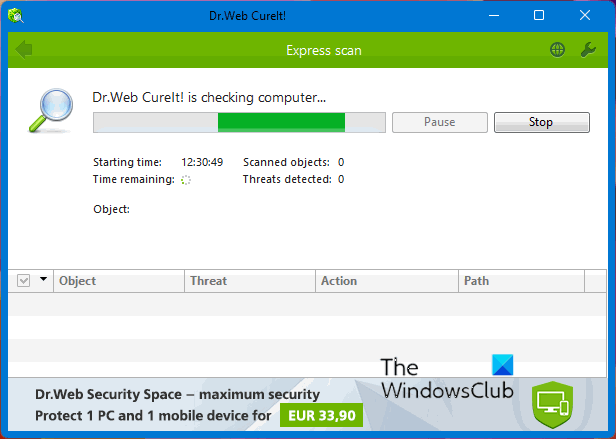
Załóżmy, że program Windows Defender nie znalazł żadnych zagrożeń. W takim przypadku możesz także skorzystać z oprogramowania antywirusowego na żądanie.
4] Zaktualizuj lub zainstaluj ponownie sterownik sieciowy
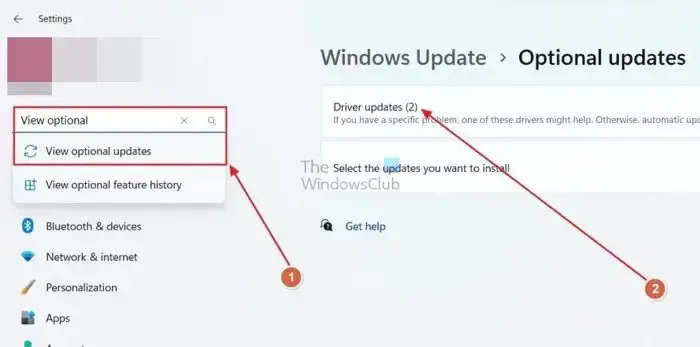
Nieaktualne sterowniki sieciowe mogą również powodować problemy z usługą listy sieci i powodować zużycie większej ilości zasobów procesora niż zwykle. Aby zaktualizować przestarzałe sterowniki sieciowe, otwórz ustawienia systemu Windows i wyszukaj Wyświetl opcjonalne aktualizacje. Tam zobaczysz wszystkie aktualizacje sterowników. Jeśli istnieje sterownik sieciowy, zaktualizuj go.
Innym sposobem jest pobranie i zainstalowanie najnowszego sterownika z witryny OEM, a następnie jego instalacja.
5] Uruchom SFC, aby zainstalować nową kopię biblioteki DLL
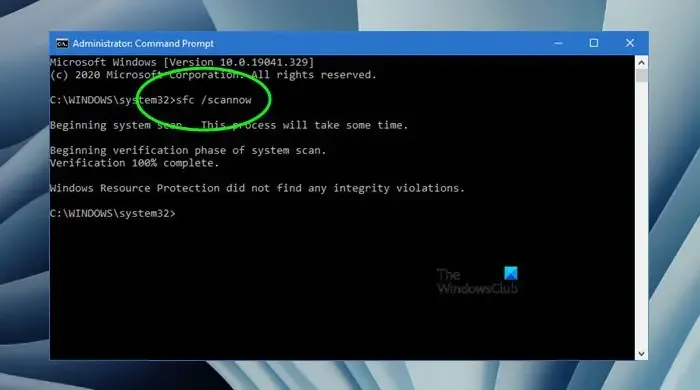
DLL, czyli biblioteka dołączana dynamicznie, to środowisko, w którym działa usługa listy sieci (netprofm.dll). Jeśli pliki w bibliotece DLL są uszkodzone, usługa może powodować wysokie użycie procesora. Uruchamianie Kontrolera plików systemowych może pomóc w naprawieniu uszkodzonych plików systemowych w systemie Windows.
6] Wykonaj przywracanie systemu
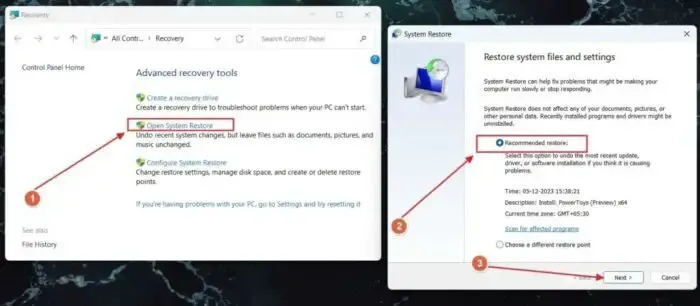
Wykonanie przywracania systemu w systemie Windows powoduje przywrócenie starych ustawień systemu (do stanu sprzed istotnej zmiany sprzętu lub oprogramowania). Jeśli po ostatniej zmianie zaczął pojawiać się problem wysokiego użycia procesora przez plik netprofm.dll, możesz wykonać przywracanie systemu.
Aby to zrobić, wyszukaj opcję przywracania systemu w menu Start systemu Windows, otwórz pierwszą opcję, a następnie postępuj zgodnie z Instrukcje wyświetlane na ekranie dotyczące przywracania systemu.
Wniosek:
W tym artykule dowiedzieliśmy się, jak naprawić wysokie użycie procesora przez usługę listy sieci (netprofm.dll). Stosując kilka prostych poprawek w systemie Windows, możesz rozwiązać większość problemów. Jeśli na Twoim komputerze pojawia się wirus lub złośliwe oprogramowanie, zaleca się jego jak najszybsze wyeliminowanie.
Większość wirusów pozostawia ślady nawet po wyeliminowaniu, umożliwiając im ponowną instalację w systemie. Aby temu przeciwdziałać, zaleca się czystą instalację systemu Windows.
Co się stanie, jeśli zresetuję ustawienia sieciowe?
Zresetowanie ustawień sieciowych w systemie Windows pomoże rozwiązać wiele problemów, takich jak wolne łącze internetowe, częste rozłączenia lub ograniczony dostęp. Wszystkie sieci zostaną zresetowane do ustawień domyślnych, a wszelkie zmiany wprowadzone w DNS, proxy, VPN lub zaporze zostaną zresetowane do ustawień domyślnych.
Czy resetowanie ustawień sieciowych jest ryzykowne?
Resetowanie ustawień sieciowych nie jest ryzykowne. Po zresetowaniu ustawień sieciowych wszystkie właściwości sieci, hasła, sieci VPN, serwery proxy, ustawienia DNS i ustawienia zapory sieciowej zostaną zresetowane do wartości domyślnych. Wiąże się to z koniecznością ponownego ich konfigurowania. Jeśli masz problemy z siecią, wypróbuj kilka ograniczonych rozwiązań przed przystąpieniem do pełnego resetowania, aby zaoszczędzić sobie kłopotów.



Dodaj komentarz