Folder połączeń sieciowych jest pusty w systemie Windows 11/10

Folder Połączenia sieciowe będzie pusty , jeśli komputer nie może wykryć dysków sieciowych. Ten problem nie jest nowy, nie tylko użytkownicy Windows 11 lub Windows 10, ale nawet użytkownicy Windows 8/7 zgłaszali, że folder jest pusty, a czasami brakuje kart sieciowych. W tym poście zobaczymy, co możesz zrobić, jeśli folder połączenia sieciowego jest pusty.
Dlaczego mój folder Połączenia sieciowe jest pusty w systemie Windows?
Folder połączeń sieciowych jest pusty w systemie Windows 11/10
Istnieje wiele przyczyn tego problemu; jednym z powodów jest to, że Windows Update nie mógł zainstalować lub zaktualizować sterowników sieciowych, w takim przypadku musisz ręcznie zaktualizować wymagany sterownik. Istnieje jednak wiele innych powodów i rozwiązań, które zamierzamy zbadać. Jeśli więc folder połączeń sieciowych jest pusty na twoim komputerze, postępuj zgodnie z sol
- Przywróć komputer do poprzedniej wersji za pomocą funkcji Przywracanie systemu
- Uruchom narzędzie do rozwiązywania problemów z siecią
- Wyłącz VPN
- Rozwiązywanie problemów w trybie czystego rozruchu
- Wyczyść pamięć podręczną konfiguracji
- Zaktualizuj sterownik sieciowy
- Edytuj Menedżery klas
- Zresetuj ustawienia sieciowe
Zacznijmy.
1] Przywróć komputer do poprzedniej wersji za pomocą funkcji Przywracanie systemu
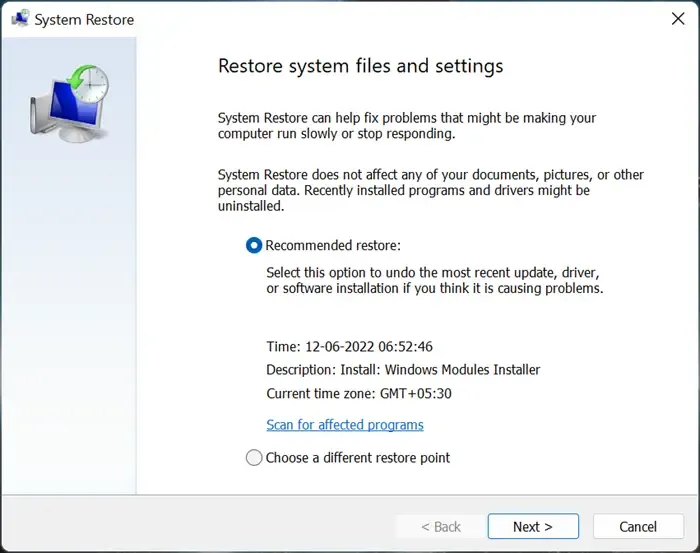
Wielu użytkowników zgłosiło, że po zaktualizowaniu karty sieciowej okazało się, że folder Połączenia sieciowe jest pusty. Możemy jednak naprawić problem spowodowany aktualizacją za pomocą funkcji przywracania systemu, ponieważ przywraca to system Windows do wcześniejszego stanu. Pliki osobiste nie są zmieniane przez Przywracanie systemu, chociaż może odinstalować nowo zainstalowane oprogramowanie i sterowniki z komputera. Dlatego utwórz kopię zapasową przed kontynuowaniem tego rozwiązania.
Oto jak korzystać z punktu przywracania.
- Naciśnij klawisze Windows + R , aby otworzyć okno dialogowe uruchamiania.
- Wpisz rstrui w polu uruchamiania i naciśnij przycisk Enter .
- Wybierz Zalecane przywracanie lub inny punkt przywracania i kliknij Dalej
Postępuj zgodnie z instrukcjami wyświetlanymi na ekranie, aby przywrócić komputer do wcześniejszego stanu. Po zaktualizowaniu systemu sprawdź, czy problem został rozwiązany.
2] Uruchom narzędzie do rozwiązywania problemów z siecią
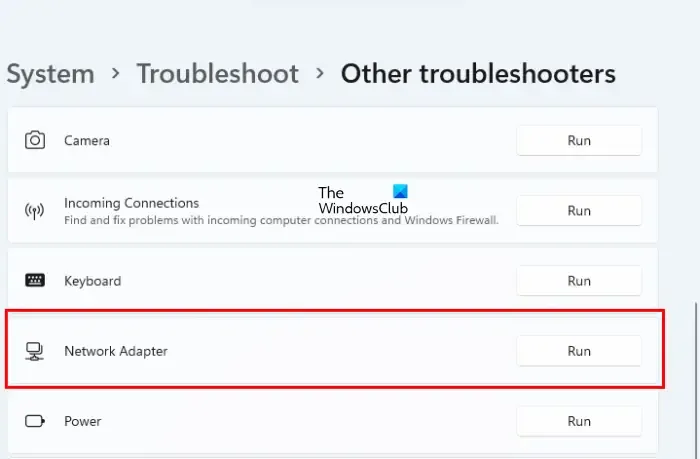
Oto jak uruchomić narzędzia do rozwiązywania problemów z siecią
- Naciśnij klawisz Windows, a następnie wpisz „ustawienia rozwiązywania problemów” w menu wyszukiwania i naciśnij Enter .
- Kliknij Inne narzędzia do rozwiązywania problemów.
- Przewiń ekran w dół i znajdź opcję Karta sieciowa , a następnie kliknij znajdujący się obok przycisk Uruchom .
- Narzędzie do rozwiązywania problemów z kartą sieciową zostanie natychmiast uruchomione, aby znaleźć i naprawić możliwe problemy z kartami sieciowymi.
- Po zakończeniu procesu rozwiązywania problemów kliknij przycisk Dalej, aby wyświetlić komunikat wyjściowy.
Mamy nadzieję, że uruchomienie narzędzia do rozwiązywania problemów z siecią rozwiąże problem.
3] Wyłącz VPN
Jeśli masz połączenie z siecią VPN, bardzo prawdopodobne jest, że komputer nie może połączyć się z siecią, a folder Połączenie sieciowe jest pusty. Jeśli więc masz połączenie z siecią VPN, po prostu ją wyłącz i sprawdź, czy problem został rozwiązany. Na przykład wiadomo, że Checkpoint Secureclient VPN spowodował ten problem; wyłączenie lub odinstalowanie go rozwiąże problem.
4] Rozwiąż problemy w czystym rozruchu
VPN to jedyne aplikacje, które mogą powodować problemy z siecią. Aby się tego dowiedzieć, musimy wykonać czysty rozruch, aby uruchomić komputer bez żadnej zakłócającej aplikacji. Po uruchomieniu systemu połącz się z siecią, a następnie sprawdź, czy folder połączenia sieciowego jest nadal pusty. Jeśli folder nie jest pusty, ręcznie włącz procesy, aby dowiedzieć się, co jest przyczyną problemu. Gdy znasz winowajcę, po prostu go odinstaluj, a problem zostanie rozwiązany.
5] Wyczyść pamięć podręczną konfiguracji
Niektórzy użytkownicy systemu Windows stwierdzili, że po zaktualizowaniu sterownika karty sieciowej napotkali sytuację, w której folder Połączenia sieciowe nie pokazuje żadnych kart sieciowych, jednak Internet działa dobrze. W rejestrze naszego komputera system Windows przechowuje pamięć podręczną konfiguracji karty sieciowej, a jeśli ta pamięć podręczna zostanie uszkodzona, pojawią się takie problemy. W takich przypadkach wyczyszczenie pamięci podręcznej rozwiąże problem, więc wykonaj czynności opisane poniżej, aby zrobić to samo:
- Naciśnij klawisze Windows + R, aby otworzyć okno dialogowe uruchamiania.
- Wpisz regedit w oknie dialogowym uruchamiania, aby otworzyć rejestr.
- Po otwarciu ekranu Edytora rejestru przejdź do następującej lokalizacji:
HKEY_LOCAL_MACHINE\SYSTEM\CurrentControlSet\Control\Network - Na koniec, aby wyczyścić konfigurację, usuń plik Config .
Zamknij ekran Edytora rejestru, uruchom ponownie komputer, a po ponownym otwarciu folderu Połączenia sieciowe okaże się, że problem został rozwiązany
6] Zaktualizuj sterownik sieciowy
Czasami podczas Windows Update system operacyjny nie instaluje ani nie aktualizuje sterowników sieciowych, przez co widzimy, że folder Połączenia sieciowe jest pusty. Możemy jednak dość łatwo wyszukiwać aktualizacje sterowników sieciowych i instalować najnowsze pliki w Menedżerze urządzeń. Śmiało i zaktualizuj sterownik, wykonując następujące czynności.
- Naciśnij klawisze Windows + R, aby otworzyć okno dialogowe Uruchom.
- Wpisz devmgmt.msc i naciśnij przycisk Enter .
- Rozwiń karty sieciowe tutaj.
- Kliknij prawym przyciskiem myszy sterownik sieciowy i wybierz Aktualizuj sterownik.
- Wybierz Automatyczne wyszukiwanie sterowników.
- Na koniec postępuj zgodnie z instrukcjami wyświetlanymi na ekranie, aby ukończyć aktualizację.
Możesz także zaktualizować sterownik ze strony internetowej producenta lub skorzystać z bezpłatnego oprogramowania do aktualizacji sterowników. Po zaktualizowaniu sterowników sprawdź, czy problem został rozwiązany.
7] Edytuj menedżerów klas
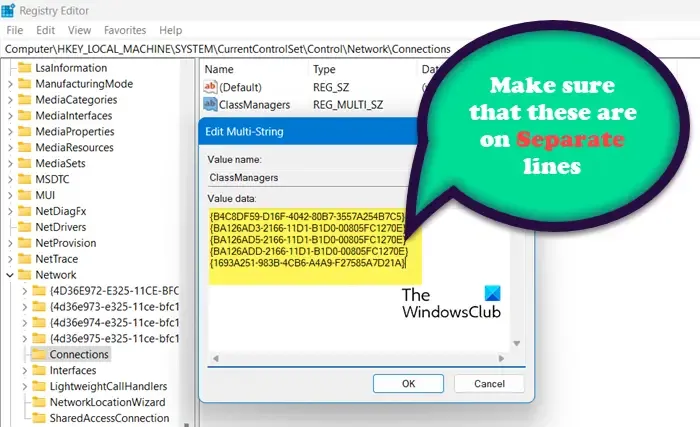
Istnieje klucz Multi-String o nazwie ClassManagers , który przechowuje niektóre ciągi GUID. Wszystkie ciągi, które przechowuje, powinny znajdować się w osobnych wierszach, ale jeśli folder Połączenie sieciowe jest pusty, sprawdź, czy te ciągi są w jakiś sposób w tej samej linii.
Aby zrobić to samo, otwórz Edytor rejestru z menu Start, a następnie przejdź do następującej lokalizacji.
HKEY_LOCAL_MACHINE\SYSTEM\CurrentControlSet\Control\Network\Connections
Otwórz ClassManager i upewnij się, że łańcuchy w nawiasach klamrowych mają swoje oddzielne linie. Sprawdź podany tutaj obraz, aby mieć jasne zrozumienie. Po wprowadzeniu zmian uruchom ponownie komputer i sprawdź, czy problem został rozwiązany.
8] Zresetuj ustawienia sieciowe
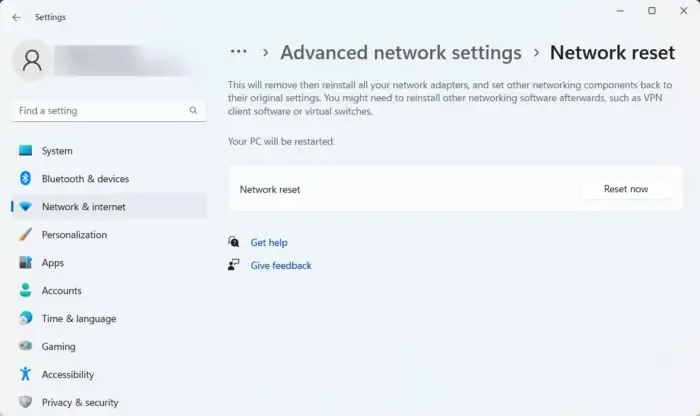
Jeśli korzystałeś już z powyższych metod, a problem nie został jeszcze rozwiązany, spróbuj zresetować ustawienia sieciowe. Jeśli problem jest wynikiem źle skonfigurowanych ustawień sieciowych, to rozwiązanie załatwi sprawę. Wykonaj zalecane kroki, aby zresetować ustawienia sieciowe.
- Naciśnij klawisz Windows + I, aby otworzyć aplikację Ustawienia.
- Kliknij Sieć i Internet .
- Teraz kliknij Zaawansowane ustawienia sieciowe.
- Kliknij Resetuj sieć i wybierz Resetuj teraz.
Po zresetowaniu ustawień sieciowych sprawdź, czy problem został rozwiązany.
Podobne problemy mogą wystąpić, gdy brakuje karty sieciowej. Ponieważ jest to problem z siecią, możesz zastosować rozwiązania wymienione w tym poście, ale jeśli potrzebujesz szczegółowego przewodnika, sprawdź nasz post dotyczący tego, co zrobić, gdy brakuje kart sieciowych na komputerze z systemem Windows 11.
Mamy nadzieję, że jesteś w stanie rozwiązać problem, korzystając z rozwiązań wymienionych w tym artykule.



Dodaj komentarz