Karta sieciowa ulega awarii lub nie działa w systemie Windows 11/10
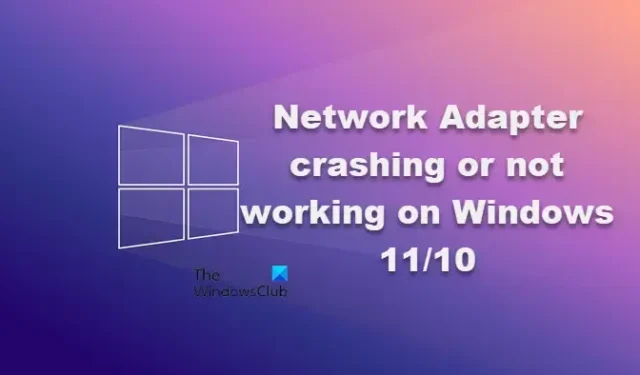
Jedną z najgorszych rzeczy, jaka może przytrafić się profesjonaliście, jest awaria karty sieciowej, która utrudnia pracę użytkownikom, uniemożliwiając im połączenie z siecią. W tym artykule dowiemy się, co możesz zrobić, jeśli karta sieciowa ciągle się zawiesza lub nie działa na komputerze.
Napraw awarię lub niedziałającą kartę sieciową w systemie Windows 11/10
Istnieje wiele przyczyn awarii lub braku działania kart sieciowych w systemie Windows 11. Niektóre typowe przyczyny awarii karty sieciowej to infekcje złośliwym oprogramowaniem oraz nieaktualne lub uszkodzone sterowniki. Spróbujemy rozwiązać ten problem za pomocą kilku prostych rozwiązań. Jeśli więc Twoja karta sieciowa ulega awarii lub nie działa, wykonaj poniższe czynności.
- Uruchom narzędzie do rozwiązywania problemów z kartą sieciową
- Ponownie włącz kartę sieciową
- Zaktualizuj sterownik sieciowy
- Zresetuj ustawienia sieciowe
- Zresetuj system Windows
Rozwiążmy ten problem za pomocą tych metod.
1] Uruchom narzędzie do rozwiązywania problemów z kartą sieciową
Narzędzie do rozwiązywania problemów z kartą sieciową to wbudowane narzędzie, które automatycznie diagnozuje problem i rozwiązuje typowe problemy z siecią. To narzędzie do rozwiązywania problemów sprawdzi nieprawidłowe ustawienia sieciowe i konflikty z innymi urządzeniami w sieci. Jeśli to narzędzie znajdzie jakiś problem z kartą sieciową, naprawi go automatycznie.
Możesz użyć narzędzia do rozwiązywania problemów z siecią w aplikacji Uzyskaj pomoc lub wykonać czynności opisane poniżej, aby zrobić to samo w Ustawieniach.
Okna 11
- Naciśnij klawisz Windows + I, aby otworzyć aplikację Ustawienia.
- Kliknij System i po lewej stronie ekranu, przewiń w dół i kliknij opcję Rozwiązywanie problemów.
- Następnie kliknij Inne narzędzia do rozwiązywania problemów.
- Znajdź tam narzędzie do rozwiązywania problemów z kartą sieciową i kliknij powiązany z nim przycisk Uruchom.
Okna 10
- Otwórz ustawienia.
- Przejdź do opcji Aktualizacja i zabezpieczenia > Rozwiązywanie problemów.
- Kliknij Dodatkowe narzędzia do rozwiązywania problemów.
- Wybierz narzędzie do rozwiązywania problemów z kartą sieciową i kliknij Uruchom narzędzie do rozwiązywania problemów.
Tutaj, jeśli narzędzie do rozwiązywania problemów znajdzie jakieś błędy i poprosi o ich naprawienie, kliknij zastosuj do tego naprawionego problemu. Mamy nadzieję, że problem z awarią karty sieciowej zostanie rozwiązany po uruchomieniu narzędzia do rozwiązywania problemów z siecią.
2] Włącz ponownie kartę sieciową
- Kliknij prawym przyciskiem myszy ikonę menu Start i kliknij Menedżer urządzeń, aby go otworzyć.
- Tutaj w następnym oknie rozwiń sekcję Karty sieciowe.
- Kliknij prawym przyciskiem myszy sterownik sieciowy i wybierz opcję Wyłącz urządzenie, poczekaj chwilę, a następnie Włącz.
Włączenie po wyłączeniu karty sieciowej rozwiąże problem.
3] Zaktualizuj sterownik sieciowy
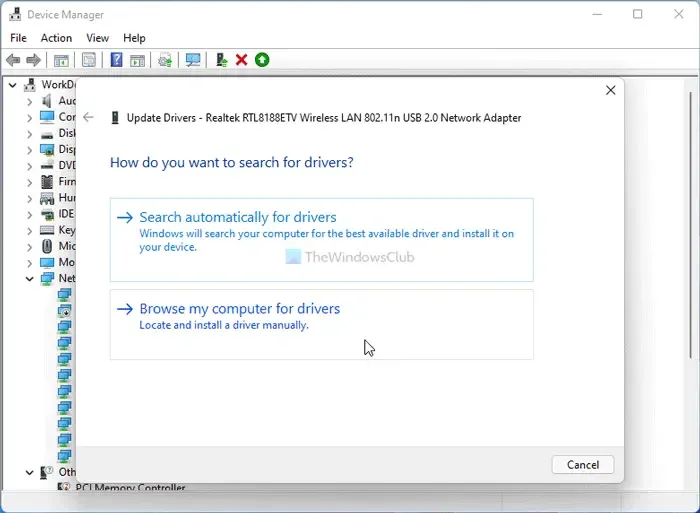
Jedną z najczęstszych przyczyn awarii karty sieciowej są nieaktualne lub uszkodzone sterowniki sieciowe. Jeśli sterowniki nie zostaną zaktualizowane, komunikacja między systemem a jego sprzętem będzie utrudniona, prowadząc do awarii i problemu, z którym mamy do czynienia między innymi. W takich sytuacjach zalecamy aktualizację sterownika sieciowego.
Aby zaktualizować sterowniki sieciowe w systemie Windows 11 za pomocą aktualizacji systemu Windows, wykonaj następujące kroki. Najlepszym sposobem na to jest skorzystanie z Opcjonalnych Aktualizacji.
- Naciśnij Win + I, aby otworzyć Ustawienia systemu Windows.
- Przejdź do zakładki Windows Update po lewej stronie.
- Kliknij Opcje zaawansowane .
- Kliknij menu Aktualizacje opcji w obszarze Opcje dodatkowe.
- Rozwiń sekcję Aktualizacje sterowników .
- Zaznacz pole wyboru i kliknij przycisk Pobierz i zainstaluj .
4] Zresetuj ustawienia sieciowe
Wiele razy niektóre ustawienia sieciowe nie są kompatybilne i powodują awarię karty sieciowej. Można to jednak łatwo naprawić, ustawiając konfigurację na tryb domyślny. Aby zrobić to samo, wykonamy reset sieci, ponieważ usuwa on wszystkie niestandardowe ustawienia, profile sieciowe i sterowniki, które mogą zakłócać prawidłowe działanie sterownika. Wykonaj czynności wymienione poniżej, aby zrobić to samo.
- Naciśnij klawisze Windows + I, aby otworzyć aplikację Ustawienia.
- Po lewej stronie ekranu wybierz Sieć i internet.
- Przewiń ekran w dół i kliknij Zaawansowane ustawienia sieci.
- Tutaj kliknij Resetowanie sieci w sekcji Więcej ustawień.
- Na koniec kliknij przycisk Resetuj teraz i poczekaj chwilę, aby zakończyć proces i sprawdź, czy problem został rozwiązany.
Mamy nadzieję, że to załatwi sprawę.
5] Zresetuj system Windows
Jeśli żadne z powyższych rozwiązań nie zadziałało w tym przypadku, wykonaj operację resetowania na komputerze, pamiętając o zachowaniu plików i danych.
Mamy nadzieję, że możesz rozwiązać problem, korzystając z rozwiązań wymienionych w tym artykule.
Jak naprawić kartę sieciową w systemie Windows 11?
Kartę sieciową można łatwo naprawić, uruchamiając narzędzie do rozwiązywania problemów z siecią. Jest to wbudowane narzędzie, które może skanować, co jest nie tak z kartą, znaleźć najlepsze możliwe rozwiązanie, a następnie zastosować to samo. Jeśli to nie pomoże, wypróbuj opcję resetowania sieci.
Twoja sieć będzie się rozłączać, jeśli router lub urządzenie sieciowe napotkają jakieś problemy. W takim przypadku sprawdź, czy Twoje urządzenie jest jedynym, na którym występuje jakiś problem, a jeśli to prawda, uruchom narzędzie do rozwiązywania problemów. W przypadku, gdy wszystkie urządzenia napotykają problemy podczas łączenia się z systemem, zrestartuj router i upewnij się, że w jego pobliżu nie ma takiego urządzenia utrudniającego działanie sieci.



Dodaj komentarz