Kod błędu Netflix NW-3-16: 5 sposobów na jego naprawienie
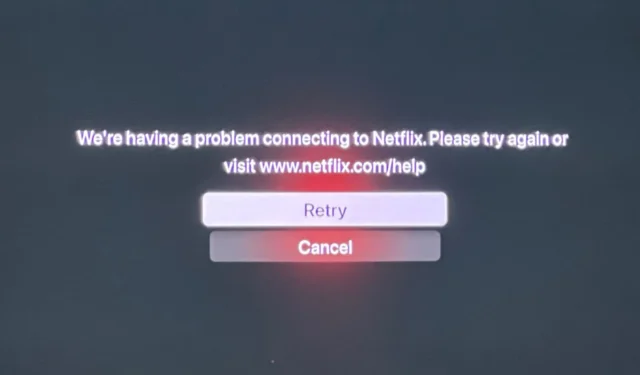
Kod błędu nw-3-16 na Twoim Netflixie wskazuje na błąd połączenia. To może być Twój internet, który ma problem lub Twój dostawca usług internetowych.
Większość problemów z połączeniem może wystąpić, jeśli nastąpiła przerwa w dostawie prądu. Ustawienia konfiguracji sieci mogą być pomieszane i będziesz musiał zresetować router lub skontaktować się z dostawcą usług internetowych, aby uzyskać pomoc.
Jak naprawić kod błędu nw-3-16 w serwisie Netflix?
1. Wyloguj się z serwisu Netflix na wszystkich urządzeniach
- Uruchom przeglądarkę na innym urządzeniu i otwórz Netflix .
- Kliknij przycisk profilu w prawym górnym rogu karty przeglądarki Netflix .
- Wybierz Konto , aby otworzyć dalsze opcje.
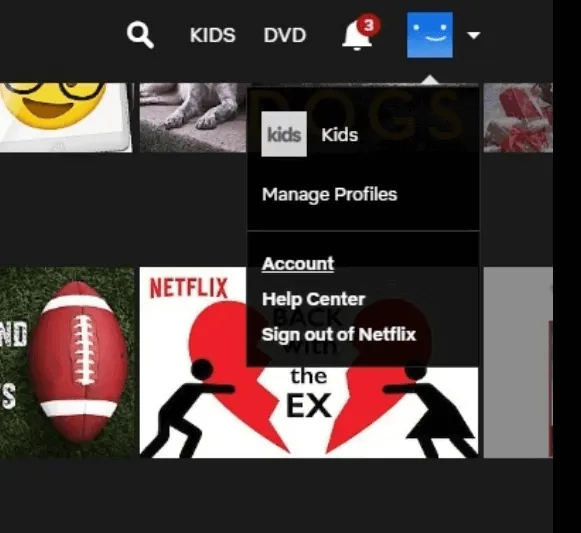
- Przewiń w dół do Ustawień i kliknij link Wyloguj się ze wszystkich urządzeń .
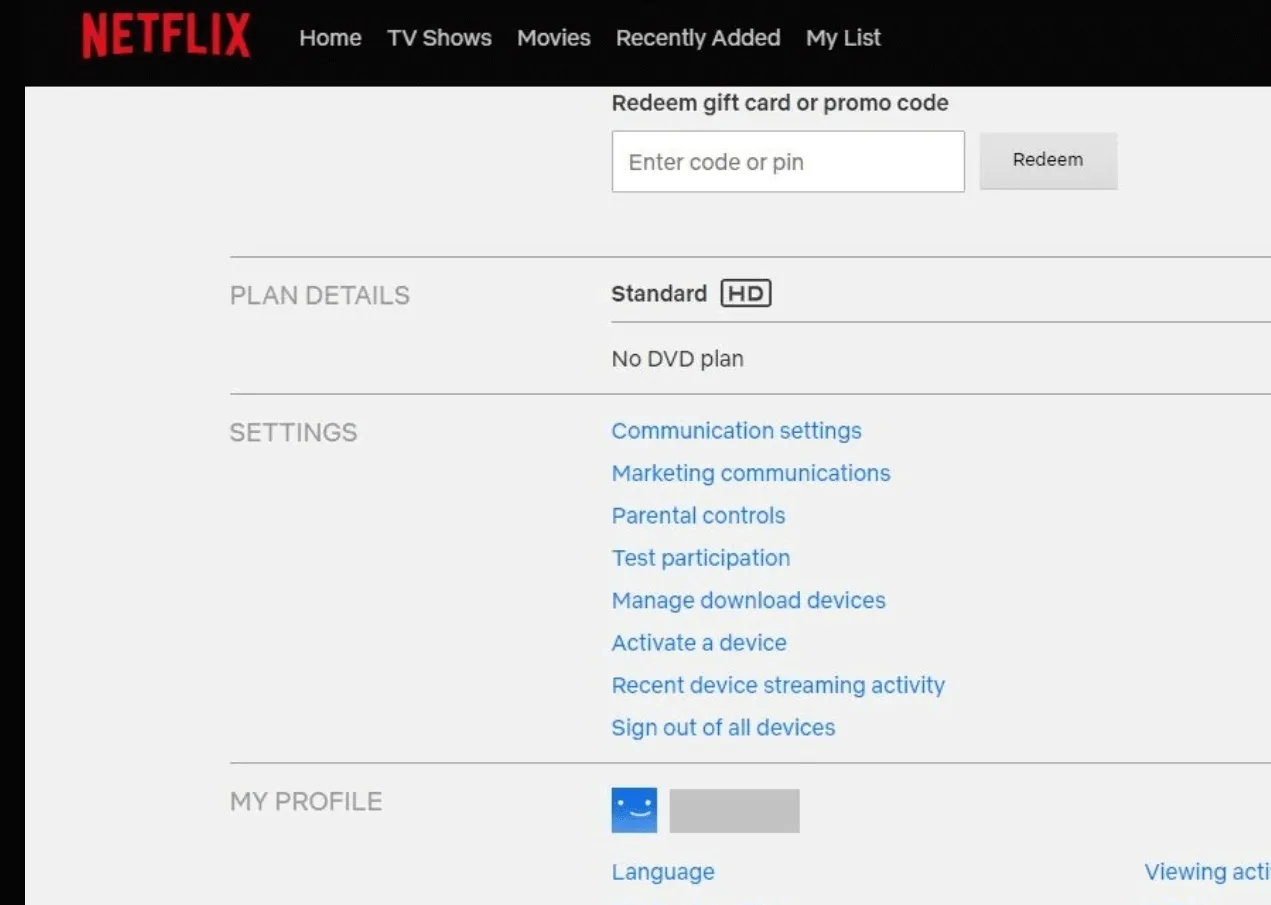
- Kliknij przycisk Wyloguj widoczny poniżej.
- Poczekaj kilka godzin. Następnie zaloguj się ponownie do Netflix na urządzeniu, na którym wystąpił problem.
2. Rozwiąż problemy z połączeniem
2.1 Zmień pasmo sieciowe
- Kliknij ikonę menu Start, wpisz Menedżer urządzeń w pasku wyszukiwania i kliknij Otwórz.
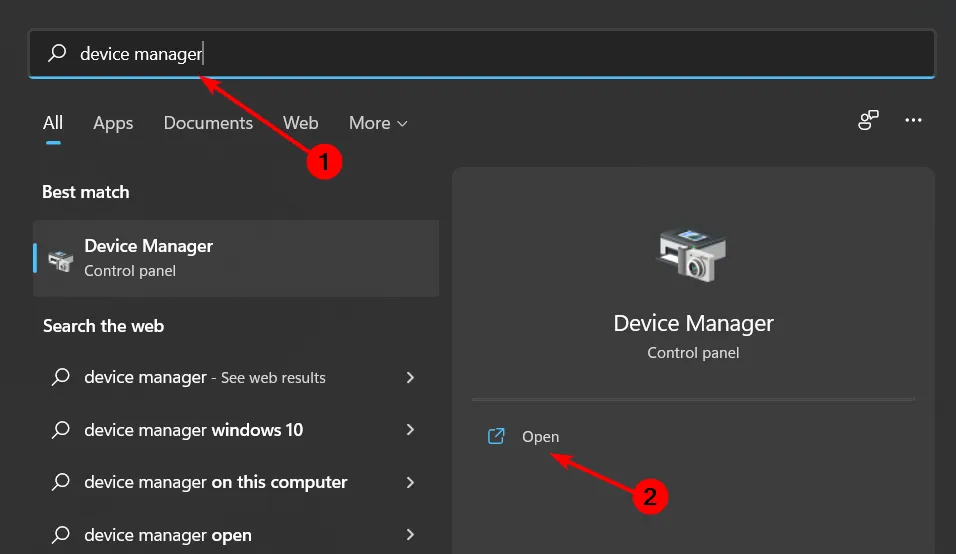
- Przejdź do Karty sieciowe i kliknij dwukrotnie, aby rozwinąć.
- Kliknij prawym przyciskiem myszy kartę sieciową i wybierz Właściwości.
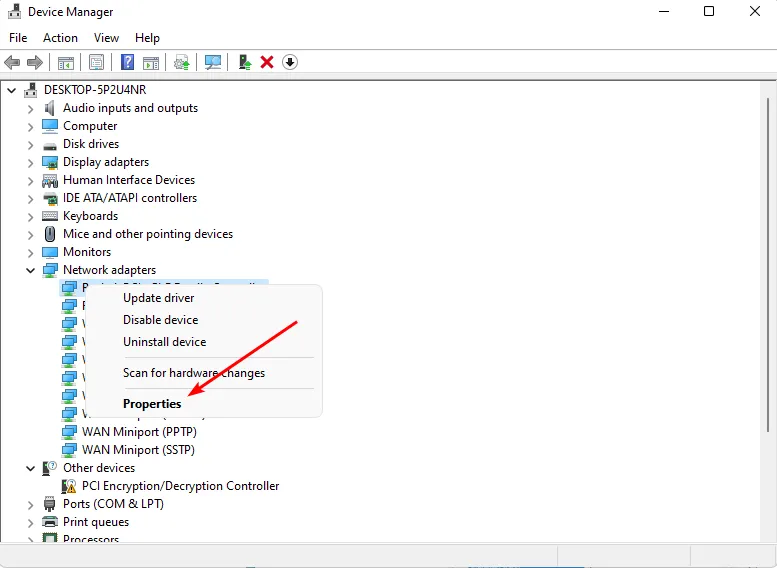
- Kliknij kartę Zaawansowane i znajdź preferowane pasmo.
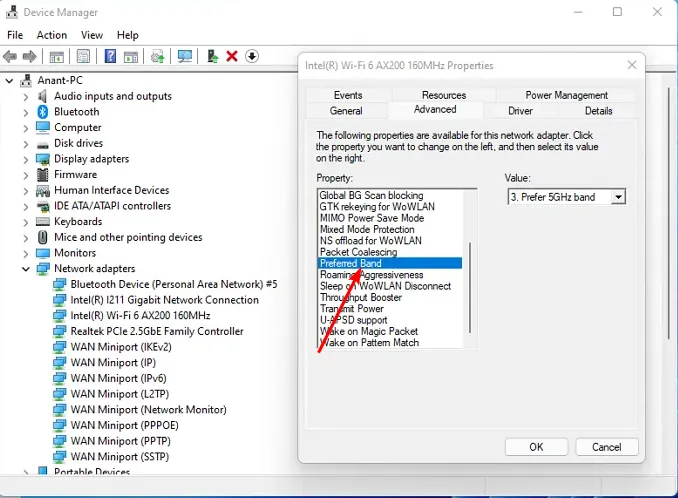
- W menu rozwijanym WartośćEnter wybierz opcję Preferuj pasmo 2,4 GHz, a następnie naciśnij .
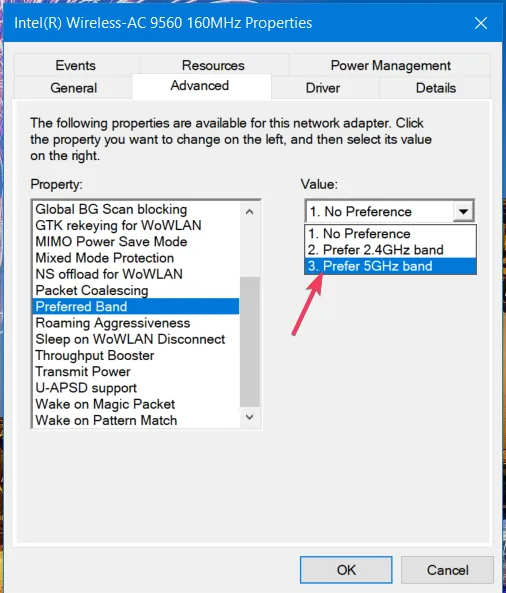
- Uruchom ponownie komputer.
2.2 Opróżnij pamięć podręczną DNS
- Naciśnij Windows+ , Raby otworzyć polecenie Uruchom, wpisz cmd i naciśnij Ctrl+ Shift+ Enter.
- Kliknij Tak w monicie UAC.
- Teraz wklej poniższe polecenie i naciśnij Enter:
ipconfig /flushdns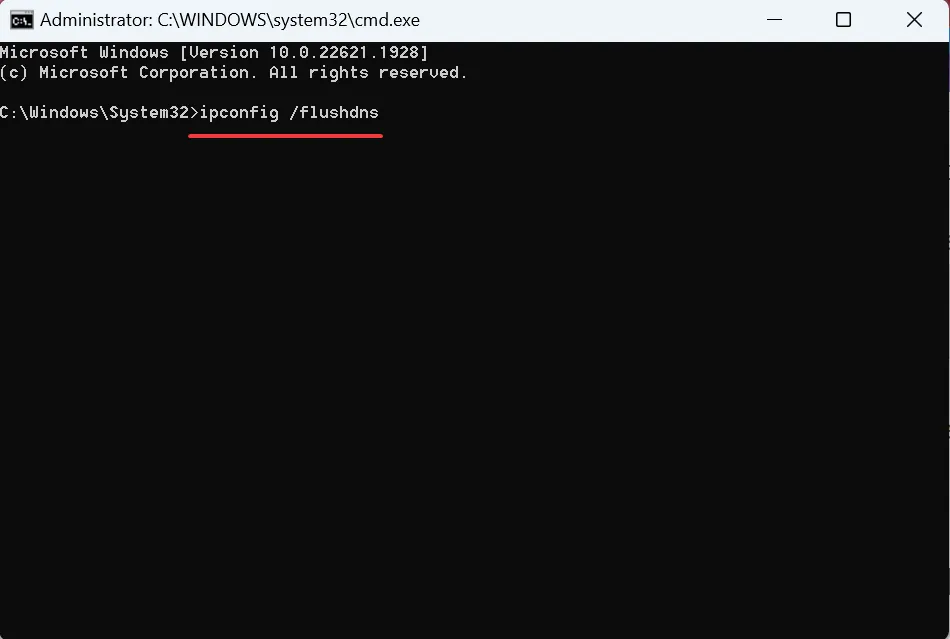
- Po wykonaniu tej czynności należy ponownie uruchomić komputer, aby zmiany zostały zastosowane.
2.3 Zaktualizuj sterownik sieciowy
- Naciśnij Windows klawisz , wpisz Menedżer urządzeń w pasku wyszukiwania i kliknij Otwórz.
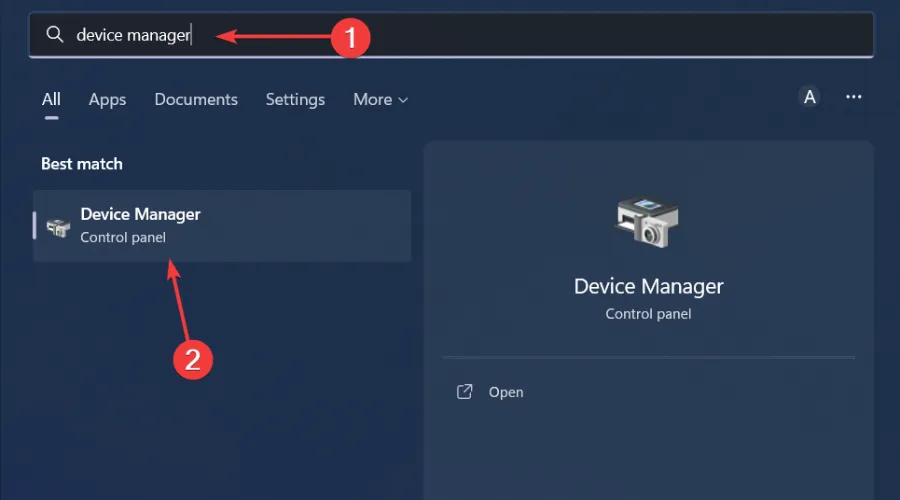
- Przejdź do swojej karty sieciowej , kliknij ją prawym przyciskiem myszy i wybierz opcję Aktualizuj sterownik.
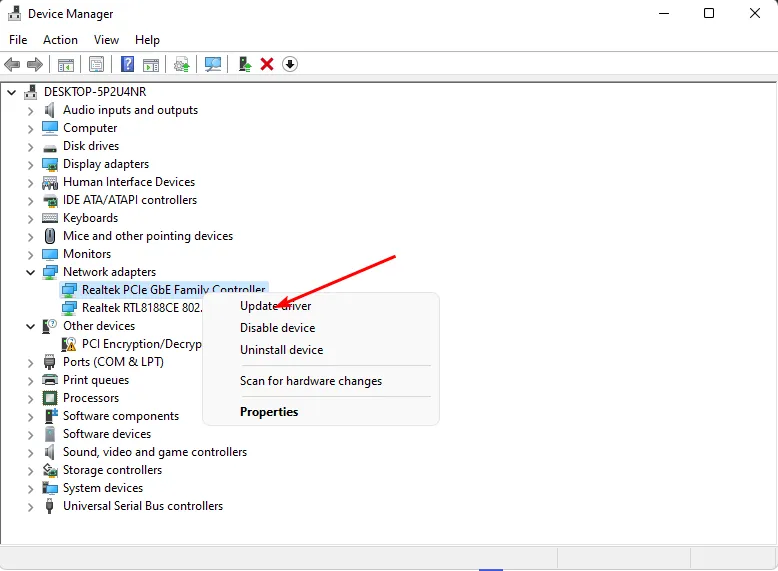
- Wybierz opcję Automatyczne wyszukiwanie zaktualizowanych sterowników .
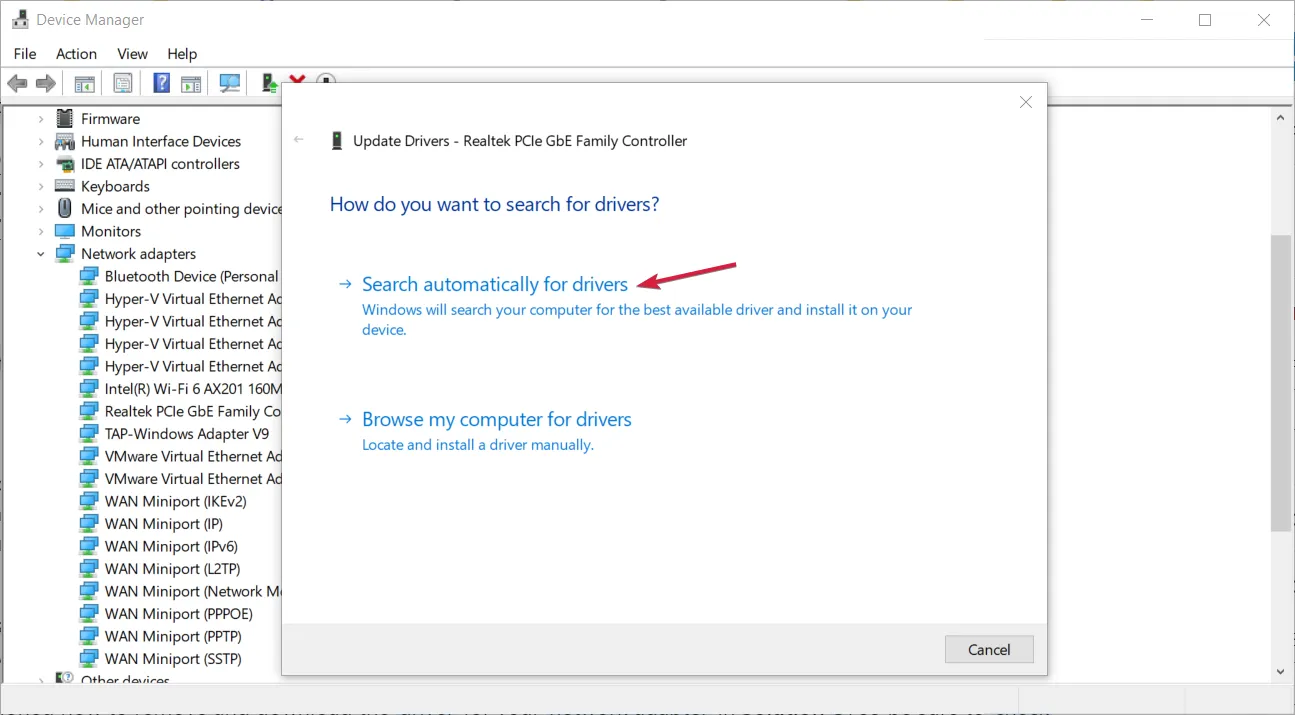
2.4 Zresetuj sieć
- Naciśnij Windows klawisz i kliknij Ustawienia.
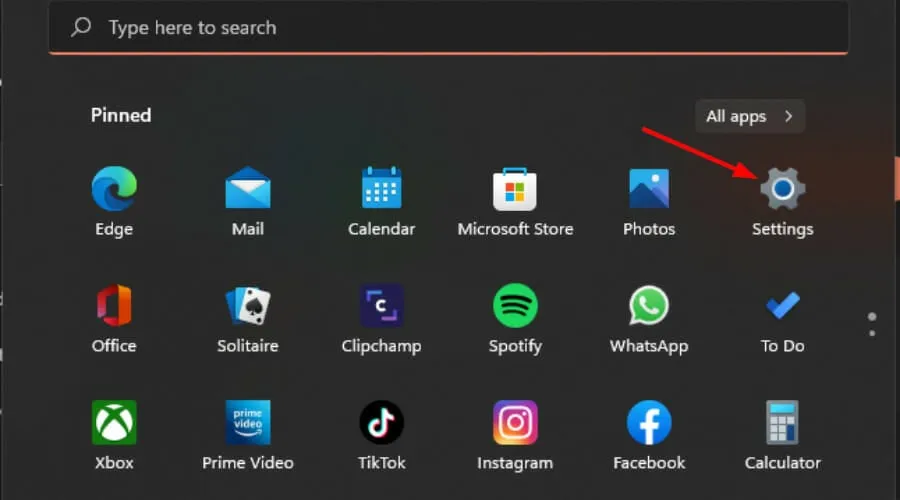
- Przejdź do Sieć i internet .
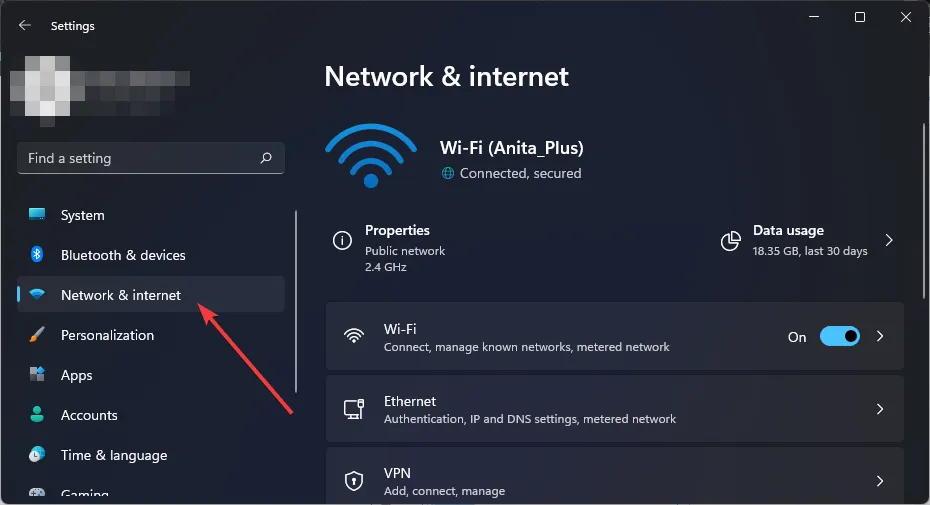
- Wybierz Zaawansowane ustawienia sieciowe.
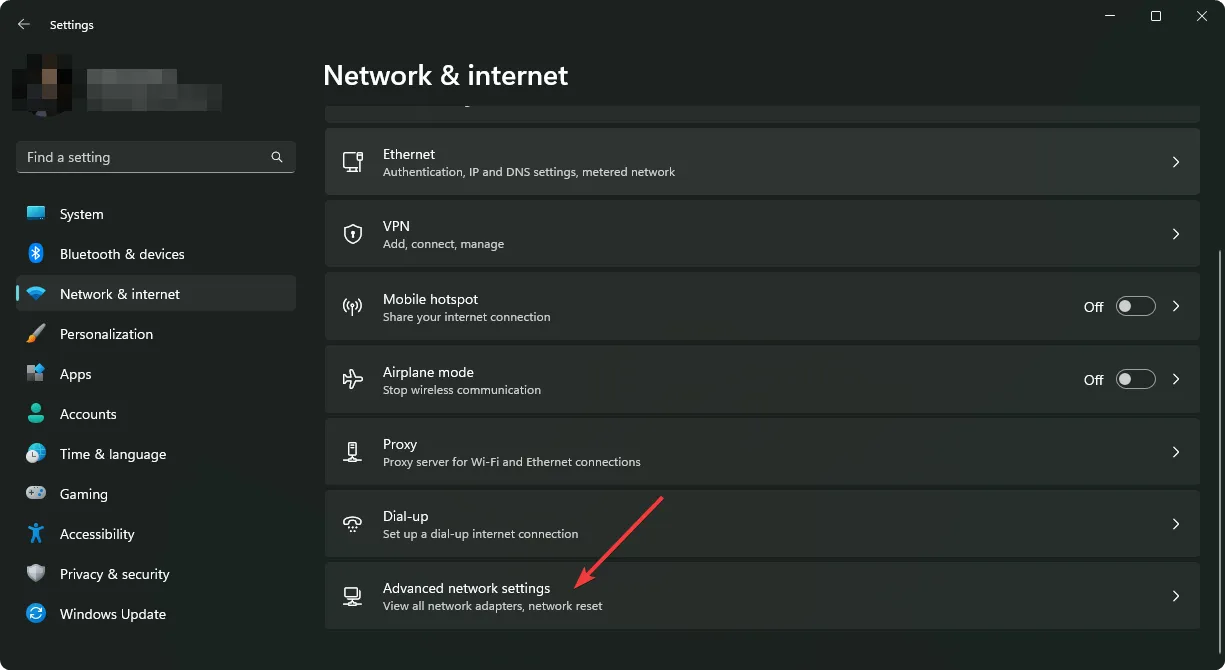
- Kliknij Resetuj sieć .
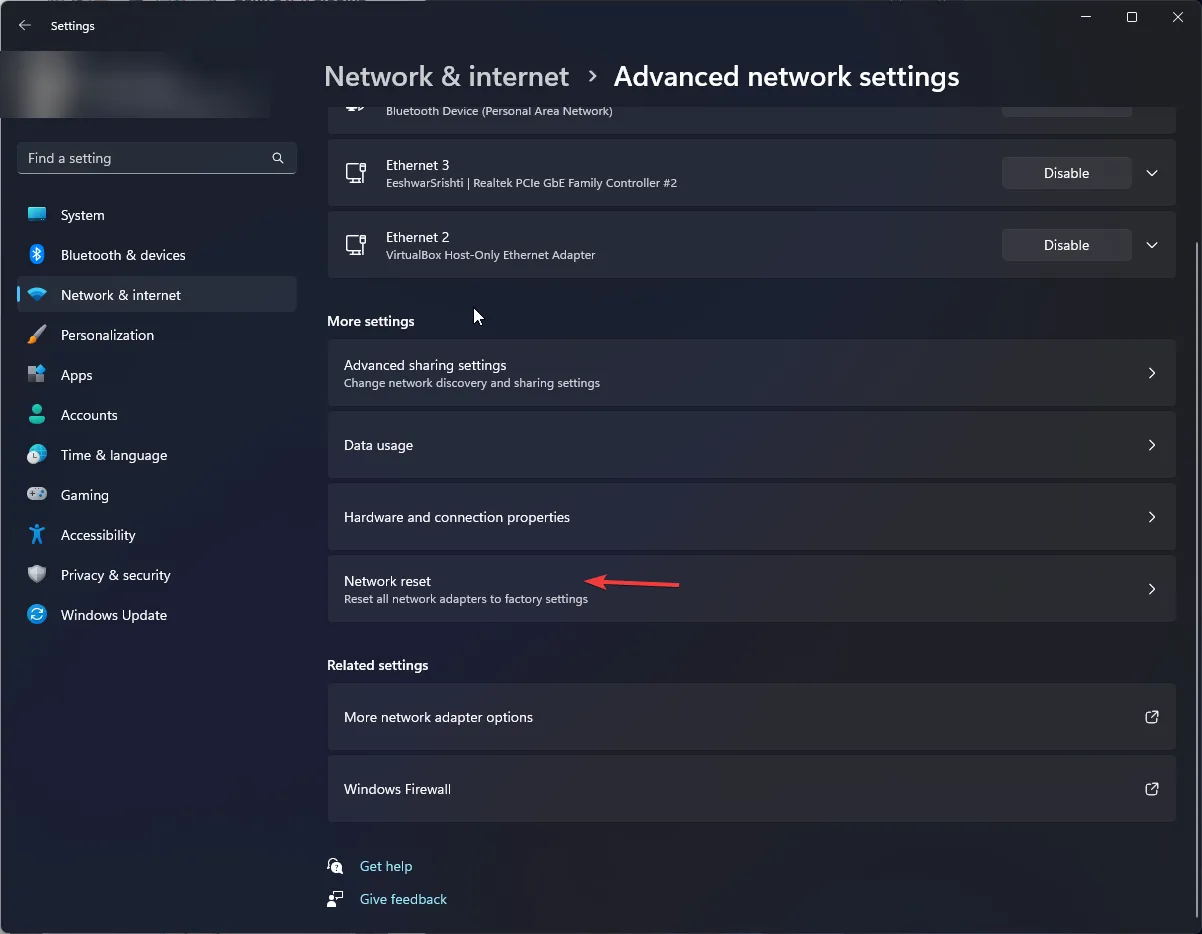
- Następnie kliknij przycisk Resetuj teraz.
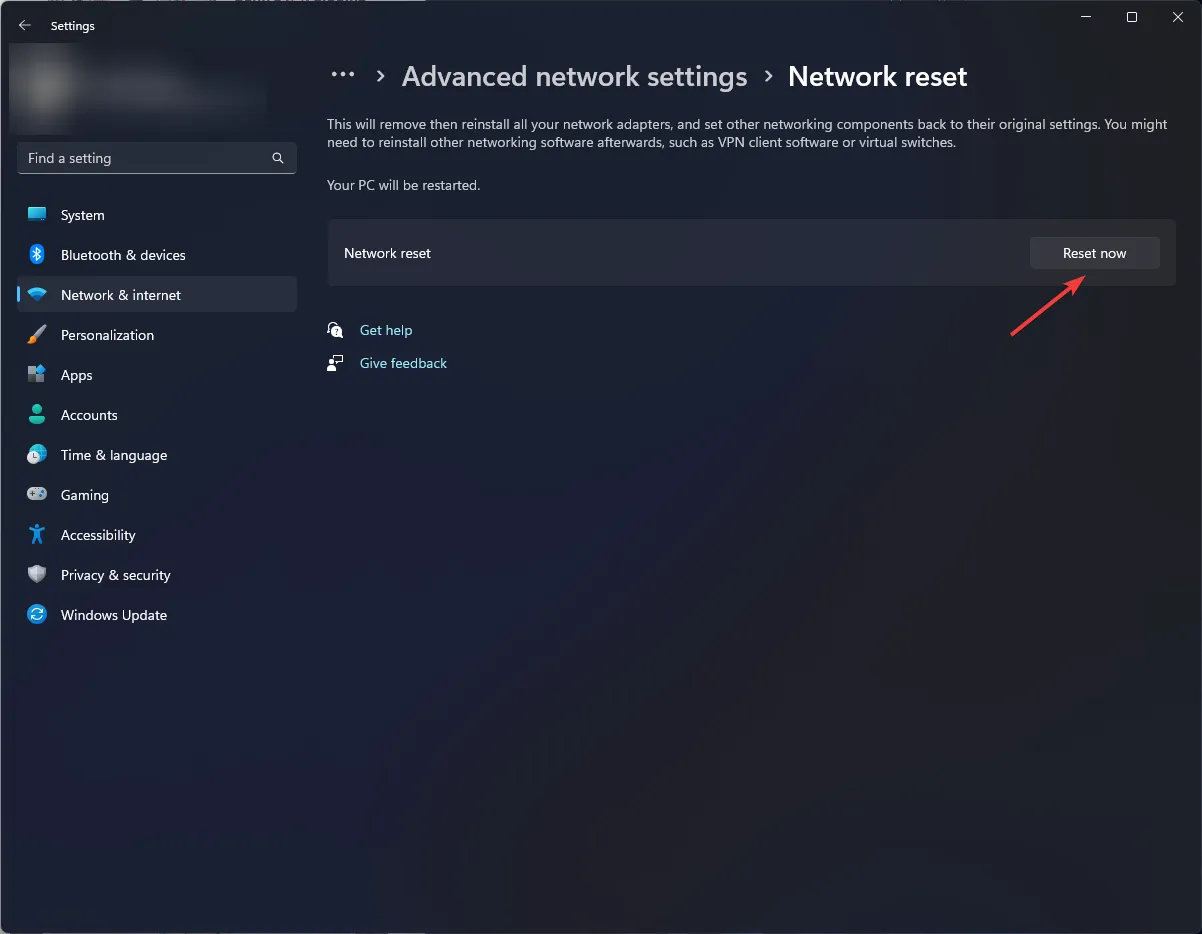
Możesz również spróbować szczęścia z innym połączeniem, inną przeglądarką lub urządzeniem, aby wyizolować kod błędu nw-3-16 w serwisie Netflix. Na ile wiesz, może to być Twoja przeglądarka, której Netflix nie obsługuje.
3. Wyczyść pamięć podręczną aplikacji
3.1 Pamięć podręczna TV
- W telewizorze znajdź Ustawienia .
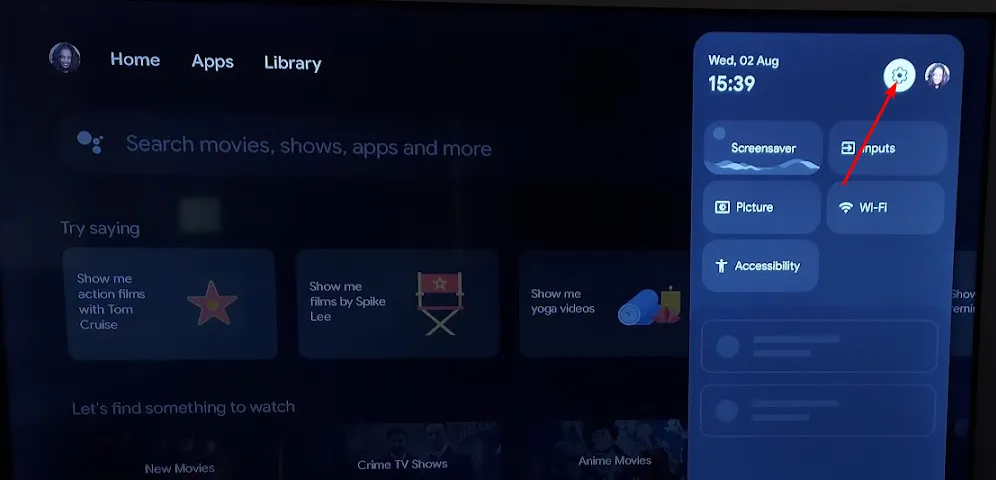
- Przejdź do Aplikacji i wybierz Netflix .
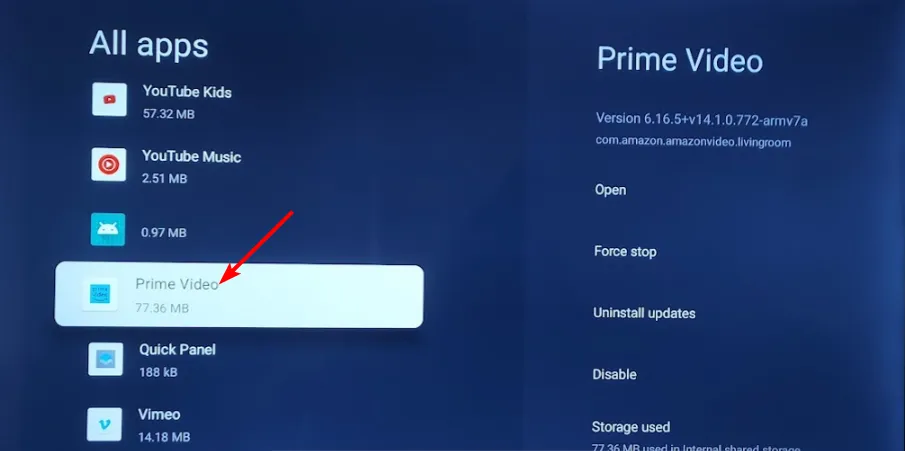
- Przewiń w dół i kliknij Wyczyść dane i Wyczyść pamięć podręczną .
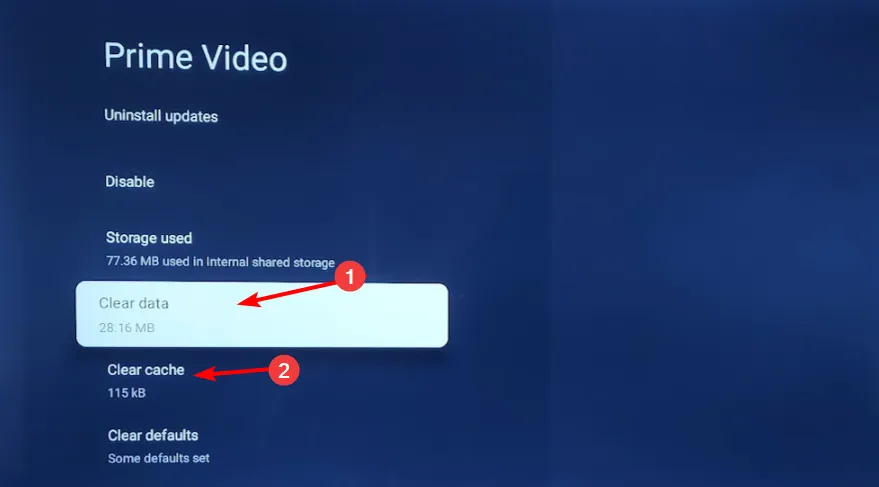
3.2 Aplikacja Windows
- Naciśnij Windows klawisz i kliknij Ustawienia .
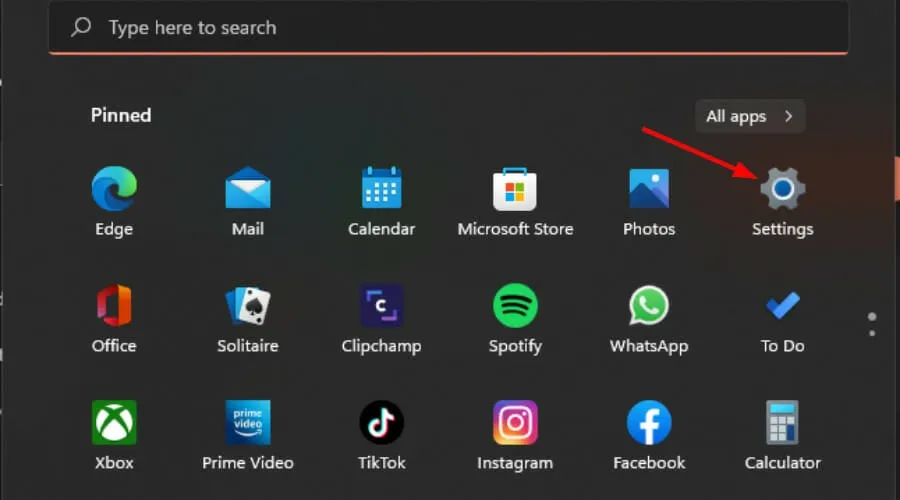
- Kliknij Aplikacje w lewym panelu, a następnie Aplikacje i funkcje w prawym panelu.
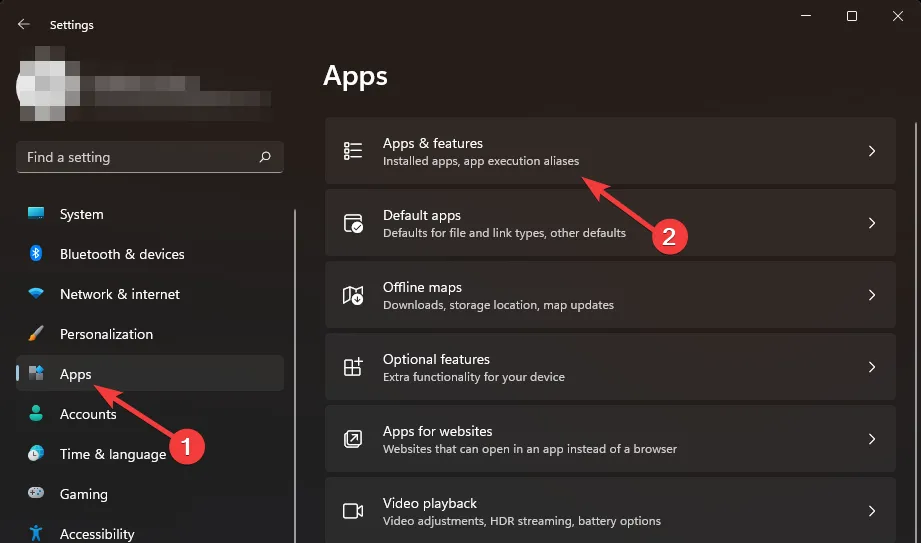
- Znajdź aplikację Netflix, kliknij trzy pionowe elipsy i wybierz Opcje zaawansowane .
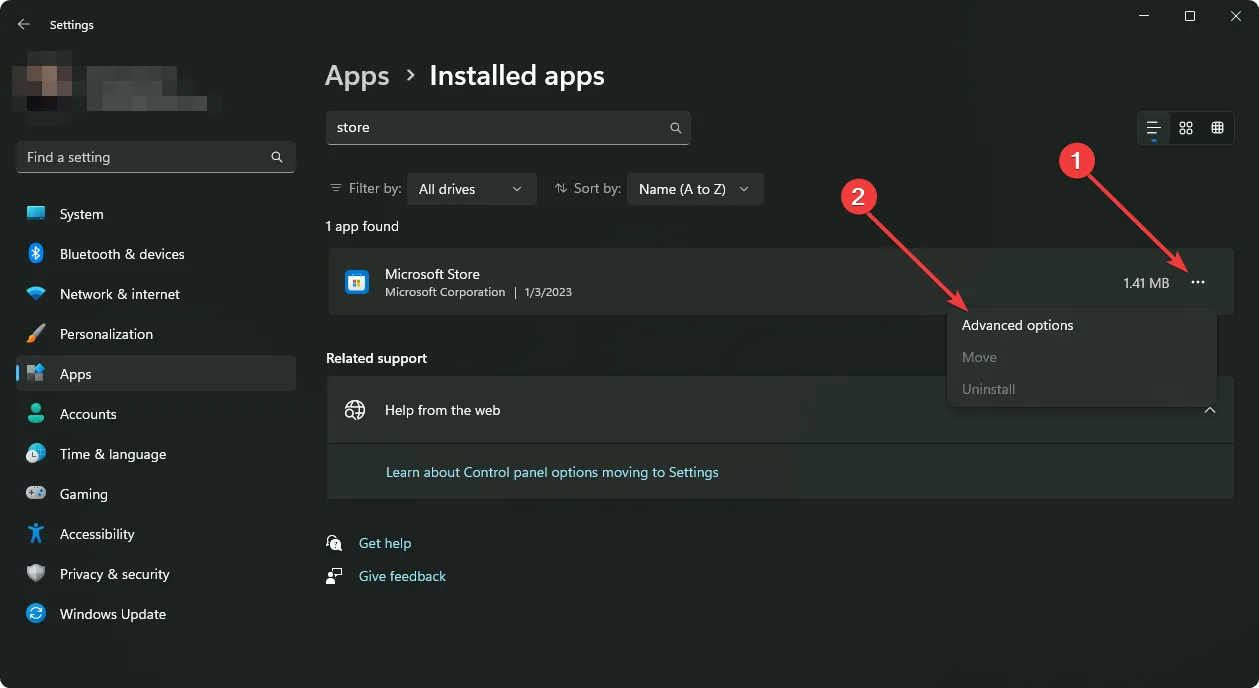
- Kliknij Napraw.
- Wróć i kliknij Resetuj , jeśli opcja naprawy nie zadziałała.
3.3 Aplikacja na Androida
- Otwórz aplikację Ustawienia na urządzeniu z systemem Android i wybierz Aplikacje .
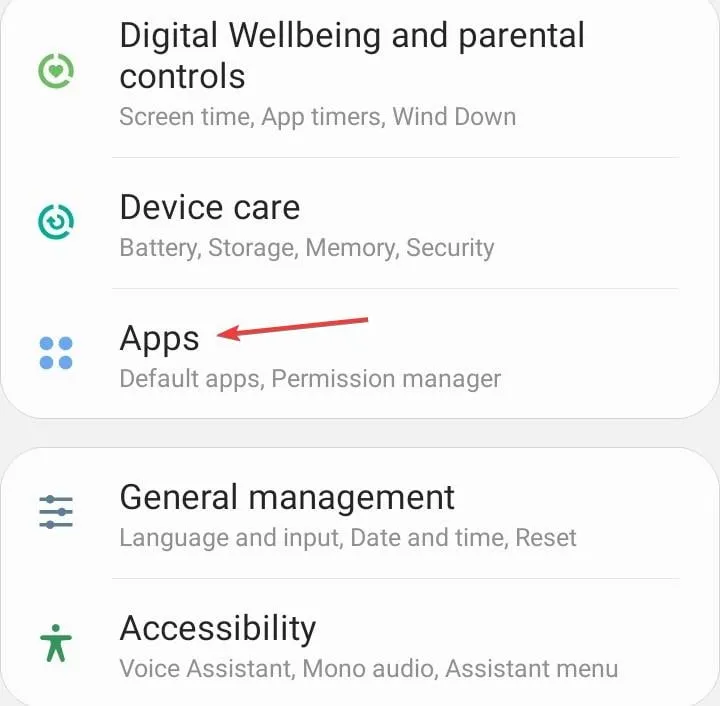
- Wybierz Netflix z listy aplikacji.
- Kliknij Pamięć .
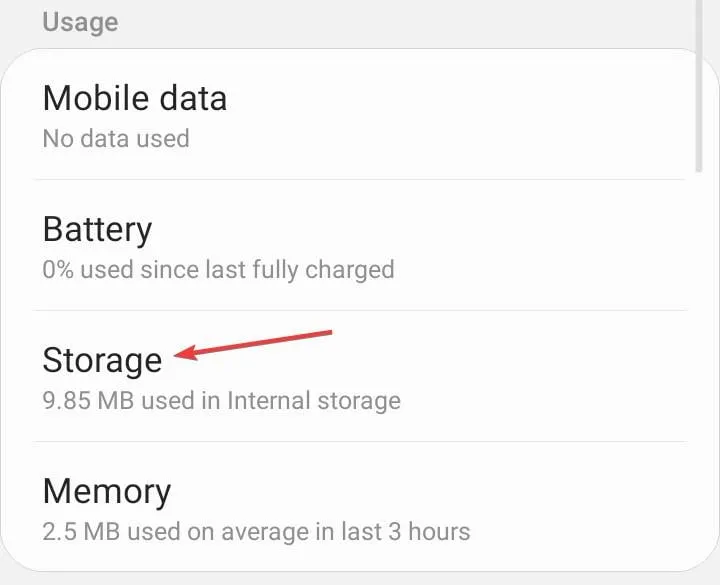
- Kliknij Wyczyść dane , a następnie Wyczyść pamięć podręczną.
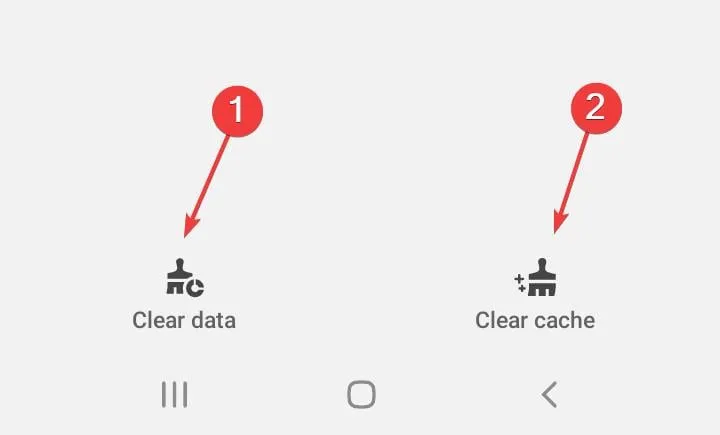
- Otwórz ponownie aplikację Netflix i sprawdź, czy nastąpiła poprawa.
3.4 Pamięć podręczna przeglądarki
- Uruchom przeglądarkę Chrome i kliknij trzy pionowe elipsy w prawym górnym rogu.
- Wybierz Ustawienia .
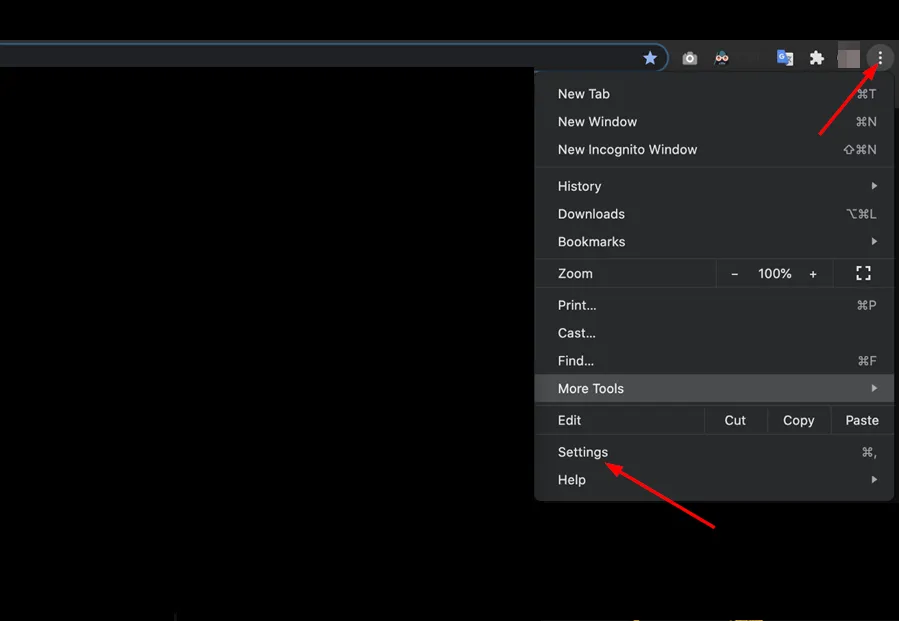
- Kliknij Prywatność i bezpieczeństwo, a następnie wybierz Wyczyść dane przeglądania .
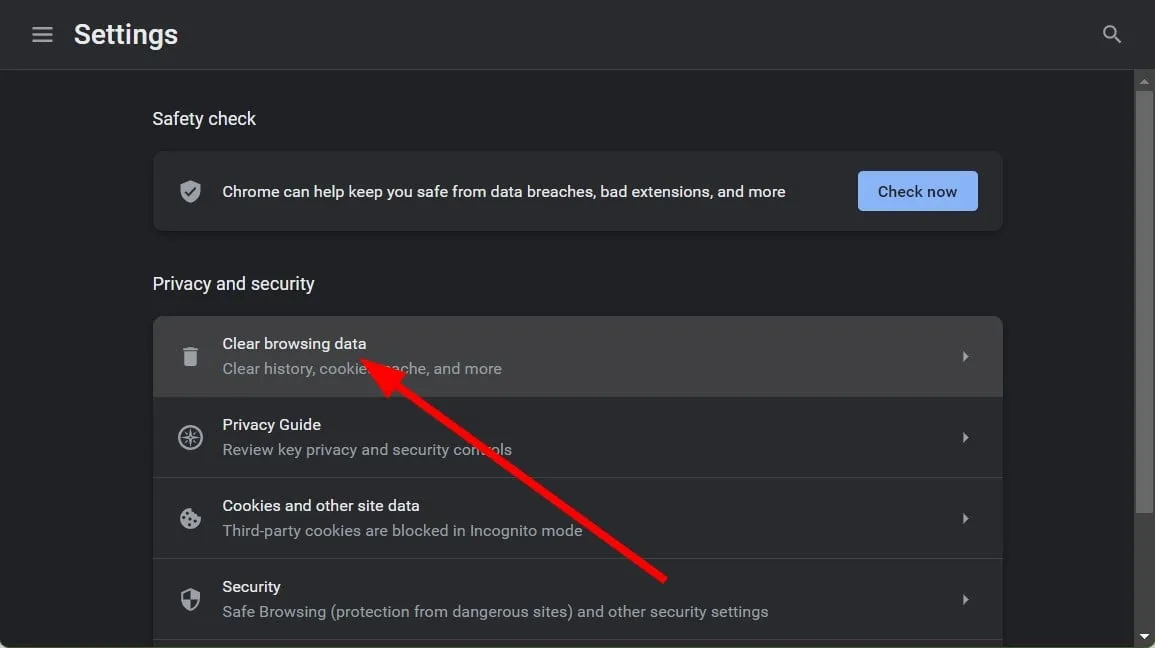
- Sprawdź pliki cookie i inne dane witryn oraz obrazy i pliki w pamięci podręcznej, a następnie kliknij Wyczyść dane .
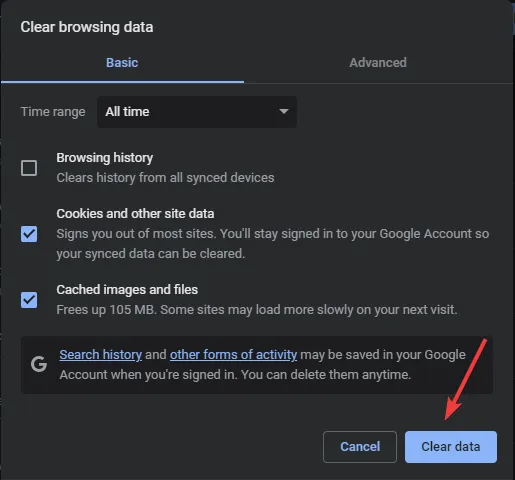
4. Sprawdź dostępność aktualizacji oprogramowania sprzętowego urządzenia
4.1 Telewizor z Androidem
- W tym rozwiązaniu wykorzystamy model TCL.
- W telewizorze znajdź Ustawienia .
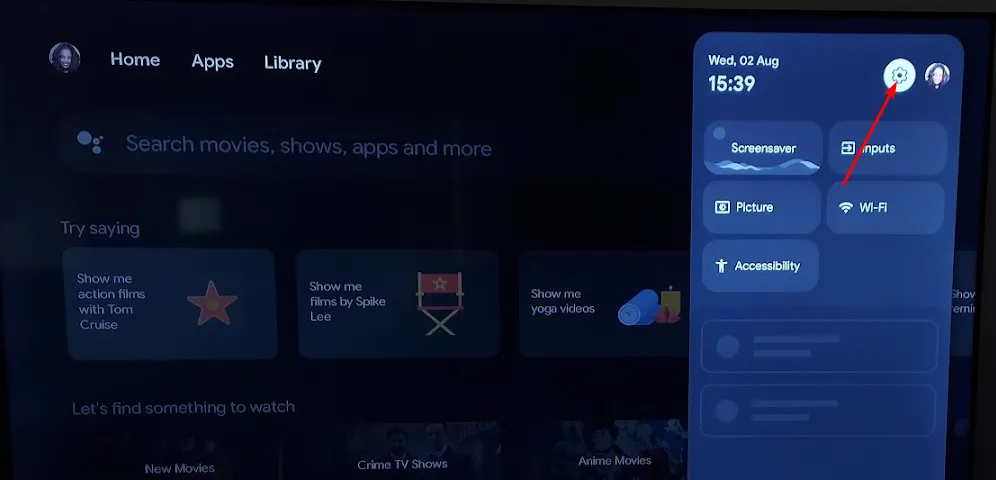
- Przejdź do Systemu.
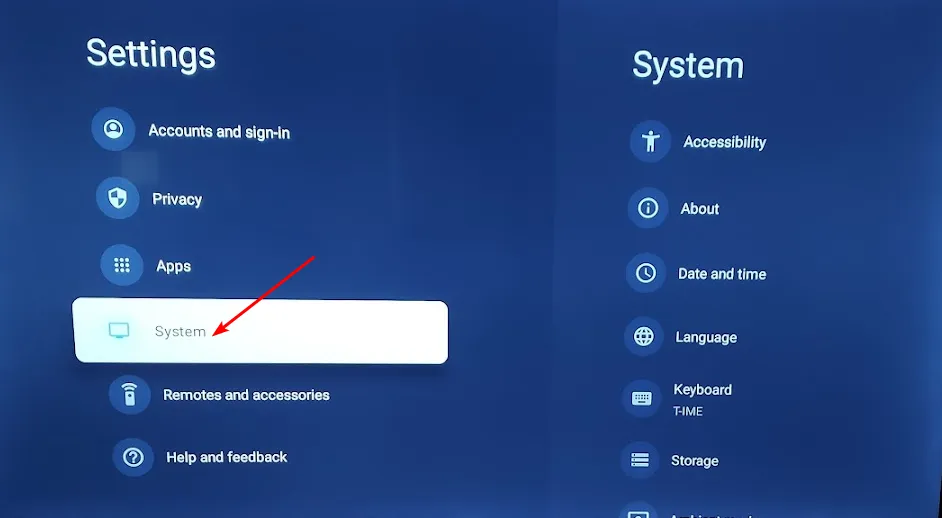
- Kliknij Informacje, a następnie wybierz Aktualizacja oprogramowania.
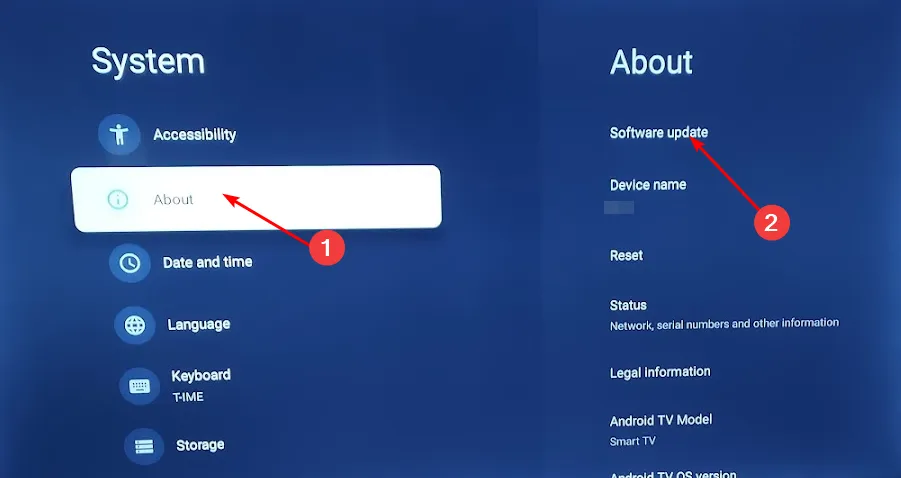
- Wybierz Aktualizacja sieciowa i kliknij Aktualizacja systemu.
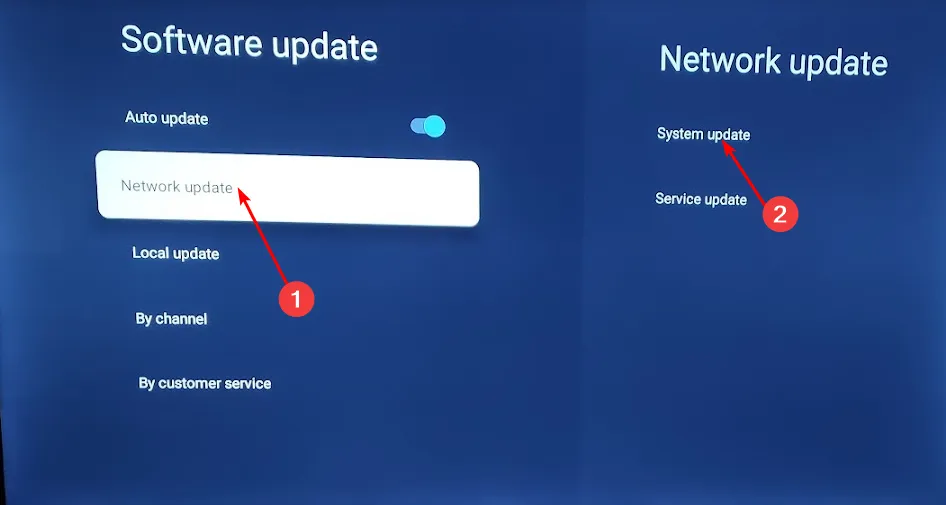
- Teraz kliknij Sprawdź aktualizacje . Twój system przeskanuje system w poszukiwaniu dostępnych aktualizacji.
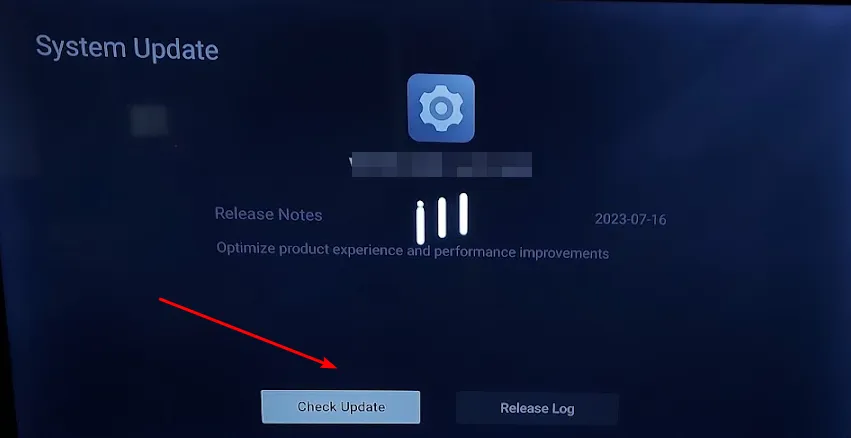
- Rozpocznie się pobieranie aktualizacji lub pojawi się komunikat informujący, że telewizor jest już zaktualizowany.
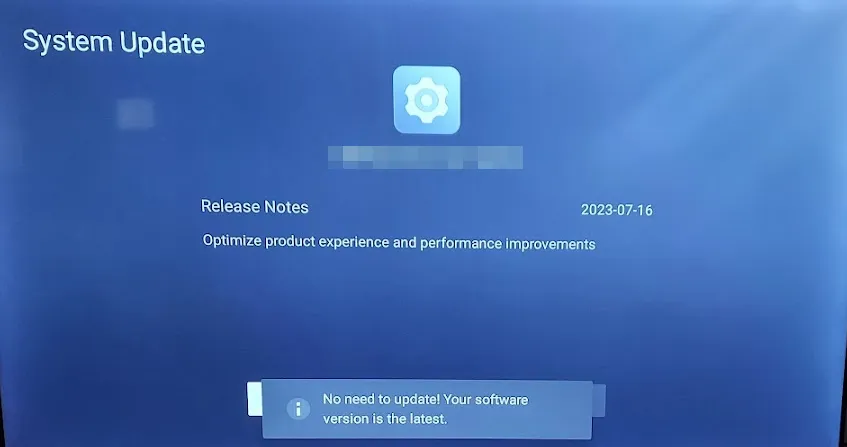
4.2 Telefon z Androidem
- Znajdź Ustawienia na swoim urządzeniu. (W tym kroku wykorzystamy model Samsung).
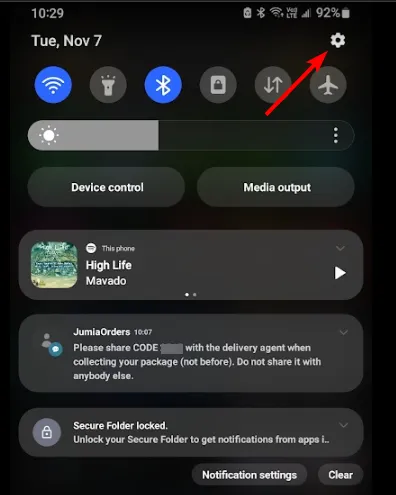
- Przejdź do aktualizacji oprogramowania .
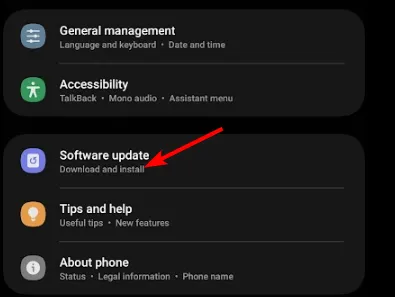
- Kliknij Pobierz i zainstaluj.

- Poczekaj na zakończenie instalacji aktualizacji (o ile jest dostępna) i spróbuj ponownie.
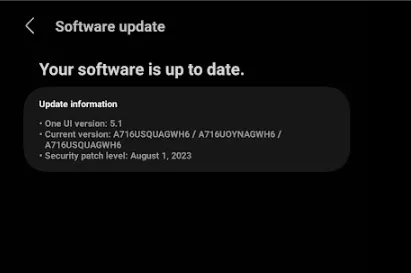
5. Zainstaluj ponownie aplikację Netflix
Aplikacja telewizyjna 5.1
- Otwórz aplikację Google Play Store na telewizorze.
- Kliknij na trzy elipsy w prawym górnym rogu.
- Wybierz Moje aplikacje.
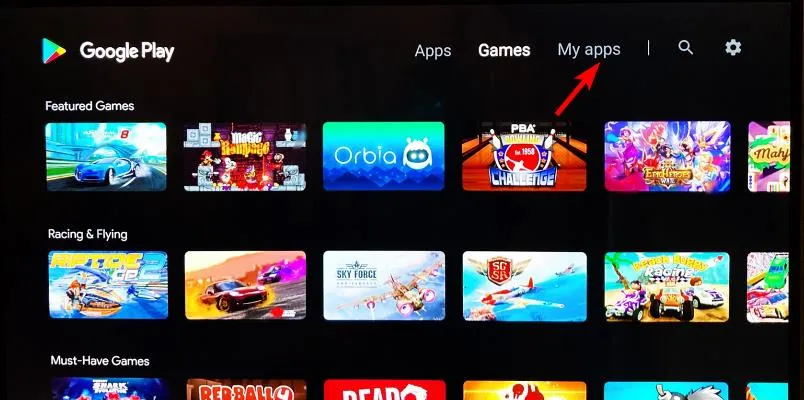
- Przejdź do aplikacji Netflix i kliknij Odinstaluj.
- Teraz wróć i kliknij Zainstaluj .
5.2 Aplikacja Windows
- Naciśnij Windows +, I aby otworzyć Ustawienia , przejdź do Aplikacji w panelu nawigacyjnym i kliknij Zainstalowane aplikacje po prawej stronie.

- Znajdź aplikację Netflix na liście, kliknij wielokropek obok niej i wybierz Odinstaluj .
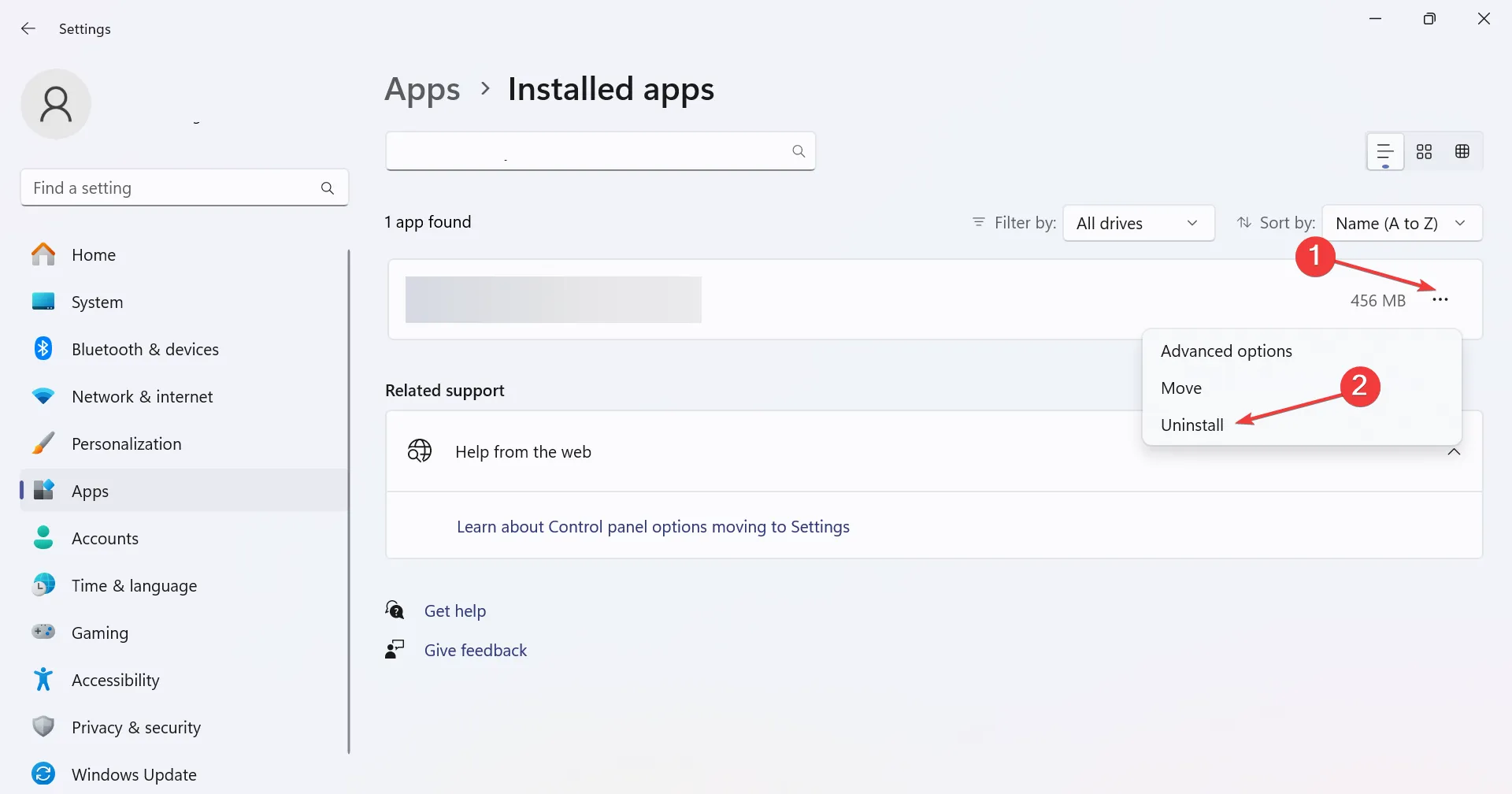
- Ponownie kliknij Odinstaluj w monicie potwierdzającym.
- Możesz już pobrać aplikację Netflix ze sklepu Microsoft Store .
5.3 Aplikacja na Androida
- Otwórz Ustawienia telefonu i przejdź do Aplikacji .
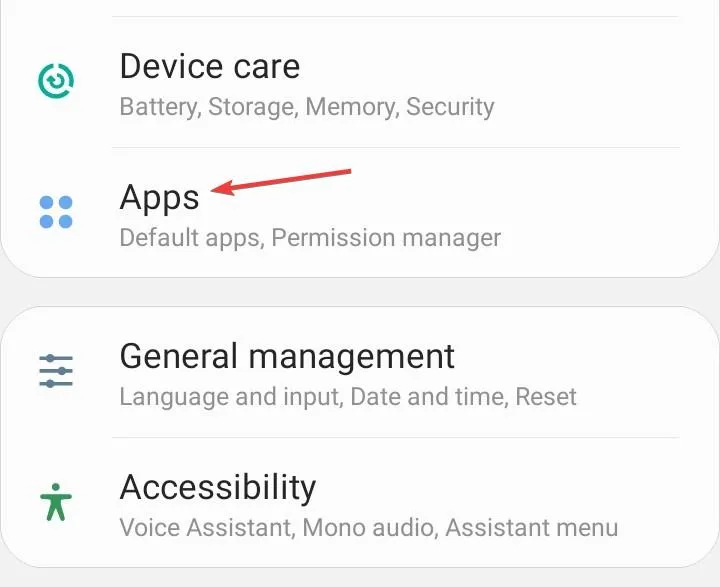
- Wybierz Netflix z listy.
- Kliknij Odinstaluj na dole.
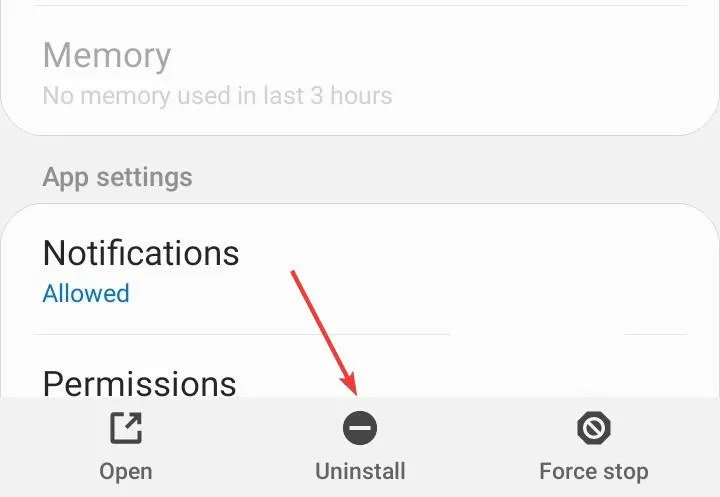
- Wybierz OK w monicie potwierdzającym.
- Na koniec zainstaluj ponownie Netflix ze sklepu z aplikacjami.
Dodatkowe wskazówki, jak uniknąć błędów połączenia Netflix
- Aktualizuj oprogramowanie sprzętowe routerów, systemów operacyjnych, telewizorów i innych urządzeń, w tym również aplikacji Netflix.
- Zabij procesy w tle i wyłącz niepotrzebne urządzenia podczas przesyłania strumieniowego na Netflix. To wzmocni sygnał Wi-Fi i ograniczy zakłócenia sieciowe. Używaj również kabla Ethernet, jeśli to możliwe.
- Regularnie sprawdzaj stronę statusu Netflix pod kątem planowanych konserwacji lub przerw. Ponadto obserwuj prędkość swojego Internetu i informuj swojego dostawcę usług internetowych, jeśli zauważysz jakieś anomalie.
Niestety, błędów połączenia Netflix jest mnóstwo, ale staramy się jak najlepiej je wszystkie wyróżnić, abyś nie utknął. Dzielimy się również tym, jak radzić sobie z niską jakością strumieni na Netflix, więc możesz sprawdzić nasz artykuł na ten temat.
Jeśli tych błędów jest za dużo, wypróbuj alternatywy dla Netflixa i sprawdź, jak dobrze sobie radzą. To prowadzi nas do końca tego artykułu, ale kontynuuj dyskusję w sekcji komentarzy poniżej. Daj nam znać o innych wskazówkach, które możesz mieć, aby rozwiązać ten błąd.



Dodaj komentarz