Czarny ekran Netflix z dźwiękiem na Androidzie: jak to naprawić
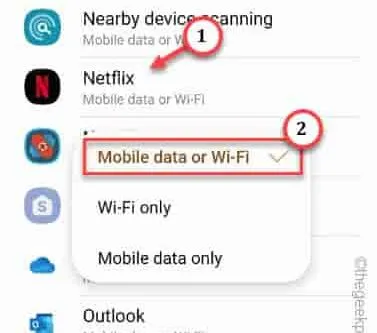
Trzeba wypróbować obejście –
Poprawka 1 – Zezwól aplikacji Netflix na korzystanie z sieci
Dla użytkowników OneUI (Samsung) –
Krok 1 – Przejdź do Ustawień telefonu . Po prostu przesuń raz w dół i kliknij „⚙️”.
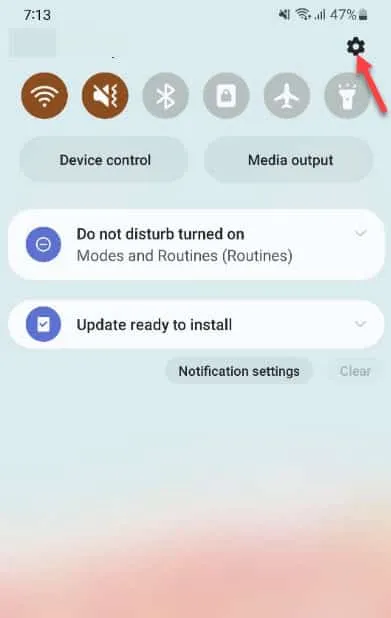
Krok 2 – Następnie przejdź do ustawień „ Połączenia ”.
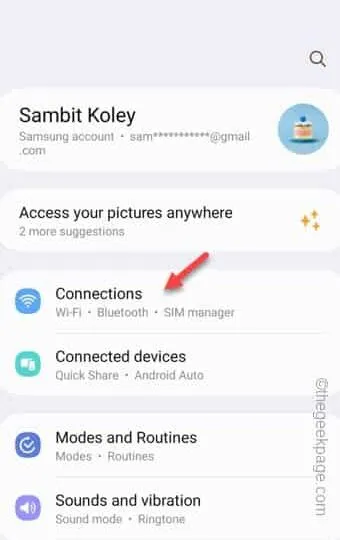
Krok 3 – Następnie otwórz ustawienia „ Wykorzystanie danych ”.
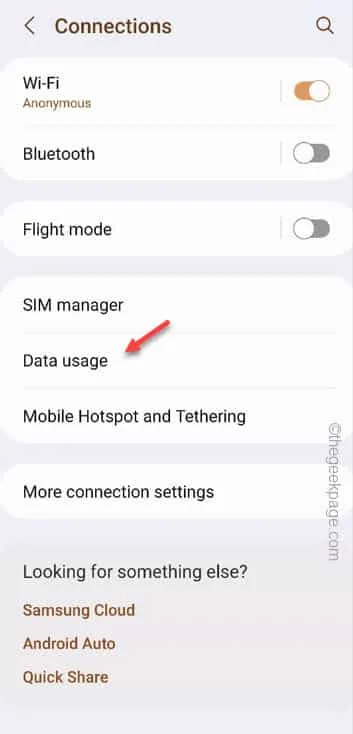
Krok 4 – Tam znajdziesz ustawienia „ Dozwolone sieci dla aplikacji ”. Kiedy to zrobisz, dotknij, aby to otworzyć.
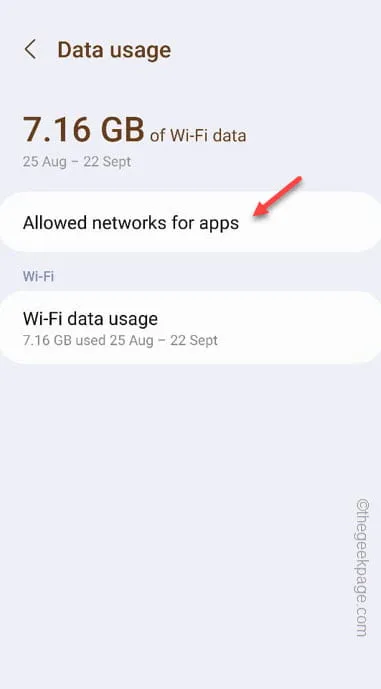
Krok 5 – Na stronie Dozwolone sieci dla aplikacji znajdziesz pełną listę wszystkich aplikacji zainstalowanych na urządzeniu.
Krok 6 – Znajdź „ Netflix ” wśród tych aplikacji i dotknij go.
Krok 7 – Wybierz ustawienie „ Dane mobilne lub WiFI ”, aby Netflix mógł uzyskać dostęp do obu sieci.
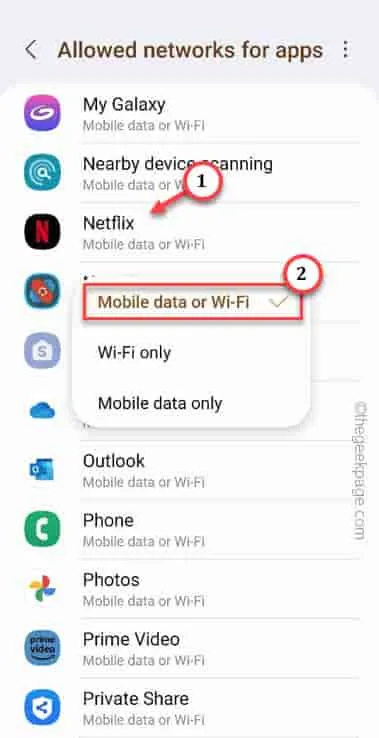
Następnie zamknij okno Ustawienia .
Dla użytkowników ColorOS –
Krok 1 – Naciśnij i przytrzymaj aplikację Netflix .
Krok 2 – Następnie skorzystaj z opcji „ Informacje o aplikacji ”.
Krok 3 – Otwórz opcję „ Wykorzystanie danych ”.
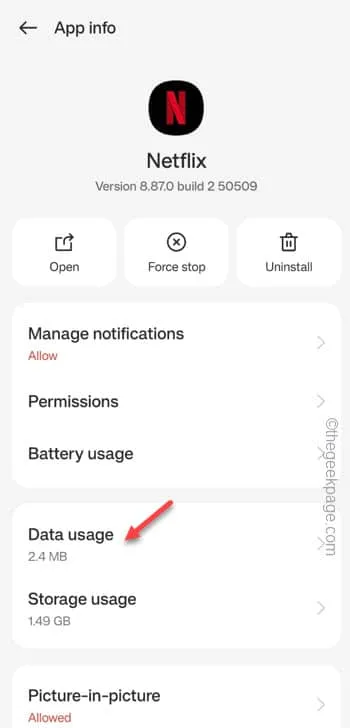
Krok 4 – Przełącz oba te ustawienia na tryb wyłączony –
Disable Mobile data
Disable Wi-Fi
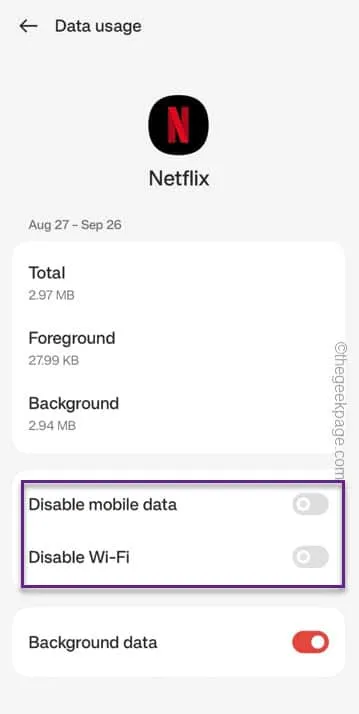
Poprawka 2 – Zmień ograniczenia baterii Netflix
Krok 1 – Poszukaj aplikacji „ Netflix ” na swoim telefonie.
Krok 2 – Po znalezieniu przytrzymaj aplikację i użyj przycisku „ i ”, aby przejść do ustawień aplikacji.
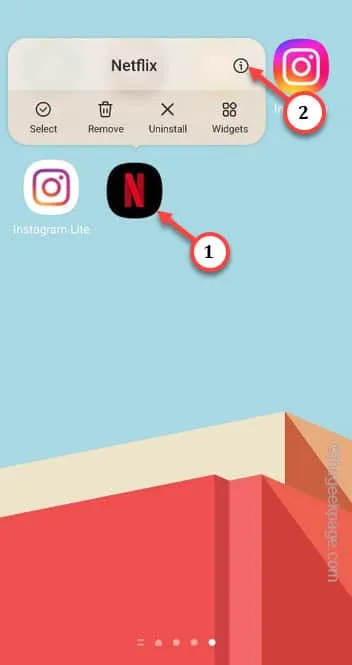
Krok 3 – Na stronie ustawień aplikacji Netflix, jeśli przesuniesz się trochę w dół, znajdziesz opcję „ Bateria ”. Dotknij tego raz, aby to otworzyć.
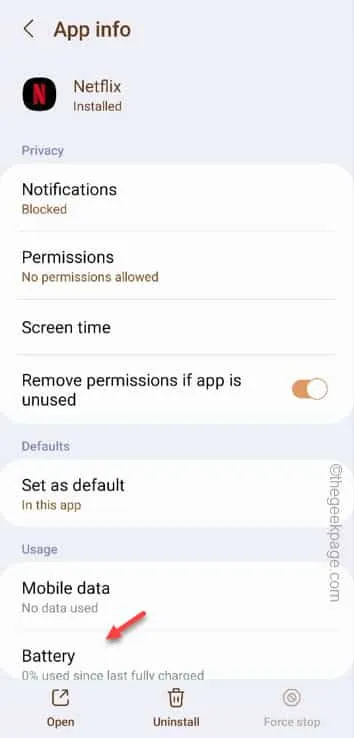
Krok 4 – Znajdziesz tam kilka funkcji optymalizacji baterii. To są –
Unrestricted
Optimised
Restricted
Krok 5 – Upewnij się, że ustawiłeś go na tryb „ Bez ograniczeń ”.
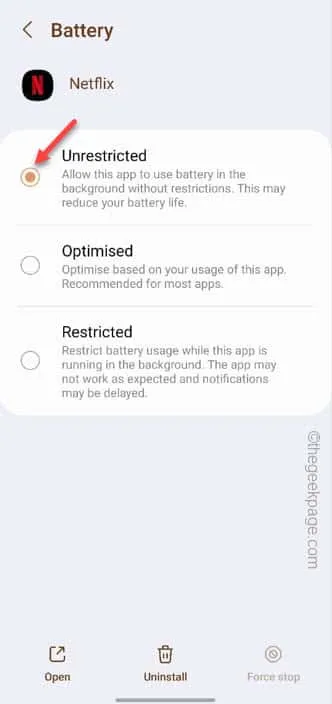
Poprawka 3 – Wyczyść dane aplikacji Netflix
Krok 1 – Musisz otworzyć okno Ustawienia . Aby to zrobić, przesuń w górę, znajdź i otwórz aplikację z ikoną „⚙️”.
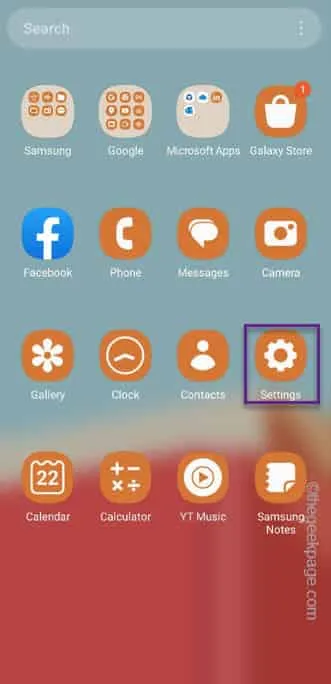
Krok 2 – Aplikację Neflix znajdziesz tylko w ustawieniach „ Aplikacje ”. Przewiń w dół i otwórz to.
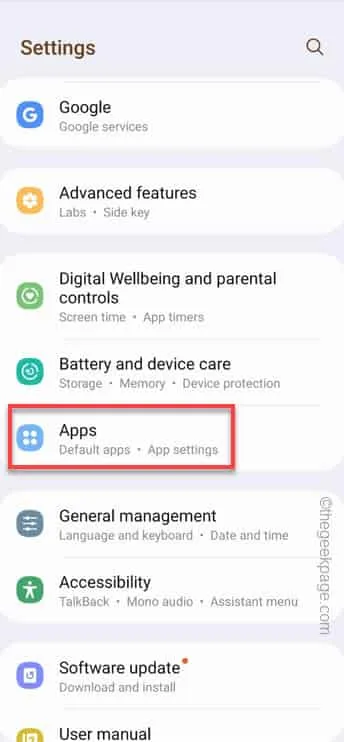
Krok 3 – Przesuń w dół listę zarejestrowanych aplikacji w poszukiwaniu aplikacji „ Netflix ”.
Krok 4 – Otwórz to.
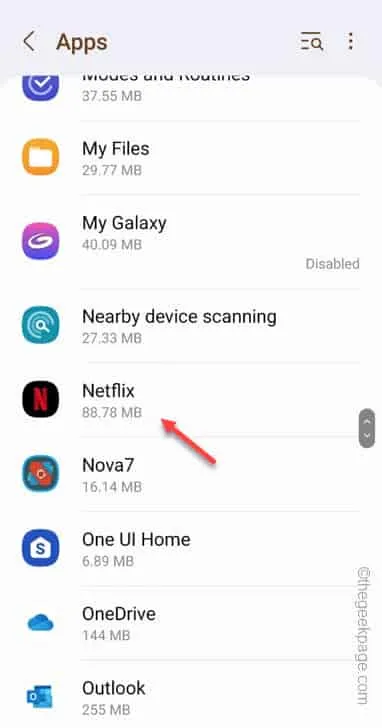
Krok 5 – Znajdź tam przycisk „ Przechowywanie ” i otwórz go.
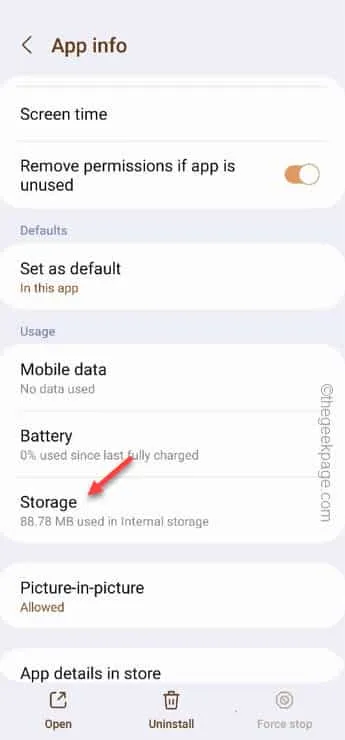
Krok 6 – Wyczyszczenie pamięci podręcznej spowoduje wyczyszczenie danych przechowywanych lokalnie. Jeśli jednak wybierzesz funkcję „ Wyczyść dane ”, możesz usunąć całe dane aplikacji. Wybierz więc „ Wyczyść dane ”.
Krok 7 – Podczas tego procesu pojawia się standardowy komunikat ostrzegawczy. Zignoruj to i dotknij „ Wyczyść dane ”, aby potwierdzić krok.
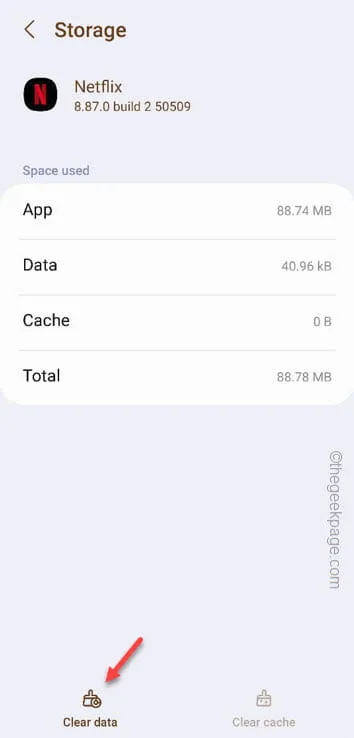
Zminimalizuj stronę Ustawienia i uruchom ponownie Netflix . Zaloguj się przy użyciu odpowiednich danych uwierzytelniających.
Poprawka 4 – Zmień uprawnienia aplikacji Netflix
Krok 1 – Naciśnij i przytrzymaj przez kilka sekund aplikację „ Netlfix ” na swoim telefonie.
Krok 2 – Dotknij klawisza „ ⓘ ”, aby przejść do strony z informacjami o aplikacji Netflix.
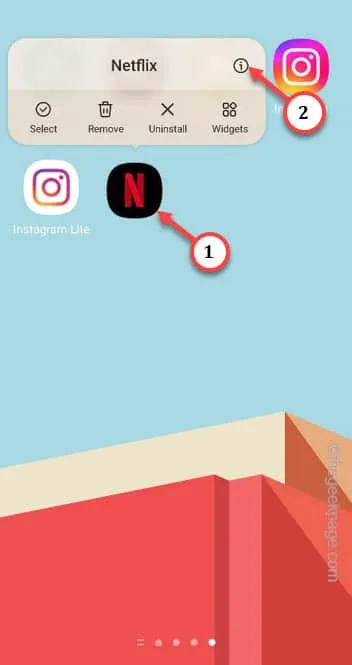
Krok 3 – Otwórz ustawienia „ Uprawnień ”.

Krok 4 – Sprawdź , które uprawnienia są obecnie dozwolone. Kliknij pierwsze zezwolenie, które jest niedozwolone.
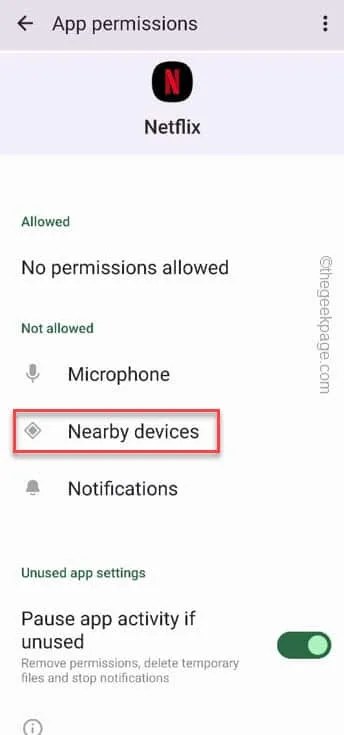
Krok 5 – Ustaw tryb „ Zezwalaj ”.
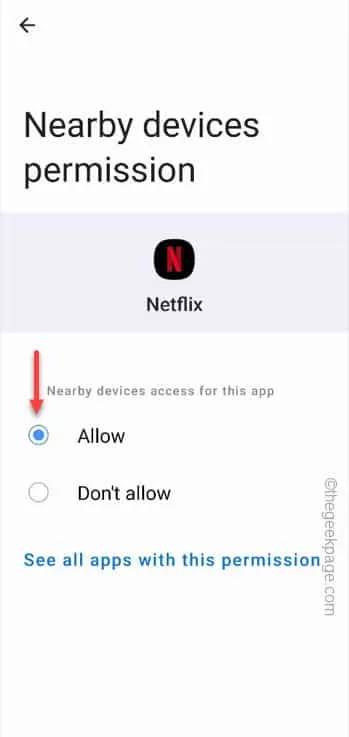
Uruchom ponownie aplikację Netflix i przetestuj.
Poprawka 5 – Sprawdź dostępność aktualizacji
Krok 1 – Otwórz Sklep Play .
Krok 2 – Wyszukaj aplikację „ Netflix ” i otwórz wynik wyszukiwania.
Krok 3 – Sprawdź, czy możesz znaleźć opcję „ Aktualizuj ”. Kliknij opcję „ Aktualizuj ”, aby zaktualizować aplikację Netflix.
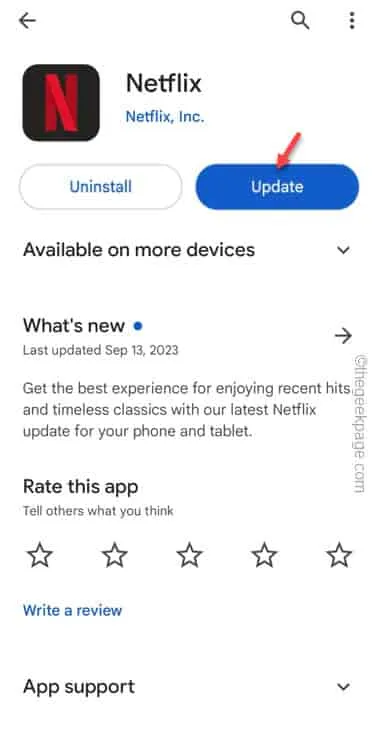
Poprawka 6 – Odinstaluj i ponownie zainstaluj Netflix
Krok 1 – Po prostu otwórz szufladę aplikacji i znajdź tam aplikację Netflix .
Krok 2 – Następnie naciśnij i przytrzymaj przez kilka sekund.
Krok 3 – W menu podnoszenia zobaczysz ikonę kosza . Dotknij ikony „ ⨉ ”, aby odinstalować aplikację.
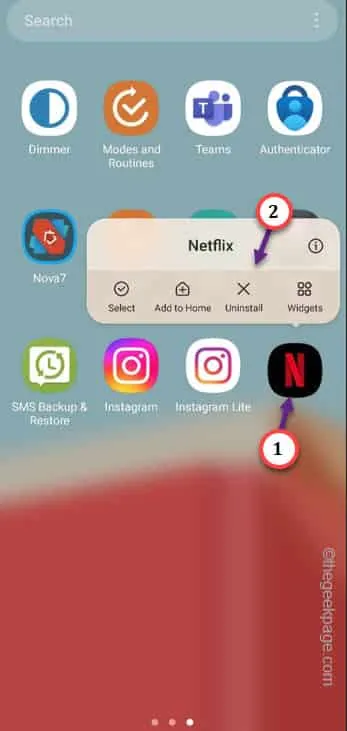
Krok 4 – Po odinstalowaniu Netflixa przejdź do Sklepu Play .
Krok 5 – Zainstaluj stamtąd „ Netflix ”.




Dodaj komentarz