Niekompatybilny sterownik wyłącza integralność pamięci w systemie Windows 11
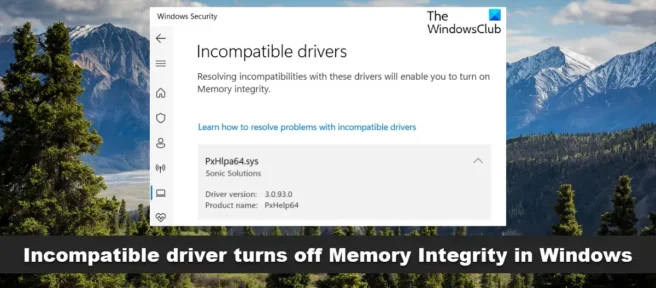
Jeśli zobaczysz komunikat „ Niezgodne sterowniki ” w sekcji „Zabezpieczenia urządzenia” > „Izolacja jądra” w zabezpieczeniach systemu Windows w systemie Windows 11/10, ten post może ci pomóc. Integralność pamięci to jedna z funkcji izolacji jądra, która regularnie sprawdza integralność kodu uruchamiającego te podstawowe procesy, aby zapobiec ich modyfikowaniu przez jakiekolwiek ataki.
Co powoduje, że niezgodny sterownik wyłącza integralność pamięci w systemie Windows 11?
Pozostawienie włączonej integralności pamięci uniemożliwi ładowanie niezgodnych sterowników. Teraz blokowanie tych sterowników może prowadzić do niepożądanego lub nieoczekiwanego zachowania, więc system operacyjny woli zamiast tego wyłączyć integralność pamięci i umożliwia ładowanie tych sterowników. Niektóre sterowniki powodujące ten problem to ftdibus.sys, igdkmd64.sys, pxhlpa64.sys, brusbisib.sys, tib, sys itp.
Niekompatybilny sterownik wyłącza integralność pamięci w systemie Windows 11
Jeśli Zabezpieczenia systemu Windows wyświetlają niezgodny sterownik i wyłączają integralność pamięci w systemie Windows 11, oto kroki, które możesz wykonać, aby rozwiązać problem.
- Zidentyfikuj sterownik, który uniemożliwia włączenie integralności pamięci.
- Zaktualizuj sterownik przez Windows Update lub pobierz go ze strony producenta.
Należy pamiętać, że firma Microsoft nie zaleca odinstalowywania sterowników w celu przywrócenia tych ustawień.
Teraz przyjrzyjmy się szczegółowo krokom.
1] Zidentyfikuj sterownik, który uniemożliwia włączenie integralności pamięci.
Wadliwe sterowniki mogą uniemożliwić włączenie integralności pamięci. Chociaż sterownik powodujący problem będzie tam wymieniony i możesz użyć tych informacji, możesz również użyć Menedżera sprawdzania sterowników, aby sprawdzić wszystkie sterowniki i sprawdzić, czy nadal występują inne wadliwe sterowniki. Oto jak to zrobić:

- Naciśnij klawisz Windows , wyszukaj CMD i kliknij Uruchom jako administrator .
- Wpisz weryfikator i naciśnij Enter .
- Wybierz „Utwórz ustawienia niestandardowe” i kliknij „Dalej” .
- Pojawi się lista testów; usuń zaznaczenie dwóch testów: „Kontrola zgodności DDI (zaawansowane)” i „Symulacja losowa z niskimi zasobami”. Kliknij przycisk „ Dalej ”.
- Teraz zaznacz pole Wybierz nazwy sterowników z listy i kliknij Dalej .
- Rozpocznie się pobieranie i pojawi się lista sterowników. Sprawdź wszystkie sterowniki z wyjątkiem sterowników Microsoft, ponieważ te sterowniki nie są uszkodzone. Jeśli jednak wiesz o konkretnym uszkodzonym sterowniku, uruchom dla niego weryfikator sterowników.
- Twój system zostanie teraz ponownie uruchomiony i uruchomi się weryfikator sterowników. Kontynuuj normalne korzystanie z systemu, a jeśli zostaną znalezione wadliwe sterowniki, pojawi się niebieski ekran.
- Po zidentyfikowaniu i naprawieniu wadliwego sterownika otwórz cmd jako administrator i uruchom weryfikator /bootmode resetonbootfail , aby wyjść z narzędzia do weryfikacji sterowników.
- Następnie uruchom ponownie urządzenie, aby zapisać zmiany.
2] Zaktualizuj sterownik za pomocą Windows Update lub pobierz go ze strony producenta.
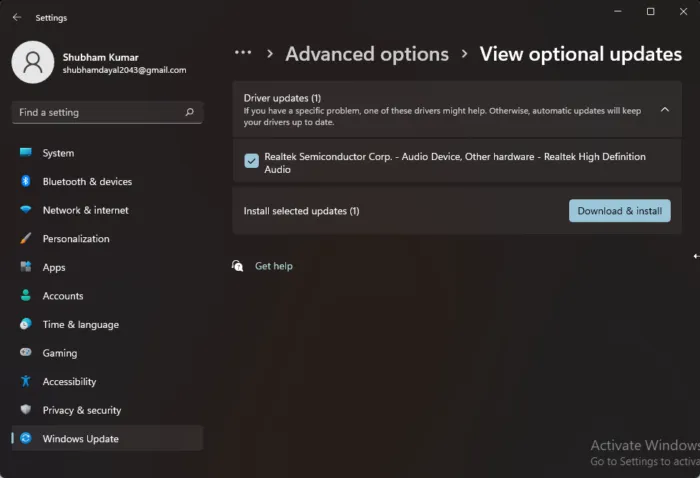
Po sprawdzeniu wadliwego sterownika nadszedł czas, aby go naprawić. Uruchom usługę Windows Update i sprawdź, czy jakieś aktualizacje sterowników są dostępne w obszarze Aktualizacje opcjonalne. Oto jak:
- Naciśnij klawisz Windows + I, aby otworzyć Ustawienia .
- Przejdź do Windows Update > Opcje zaawansowane > Aktualizacje opcjonalne.
- Rozwiń opcję Aktualizacje sterowników , wszelkie aktualizacje będą tutaj obecne.
- Wybierz aktualizację sterownika, jeśli jest dostępna, i kliknij Pobierz i zainstaluj .
Możesz także pobrać i zainstalować najnowsze sterowniki bezpośrednio ze strony producenta.
Te dwie opcje są najbezpieczniejsze.
Co to jest xhlpa64.sys?
PxHlpa64.sys to plik systemowy sterownika Sonic CD/DVD, który umożliwia urządzeniu z systemem Windows komunikację ze sprzętem i podłączonymi urządzeniami. Ten proces jest zwykle instalowany jako część sterowników DVD. Działa cały czas, aby sprawdzać aktualizacje i powiadamiać użytkowników o otrzymaniu wiadomości błyskawicznej.
Jak pozbyć się niekompatybilnych sterowników integralności pamięci?
Aby przywrócić ustawienia integralności pamięci, sprawdź niezgodność sterownika, sprawdzając, czy zaktualizowany i zgodny sterownik jest dostępny za pośrednictwem usługi Windows Update. Zablokowanie tych sterowników może spowodować nieprawidłowe działanie urządzenia. Firma Microsoft nie zaleca jednak odinstalowywania sterowników w celu przywrócenia tych ustawień.
Czy mogę wyłączyć integralność pamięci?
Tak, możesz wyłączyć integralność pamięci. Aby to zrobić, znajdź Core Isolation na pasku zadań i przełącz funkcje w aplikacji Zabezpieczenia Windows.
Czy powinienem wyłączyć izolację jądra?
Izolacja jądra nadal działa, aby zapewnić, że komputer jest wolny od złośliwego oprogramowania. Jest to krytyczny proces, który odgrywa ważną rolę w zapewnieniu bezpieczeństwa urządzenia i danych. Mimo to, z jakiegoś powodu nadal możesz wyłączyć izolację jądra i integralność pamięci.
Źródło: Klub Windows



Dodaj komentarz