Nie można ponownie zmapować wszystkich dysków sieciowych w systemie Windows 11/10
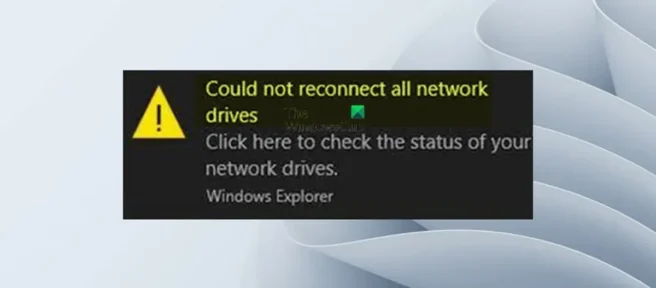
Jeśli masz zmapowane dyski sieciowe na komputerze z systemem Windows 11 lub Windows 10, ale po uruchomieniu systemu pojawia się komunikat o błędzie Nie udało się ponownie zmapować wszystkich dysków sieciowych , ten post pomoże Ci rozwiązać problem.
Nie można ponownie zmapować wszystkich dysków sieciowych
Kliknij tutaj, aby sprawdzić stan dysków sieciowych.
Możesz napotkać ten problem na swoim urządzeniu z dwóch głównych powodów:
- Zmapowane dyski są niedostępne, co może oznaczać, że mogły ulec awarii lub zostały odłączone.
- System próbuje mapować dyski, zanim sieć będzie dostępna, ponieważ występuje niewielkie opóźnienie, gdy sieć staje się dostępna po zalogowaniu się do systemu Windows.
Napraw Nie udało się ponownie zamapować wszystkich błędów dysku sieciowego
Jeśli podczas uruchamiania systemu otrzymujesz powiadomienie, że nie można było ponownie zmapować wszystkich dysków sieciowych, nasze sugerowane rozwiązania przedstawione poniżej w dowolnej kolejności (zaczynając od początkowej listy kontrolnej) powinny pomóc w rozwiązaniu tego problemu na komputerze z systemem Windows 11/10 .
- Wstępna lista kontrolna
- Skonfiguruj zasady grupy, aby zmusić system Windows do oczekiwania na połączenie sieciowe.
- Utwórz skrypt, który będzie uruchamiany przy starcie, aby mapować dyski sieciowe
- Użyj Harmonogramu zadań, aby zaplanować uruchamianie mapowanych dysków sieciowych podczas uruchamiania systemu.
Przyjrzyjmy się opisowi procesu związanego z każdym z wymienionych rozwiązań.
1] Wstępna lista kontrolna
Przed przystąpieniem do poniższych rozwiązań problemu „Nie udało się ponownie zmapować wszystkich dysków sieciowych” na komputerze z systemem Windows 11/10, możesz wykonać tę początkową listę kontrolną i po każdym zadaniu sprawdzić, czy dyski sieciowe mapują się bez problemów.
- Upewnij się, że system Windows jest aktualny . To może być błąd. W ten sposób możesz sprawdzić dostępność aktualizacji i zainstalować wszelkie dostępne bity na urządzeniu z systemem Windows 11/10. Gwarantuje to, że jakikolwiek błąd obecny we wcześniejszej lub poprzedniej kompilacji/wersji z pewnością nie będzie obecny w nowszych kompilacjach/wersjach, ponieważ inżynierowie systemu Windows są zawsze świadomi tych błędów dzięki informacjom zwrotnym i zapewniają, że poprawka zostanie wydana w przyszłych aktualizacjach systemu .
- Wyłącz lub usuń problematyczne dyski sieciowe . Aby to zrobić, naciśnij klawisz Windows + E, aby otworzyć Eksplorator plików, kliknij prawym przyciskiem myszy opcję Ten komputer i wybierz opcję Wyłącz dysk sieciowy z menu kontekstowego. W wyświetlonym oknie dialogowym zlokalizuj problematyczny dysk sieciowy (zwykle problematyczny dysk ma czerwoną ikonę X), kliknij dysk prawym przyciskiem myszy i wybierz opcję Wyłącz. Uruchom ponownie komputer, a Twoja sieć będzie pasować tylko do podłączonych urządzeń.
- Odłącz i ponownie podłącz rzeczywisty dysk zewnętrzny . Możesz po prostu odłączyć, a następnie ponownie podłączyć lub odpowiednio ustawić dysk zewnętrzny. Umożliwi to komputerowi wyświetlenie go ponownie.
2] Skonfiguruj zasady grupy, aby system Windows czekał na sieć
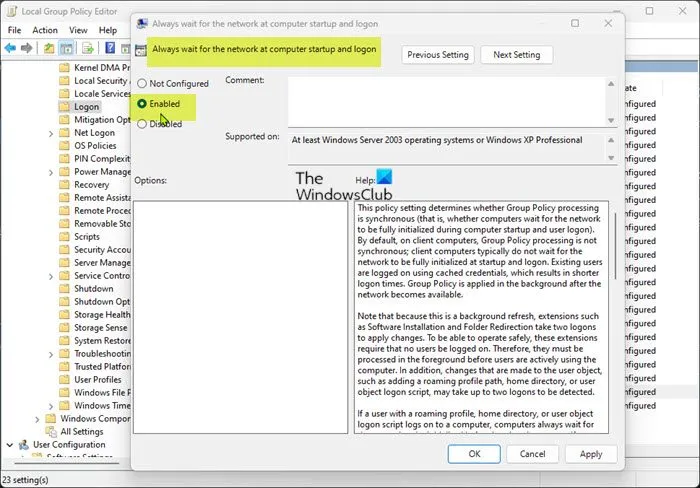
To rozwiązanie wymaga skonfigurowania zasad grupy, aby system Windows czekał na połączenie sieciowe przed próbą mapowania dysków. Aby wykonać to zadanie, wykonaj następujące kroki:
- Naciśnij klawisz Windows + R , aby wyświetlić okno dialogowe Uruchom.
- W oknie dialogowym Uruchom wpisz gpedit.msc i naciśnij klawisz Enter, aby otworzyć Edytor zasad grupy.
- W Edytorze lokalnych zasad grupy użyj lewego okienka, aby przejść do następującej ścieżki:
Computer Configuration > Administrative Templates > System > Logon
- W prawym okienku kliknij dwukrotnie zasadę Zawsze czekaj na sieć przy uruchamianiu komputera i logowaniu , aby edytować jej właściwości.
- W otwartym oknie właściwości profilu ustaw przełącznik w pozycji Włączone .
- Kliknij Zastosuj > OK , aby zapisać zmiany.
- Zamknij Edytor lokalnych zasad grupy.
- Zrestartuj swój komputer.
Jeśli napotkasz ten problem w systemie Windows 11/10 Home Edition, możesz postępować zgodnie z instrukcjami w tym przewodniku, aby dodać funkcję Edytor lokalnych zasad grupy, a następnie postępować zgodnie z instrukcjami jak powyżej lub zastosować dowolne z innych poniższych rozwiązań.
WSKAZÓWKA: Możesz włączyć lub wyłączyć powiadomienia, jeśli chcesz.Nie udało się ponownie zmapować wszystkich dysków sieciowych.
3] Utwórz skrypt, który będzie uruchamiany podczas uruchamiania, aby mapować dyski sieciowe.
To rozwiązanie wymaga utworzenia skryptu, który będzie uruchamiany podczas uruchamiania, aby mapować dyski sieciowe. Będziemy musieli utworzyć zarówno skrypty wiersza poleceń (.cmd), jak i PowerShell (.ps1), ponieważ skrypt cmd wywoła skrypt PowerShell.
Aby utworzyć skrypt wiersza polecenia (.cmd), wykonaj następujące kroki.
- Naciśnij klawisz Windows + R , aby wyświetlić okno dialogowe Uruchom.
- W oknie dialogowym Uruchom wpisz Notatnik i naciśnij klawisz Enter, aby otworzyć Notatnik.
- Skopiuj i wklej poniższy kod do edytora tekstu.
PowerShell -Command "Set-ExecutionPolicy -Scope CurrentUser Unrestricted">> "%TEMP%\StartupLog.txt"2>&1PowerShell -File "%SystemDrive%\Scripts\MapDrives.ps1">> "%TEMP%\StartupLog.txt"2>&1
- Teraz wybierz z menu opcję „ Plik ” i kliknij przycisk „ Zapisz jako ”.
- Wybierz lokalizację (najlepiej na pulpicie), w której chcesz zapisać plik.
- Wybierz „Wszystkie pliki” z listy rozwijanej Zapisz jako typ.
- Wprowadź nazwę z rozszerzeniem .cmd (na przykład MapDrives.reg ).
Następnie, aby utworzyć skrypt PowerShell (.ps1), wykonaj następujące kroki:
- Otwórz pusty notatnik.
- Skopiuj i wklej poniższy kod do edytora tekstu.
while($True){$error.clear()$MappedDrives = Get-SmbMapping |where -property Status -Value Unavailable -EQ | select LocalPath,RemotePathforeach($MappedDrive in $MappedDrives){try {New-SmbMapping -LocalPath $MappedDrive.LocalPath -RemotePath $MappedDrive.RemotePath -Persistent $True} catch {Write-Host "There was an error mapping $MappedDrive.RemotePath to $MappedDrive.LocalPath"}}$i = $i - 1if($error.Count -eq 0 -Or $i -eq 0) {break}Start-Sleep -Seconds 30}
- Teraz wybierz z menu opcję „ Plik ” i kliknij przycisk „ Zapisz jako ”.
- Wybierz lokalizację (najlepiej na pulpicie), w której chcesz zapisać plik.
- Wybierz „Wszystkie pliki” z listy rozwijanej Zapisz jako typ.
- Zapisz plik jako MapDrives . ps1 . Musisz zapisać plik o tej nazwie, ponieważ skrypt CMD zawiera tę nazwę dla pliku PowerShell, który będzie musiał wywołać.
Następnie, po utworzeniu obu skryptów, należy skonfigurować folder StartUp, aby uruchamiał skrypt podczas uruchamiania systemu, aby dyski sieciowe pozostały zmapowane bez powodowania błędu alokacji.
Wykonaj następujące czynności:
- Naciśnij klawisz Windows + E , aby otworzyć Eksplorator plików.
- Przejdź do następującej ścieżki:
C:\ProgramData\Microsoft\Windows\Start Menu\Programs\StartUp\
- Alternatywnie otwórz okno dialogowe Uruchom, a następnie skopiuj i wklej zmienną środowiskową poniżej i naciśnij Enter.
%ProgramData%\Microsoft\Windows\Start Menu\Programs\StartUp
- Skopiuj utworzony skrypt CMD do tego folderu.
- Następnie przejdź na dysk systemowy, utwórz folder i nazwij go „Skrypty”.
- Po utworzeniu folderu wklej do niego skrypt PowerShell.
- Na koniec zrestartuj system.
4] Użyj Harmonogramu zadań, aby zaplanować uruchamianie mapowanych dysków sieciowych podczas uruchamiania systemu.
To rozwiązanie jest alternatywą dla korzystania z folderu Autostart, jak opisano powyżej. Możesz użyć Harmonogramu zadań, aby zaplanować zadanie uruchamiane przy starcie, które wykona skrypty, które już stworzyliśmy. Aby zaplanować skrypt PowerShell, wykonaj następujące kroki.
- Naciśnij klawisz Windows + R , aby wyświetlić okno dialogowe Uruchom.
- W oknie dialogowym Uruchom wpisz taskchd.msc i naciśnij klawisz Enter, aby otworzyć Harmonogram zadań.
- W Harmonogramie zadań kliknij menu rozwijane Akcja.
- Kliknij przycisk Utwórz zadanie , aby rozpocząć proces automatycznego tworzenia zadania.
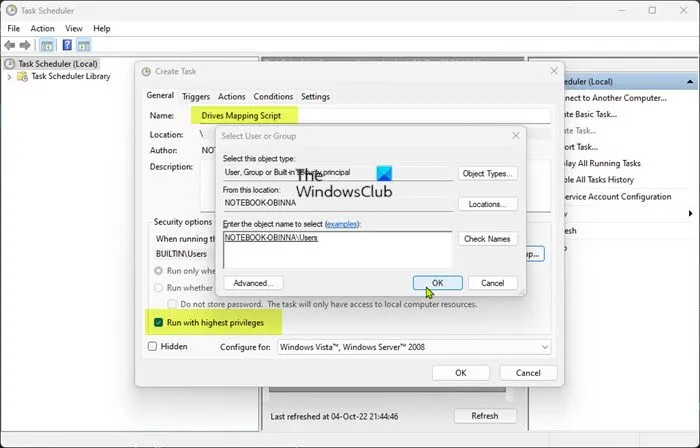
- Na karcie Ogólne nadaj zadaniu opisową nazwę (na przykład Skrypt mapowania dysków).
- Następnie kliknij przycisk Edytuj użytkownika lub grupę .
- W wyświetlonym oknie dialogowym Wybierz użytkownika lub grupę w polu Wprowadź nazwę obiektu do wybrania wprowadź użytkowników i kliknij przycisk Sprawdź nazwy , aby wybrać lokalnego użytkownika lub grupę.
- Kliknij przycisk OK .
- Następnie zaznacz pole „Uruchom z najwyższymi uprawnieniami”.
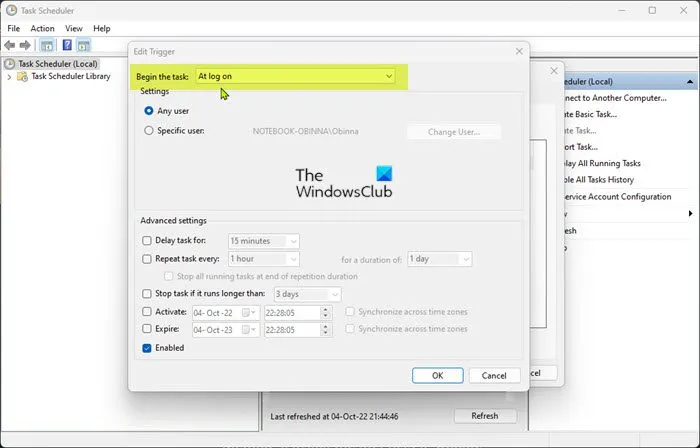
- Teraz przejdź do zakładki Wyzwalacze .
- Kliknij przycisk Utwórz .
- W przypadku opcji Uruchom zadanie wybierz opcję Przy logowaniu z menu rozwijanego.
- Kliknij przycisk OK .
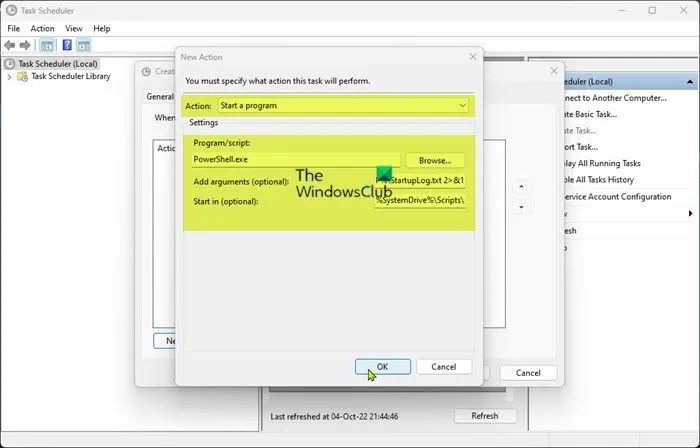
- Teraz przejdź do zakładki Akcje .
- Kliknij ponownie przycisk Utwórz .
- Wybierz Uruchom program z menu rozwijanego Akcja .
- W polu Program/Skrypt wpisz PowerShell.exe.
- Następnie w polu Dodaj argumenty (opcjonalnie) skopiuj i wklej poniższe polecenie:
-windowsstyle hidden -command. \MapDrives.ps1 >> %TEMP%\StartupLog.txt 2>&1
- W polu Rozpocznij od (opcjonalnie) wprowadź następującą lokalizację utworzonego wcześniej skryptu PowerShell:
%SystemDrive%\Scripts\
- Kliknij przycisk OK .
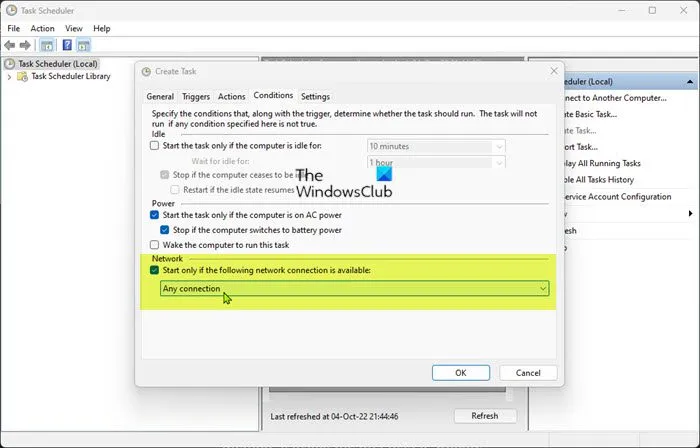
- Teraz przejdź do zakładki Warunki .
- W sekcji Sieć upewnij się, że zaznaczona jest opcja Uruchom tylko wtedy, gdy dostępne jest następujące połączenie sieciowe .
- Wybierz dowolne połączenie z menu rozwijanego.
- Kliknij przycisk OK .
- Wyjdź z Harmonogramu zadań.
- Zrestartuj swój komputer.
Jak zapobiec odłączaniu dysków sieciowych w systemie Windows?
Jeśli dysk sieciowy jest ciągle wyłączany na komputerze z systemem Windows 11/10, możesz zastosować dowolne z poniższych poprawek, aby rozwiązać problem.
- Edytuj rejestr.
- Skonfiguruj zasady grupy.
- Włącz pamięć podręczną DNS.
- Wyłącz pliki offline.
- Zresetuj kartę sieciową.
Nie udało się ponownie zmapować wszystkich dysków sieciowych, co to oznacza?
Jeśli masz do czynienia z problemem „Nie udało się ponownie zmapować wszystkich dysków sieciowych” na komputerze z systemem Windows 11/10, oznacza to po prostu, że wcześniej zmapowanych dysków sieciowych nie można zmapować do komputera. Jeśli przejdziesz do Eksploratora Windows, zobaczysz czerwony X na ikonie podłączonego sieciowego dysku twardego.
Źródło: Klub Windows



Dodaj komentarz