Nie można odinstalować programu Epic Games Launcher w systemie Windows 11/10
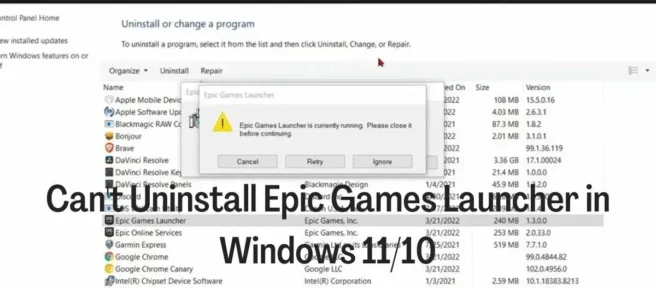
Epic Games Launcher to platforma dystrybucyjna gier i innego oprogramowania stworzonego przez Epic Games, a także oprogramowania z Unreal Engine i gier od zewnętrznych twórców gier. Ostatecznie z jakiegoś powodu może być konieczne odinstalowanie programu uruchamiającego z komputera z systemem Windows 11/10. Jednak wielu użytkowników skarżyło się, że nie mogą odinstalować programu Epic Game Launcher w systemie Windows 11/10 i wypróbowali każdą możliwą metodę, ale nadal nie działa.
W większości przypadków ten problem występuje, ponieważ Game Launcher jest nadal aktywny w tle komputera i musi zostać zamknięty przed odinstalowaniem. Aby pomóc Ci nie odinstalować programu Epic Games Launcher w systemie Windows 11/10, powinieneś przeczytać procedurę w następnej części poniżej, a następnie użyć jednej z metod odinstalowania programu uruchamiającego, który również omówimy.
Napraw Nie można odinstalować programu Epic Games Launcher w systemie Windows
Jeśli podczas próby odinstalowania programu Epic Games Launcher na komputerze z systemem Windows zostanie wyświetlony komunikat o błędzie z informacją, że program Epic Games Launcher jest aktualnie uruchomiony, wykonaj poniższe czynności, aby zamknąć program przed ponowną próbą odinstalowania aplikacji.
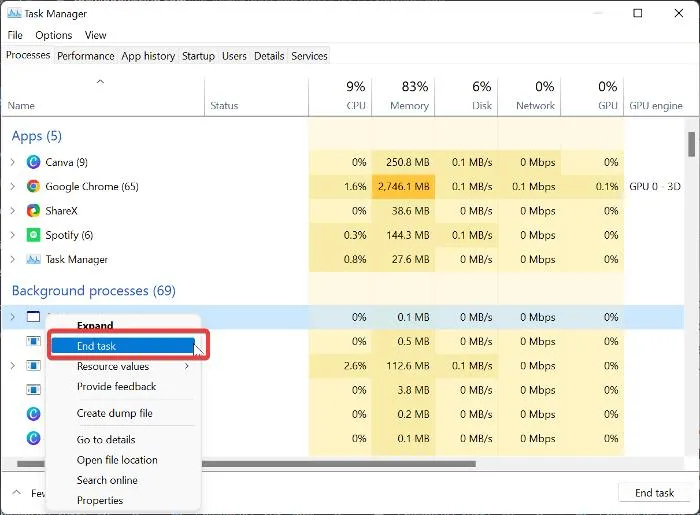
- Kliknij prawym przyciskiem myszy menu Start i wybierz Menedżer zadań .
- W oknie Menedżera zadań znajdź Epic Game Launcher i kliknij go prawym przyciskiem myszy.
- Następnie wybierz „ Zakończ proces ”, aby zamknąć program.
Jeśli nie możesz znaleźć programu uruchamiającego grę na liście aplikacji, może on działać w tle. Dlatego musisz przewinąć w dół do sekcji „Aplikacja w tle” i znaleźć program Epic Game Launcher, a następnie kliknąć go prawym przyciskiem myszy i wybrać „ Zakończ zadanie ”.
Jak odinstalować program Epic Games Launcher w systemie Windows 11?
Po pomyślnym zamknięciu programu startowego Epic Games możesz teraz odinstalować program za pomocą jednej z następujących metod.
- Odinstaluj za pomocą panelu sterowania
- Użyj ustawień systemu Windows
- Usuwanie przez rejestr.
- Użyj dezinstalatora innej firmy
- Odinstaluj program Epic Games Launcher w trybie awaryjnym.
1] Odinstaluj za pomocą Panelu sterowania
Ogólną metodą odinstalowywania aplikacji na komputerze z systemem Windows jest Panel sterowania. Oto jak to zrobić:
- Kliknij prawym przyciskiem myszy menu Start i wybierz Panel sterowania .
- Kliknij Programy .
- Kliknij prawym przyciskiem myszy aplikację Epic Games Launcher na wyświetlonej stronie i kliknij Odinstaluj .
2] Użyj ustawień systemu Windows
Możesz także odinstalować program Epic Games Launcher za pomocą ustawień systemu Windows.
- Naciśnij Windows + I, aby otworzyć Ustawienia .
- Wybierz „Aplikacje ” i kliknij „ Aplikacje i funkcje ”.
- Na liście aplikacji przejdź do Epic Games Launcher i kliknij ikonę z trzema kropkami przed nią.
- Następnie kliknij menu Usuń.
3] Usuń przez Rejestr
Możesz usunąć program Epic Games Launcher z komputera za pomocą rejestru systemu Windows zamiast dowolnej z wyżej wymienionych metod.
Naciśnij Windows + R , aby otworzyć okno poleceń uruchamiania, wpisz regedit i naciśnij Enter .
W rejestrze systemu Windows przejdź do poniższej ścieżki:
HKEY_LOCAL_MACHINE\SOFTWARE\Microsoft\Windows\CurrentVersion\Uninstall
Programy na twoim komputerze pojawią się pod klawiszem „ Odinstaluj ”, ale niektóre z nich będą reprezentowane przez kombinację cyfr i liter, więc możesz nie rozpoznać programu uruchamiającego Epic Games. Musisz nacisnąć każdy klawisz, aby zidentyfikować program Epic Games Launcher z listy.
Po zidentyfikowaniu programu startowego Epic Games kliknij go lewym przyciskiem myszy, aby wyświetlić jego szczegóły.
Kliknij dwukrotnie UninstallString w prawym okienku i skopiuj jego wartość.
Teraz ponownie naciśnij Windows + R , wklej skopiowaną wartość do pola polecenia Uruchom i naciśnij Enter .
4] Użyj dezinstalatora innej firmy
Inną metodą dezinstalacji programu Epic Games Launcher jest użycie deinstalatora innej firmy. Jednym z najlepszych, których możesz użyć w tym przypadku, jest Revo Uninstaller, ponieważ jest bardzo łatwy w użyciu.
5] Odinstaluj program Epic Games Launcher w trybie awaryjnym.
Jeśli nadal nie możesz odinstalować programu Epic Games Launcher, wykonując powyższe czynności, może to oznaczać, że proces innej firmy uniemożliwia odinstalowanie programu. W takim przypadku należy odinstalować program w trybie awaryjnym.
Dlaczego nie można odinstalować programu Epic Games Launcher na moim komputerze z systemem Windows?
Odinstalowanie dowolnego programu na komputerze z systemem Windows powinno być łatwe. Jeśli jednak napotkasz problem z odinstalowaniem programu Epic Games Launcher na komputerze z systemem Windows 11/11, prawdopodobnie jest to spowodowane tym, że aplikacja nadal działa na komputerze i bez zamknięcia jej z Menedżera zadań nie będzie można odinstalować program. Problem może być również związany z tym, że proces innej firmy blokuje usunięcie aplikacji, a najlepszym wyjściem w tym przypadku jest usunięcie programu uruchamiającego w trybie awaryjnym.
Czy muszę odinstalować gry z programu Epic Games Launcher przed odinstalowaniem samego programu uruchamiającego?
Program uruchamiający Epic Games zapisuje Twoje gry w bibliotece konta, a ponieważ dostęp do gier można uzyskać tylko w programie uruchamiającym, nie musisz rozpoczynać odinstalowywania pobranych gier przed odinstalowaniem programu uruchamiającego Epic Games. W międzyczasie będziesz musiał zamknąć Epic Game Launcher Games w Menedżerze zadań, aby móc odinstalować aplikację do uruchamiania gier.
Co stanie się z moimi grami po odinstalowaniu programu Epic Game Launcher?
Prosta odpowiedź brzmi, że odinstalowanie programu Epic Game Launcher spowoduje usunięcie wszystkich gier zainstalowanych w bibliotece.
Źródło: Klub Windows



Dodaj komentarz