Moja klawiatura automatycznie robi skróty: jak szybko to naprawić
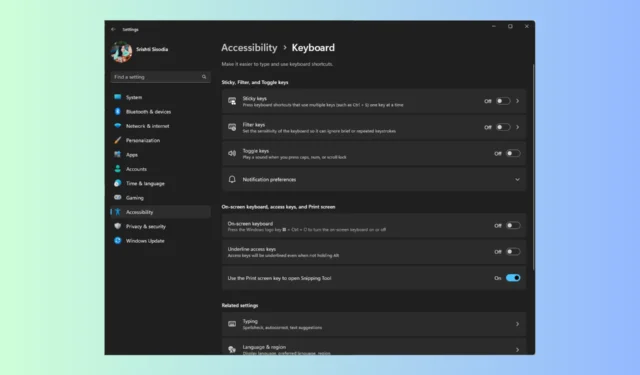
Jeśli losowa aplikacja otwiera się zamiast wpisywać litery za każdym razem, gdy naciskasz klawisz na klawiaturze, oznacza to, że klawiatura automatycznie wykonuje skróty.
W tym przewodniku przyjrzymy się kilku sprawdzonym przez ekspertów rozwiązaniom, aby rozwiązać problem z klawiaturą zablokowaną na skrótach po omówieniu jego typowych przyczyn.
Dlaczego moja klawiatura robi dziwne rzeczy, kiedy piszę?
Klawiatura zablokowana na skrótach może wystąpić z różnych powodów; niektóre z typowych to:
- Nieprawidłowo działająca klawiatura — czasami fizyczne uszkodzenie lub zablokowanie klawiatury może powodować te problemy. Spróbuj zastąpić ją inną klawiaturą lub włącz klawiaturę ekranową.
- Nieaktualny sterownik klawiatury — jeśli sterownik klawiatury na komputerze jest uszkodzony lub niekompatybilny, może nie działać poprawnie. Spróbuj zaktualizować sterownik, aby rozwiązać problem.
- Lepkie klawisze — jeśli filtr i klawisze trwałe są włączone, skróty klawiaturowe mogą się zablokować. Przejdź do ustawień ułatwień dostępu, aby wyłączyć te opcje.
- Błędna aktualizacja systemu Windows – Zła aktualizacja systemu Windows może powodować wiele problemów, w tym ten. Sprawdź dostępność nowszej aktualizacji lub odinstaluj najnowszą.
Teraz, gdy znasz przyczyny problemu, przejdź do następnej sekcji, aby dowiedzieć się, jak rozwiązać problem z zablokowaniem skrótów klawiaturowych.
Co zrobić, aby moja klawiatura nie robiła skrótów?
Przed przystąpieniem do zaawansowanych kroków rozwiązywania problemów należy rozważyć wykonanie następujących kontroli:
Jeśli nic nie pomogło, sprawdź szczegółowe rozwiązania, aby wyeliminować ten irytujący problem. Te metody działają zarówno w przypadku klawiatur fizycznych, jak i klawiatur laptopów.
1. Użyj narzędzia do rozwiązywania problemów z klawiaturą
- Naciśnij Windows+ I, aby otworzyć aplikację Ustawienia.
- Przejdź do Systemu i kliknij Rozwiązywanie problemów.
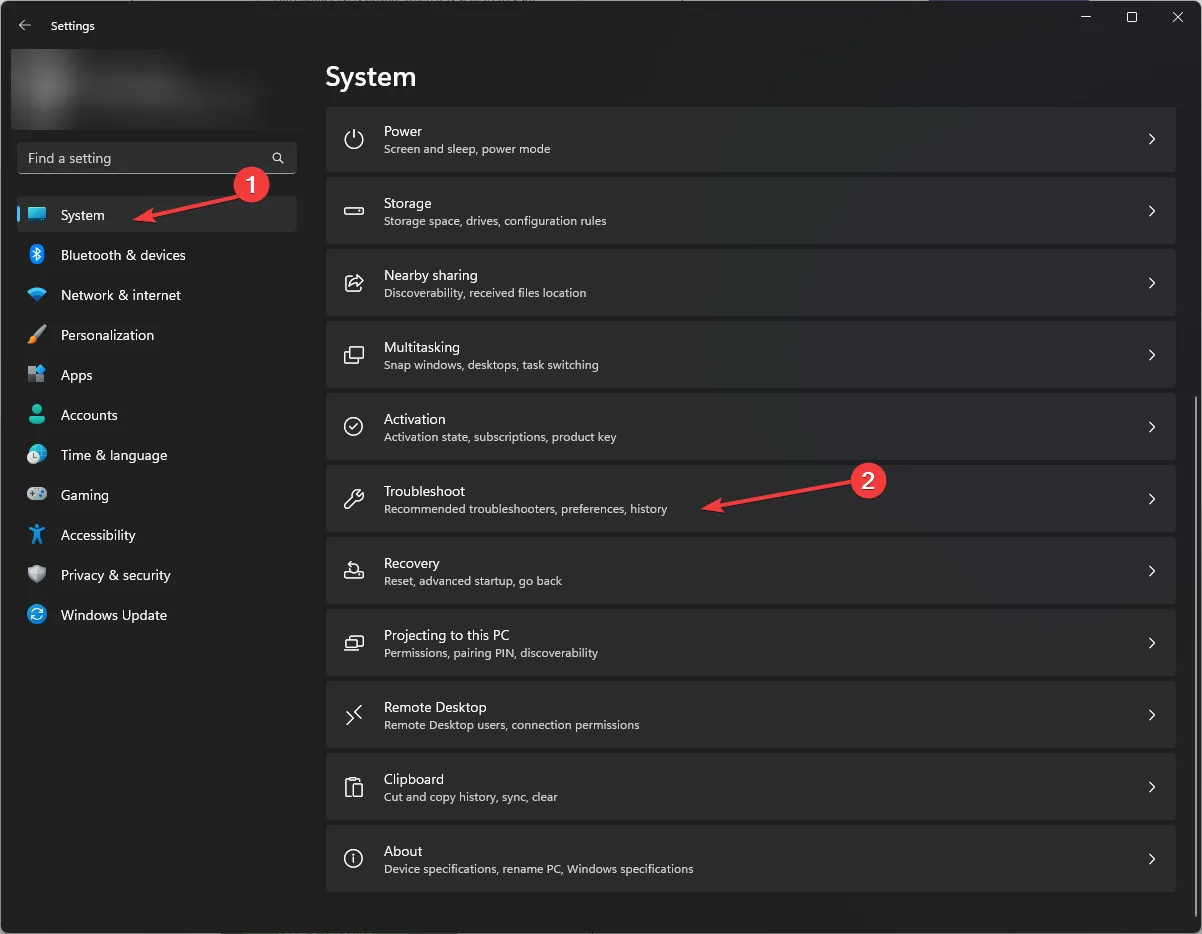
- Następnie kliknij Inne narzędzia do rozwiązywania problemów.
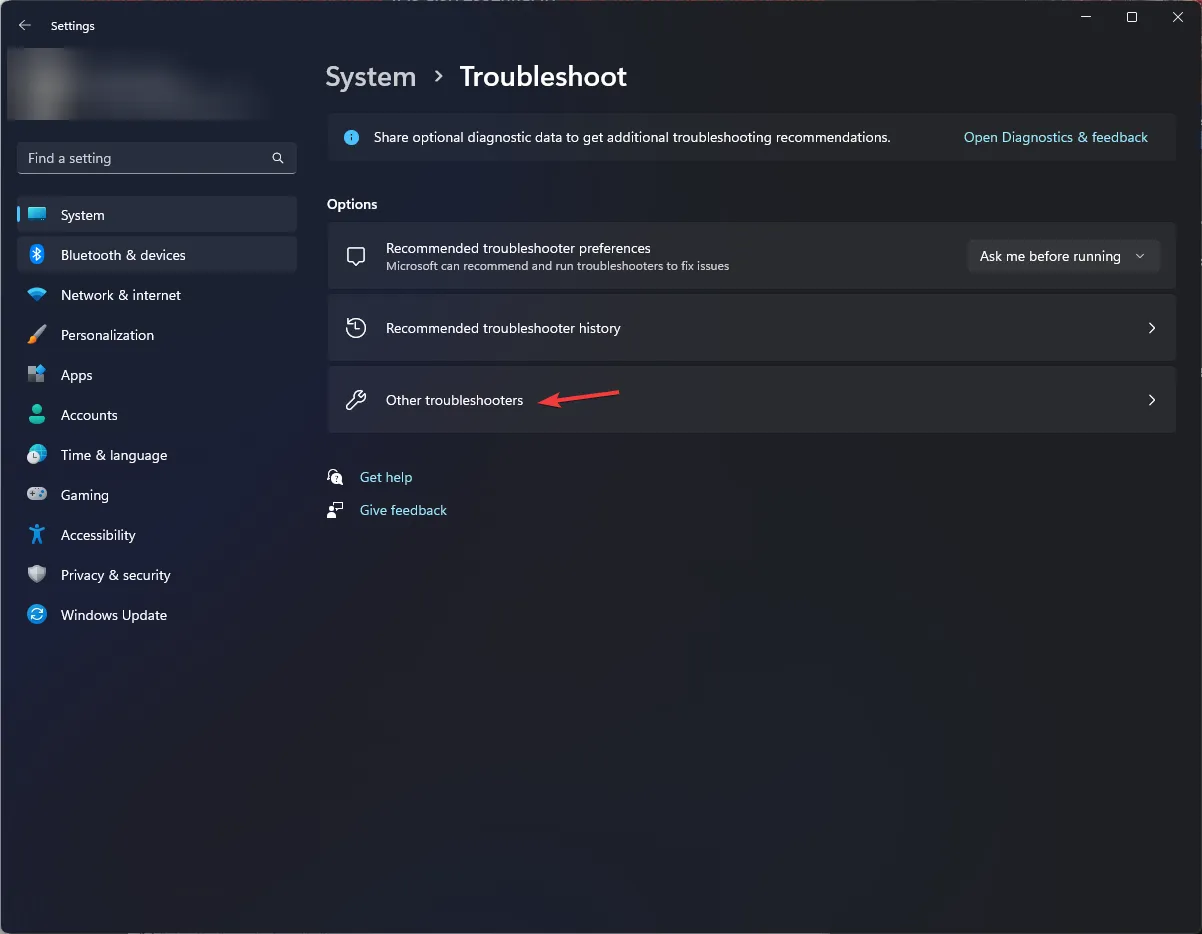
- Znajdź Klawiatura i kliknij Uruchom.
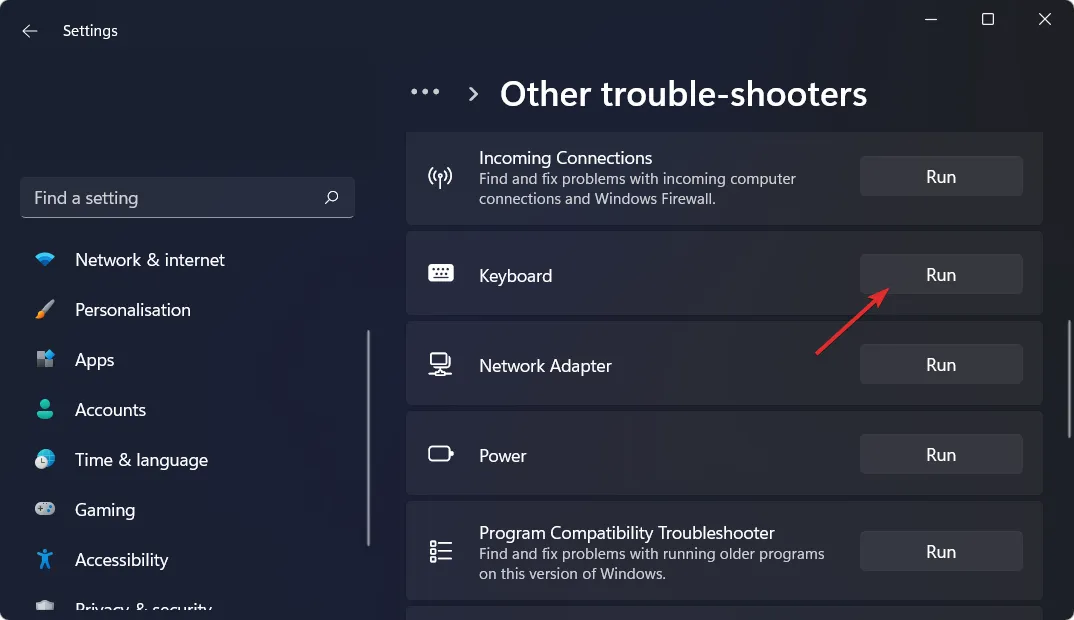
- Postępuj zgodnie z instrukcjami wyświetlanymi na ekranie, aby zakończyć proces.
2. Wyłącz klawisze trwałe, klawisze filtrów i klawisze przełączania
- Naciśnij Windows+ I, aby otworzyć aplikację Ustawienia .
- Przejdź do ułatwień dostępu i znajdź Klawiatura w obszarze Interakcja.
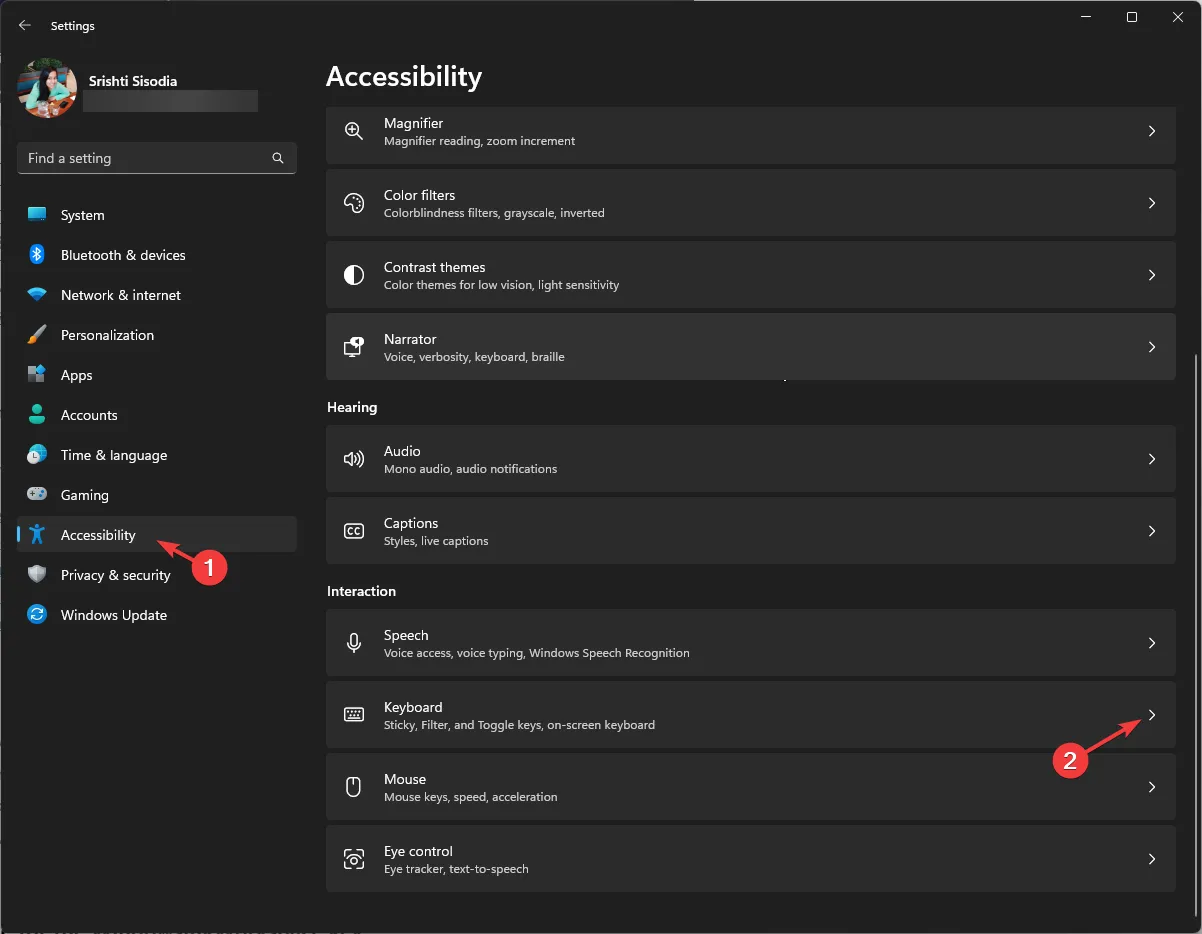
- Następnie poszukaj Lepkich klawiszy , Klawiszy przełączania i Klawiszy filtra i upewnij się, że wszystkie są wyłączone.
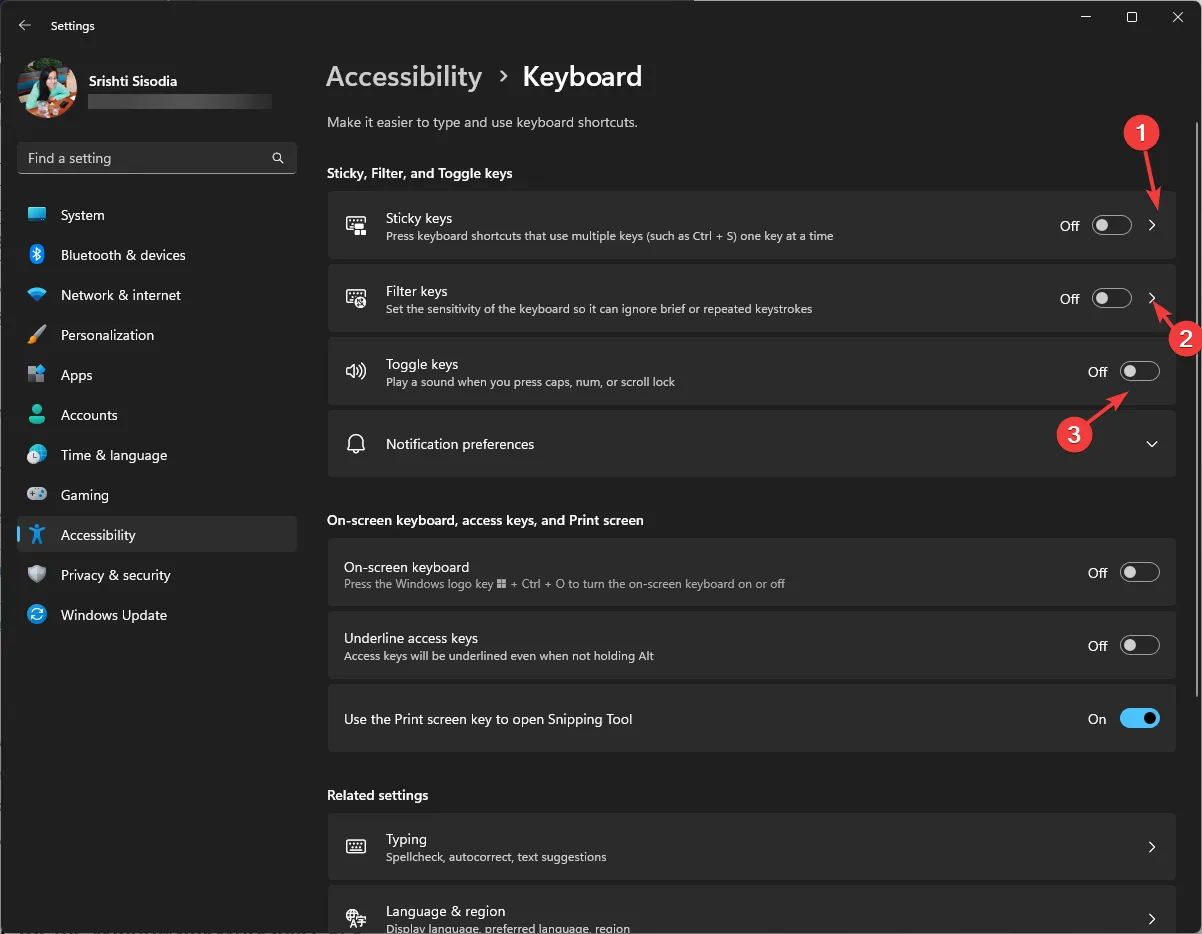
W ten sposób możesz wyłączyć lepkie klawisze , aby naprawić klawiaturę automatycznie wykonującą problem ze skrótami. Tutaj możesz także włączyć lub wyłączyć klawiaturę ekranową.
3. Zainstaluj ponownie sterowniki klawiatury
- Naciśnij Windows + R , aby otworzyć okno Uruchom .
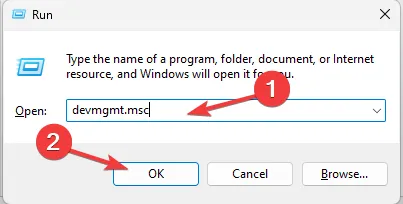
- Wpisz devmgmt.msc i kliknij OK, aby otworzyć Menedżera urządzeń .
- Zlokalizuj Klawiatury, kliknij je, aby rozwinąć, kliknij prawym przyciskiem myszy opcję klawiatury i wybierz Odinstaluj urządzenie .
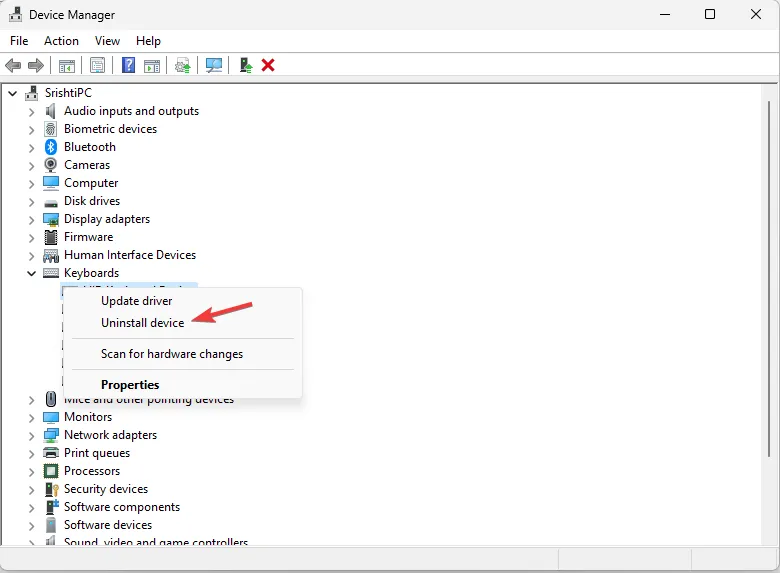
- Po odinstalowaniu urządzenia kliknij Akcja, a następnie wybierz Skanuj w poszukiwaniu sprzętu .
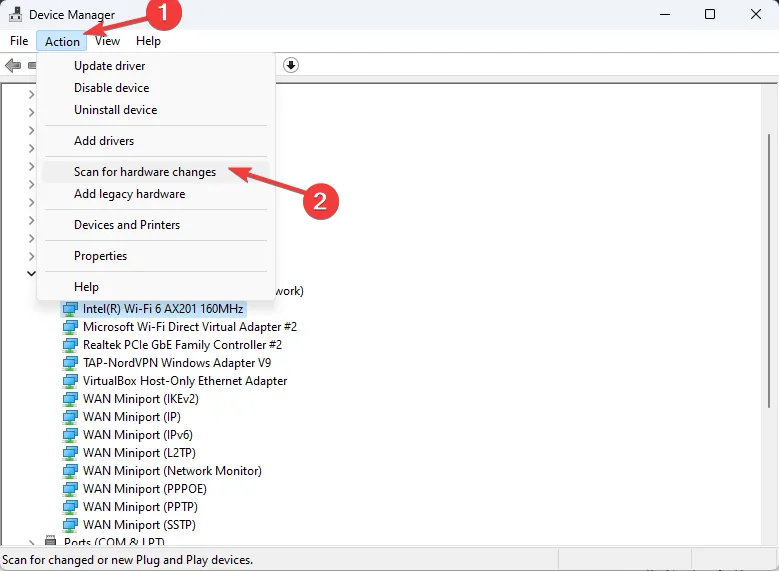
- Poczekaj chwilę, a sterownik zostanie ponownie zainstalowany.
4. Edytuj wartość klucza WindowsInkWorkspace
- Naciśnij Windows + R , aby otworzyć okno dialogowe Uruchom .
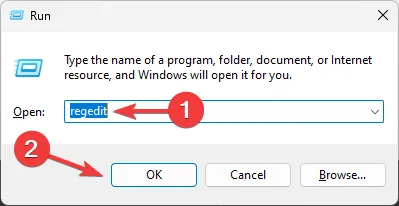
- Wpisz regedit i kliknij OK, aby otworzyć Edytor rejestru .
- Najpierw utworzymy kopię zapasową wpisów rejestru; w tym celu przejdź do Plik, wybierz Eksportuj i zapisz plik. reg w dostępnej lokalizacji.
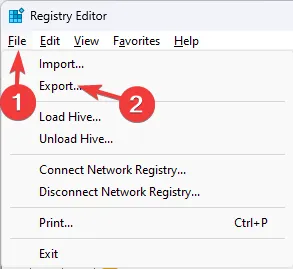
- Przejdź do tej ścieżki:
Computer\HKEY_LOCAL_MACHINE\SOFTWARE\Policies\Microsoft\WindowsInkWorkspace - Jeśli nie możesz znaleźć klucza WindowsInkWorkspace, kliknij prawym przyciskiem myszy klucz Microsoft , wybierz Nowy, a następnie wybierz Klucz . Nazwij klucz WindowsInkWorkspace .
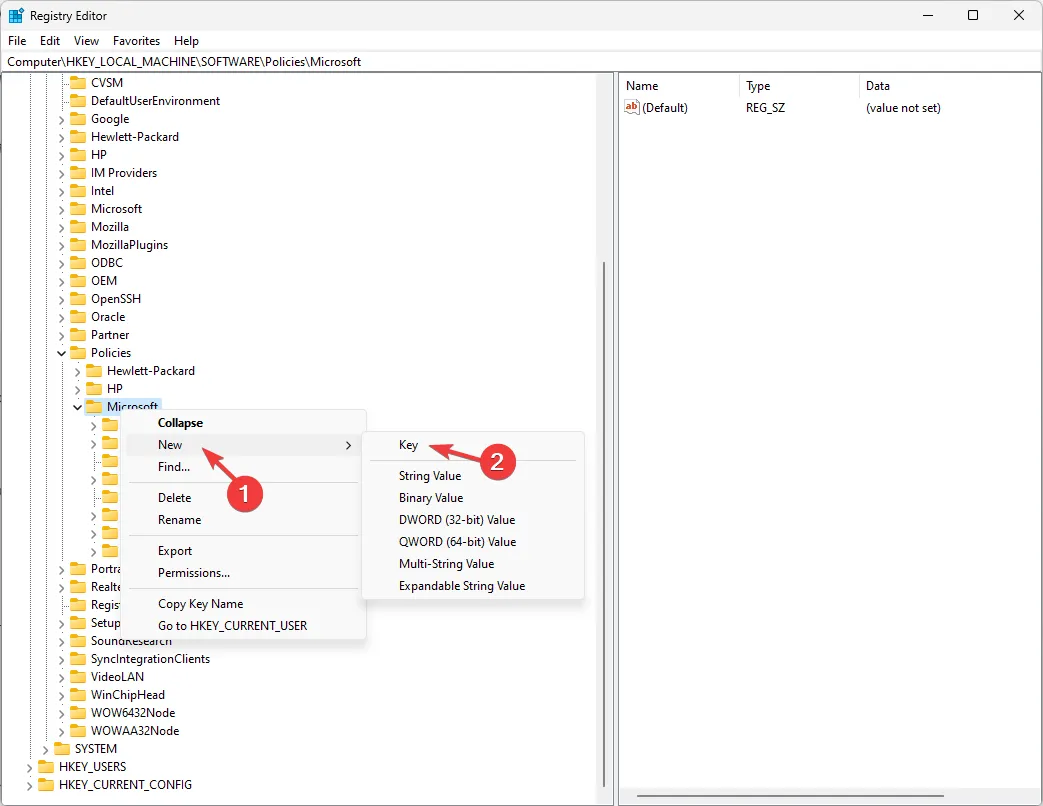
- Po utworzeniu lub zlokalizowaniu klucza kliknij go prawym przyciskiem myszy, wybierz Nowy, a następnie wybierz Wartość DWORD (32-bitowa) . Zmień jego nazwę na AllowWindowsInkWorkspace.
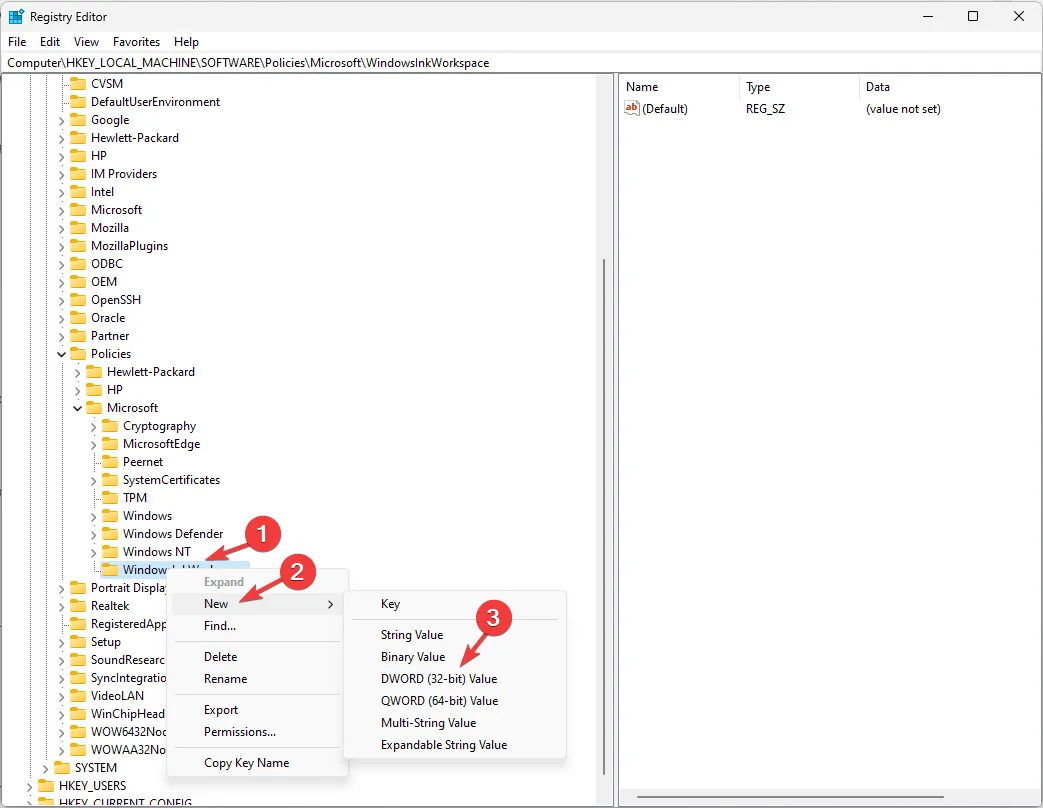
- Kliknij dwukrotnie nowo utworzony DWORD, zmień dane wartości na 0 i kliknij OK.

- Uruchom ponownie komputer, aby zapisać zmiany.
5. Odinstaluj aktualizację systemu Windows
- Naciśnij Windows+ I, aby otworzyć aplikację Ustawienia .
- Przejdź do Windows Update i wybierz Historia aktualizacji .
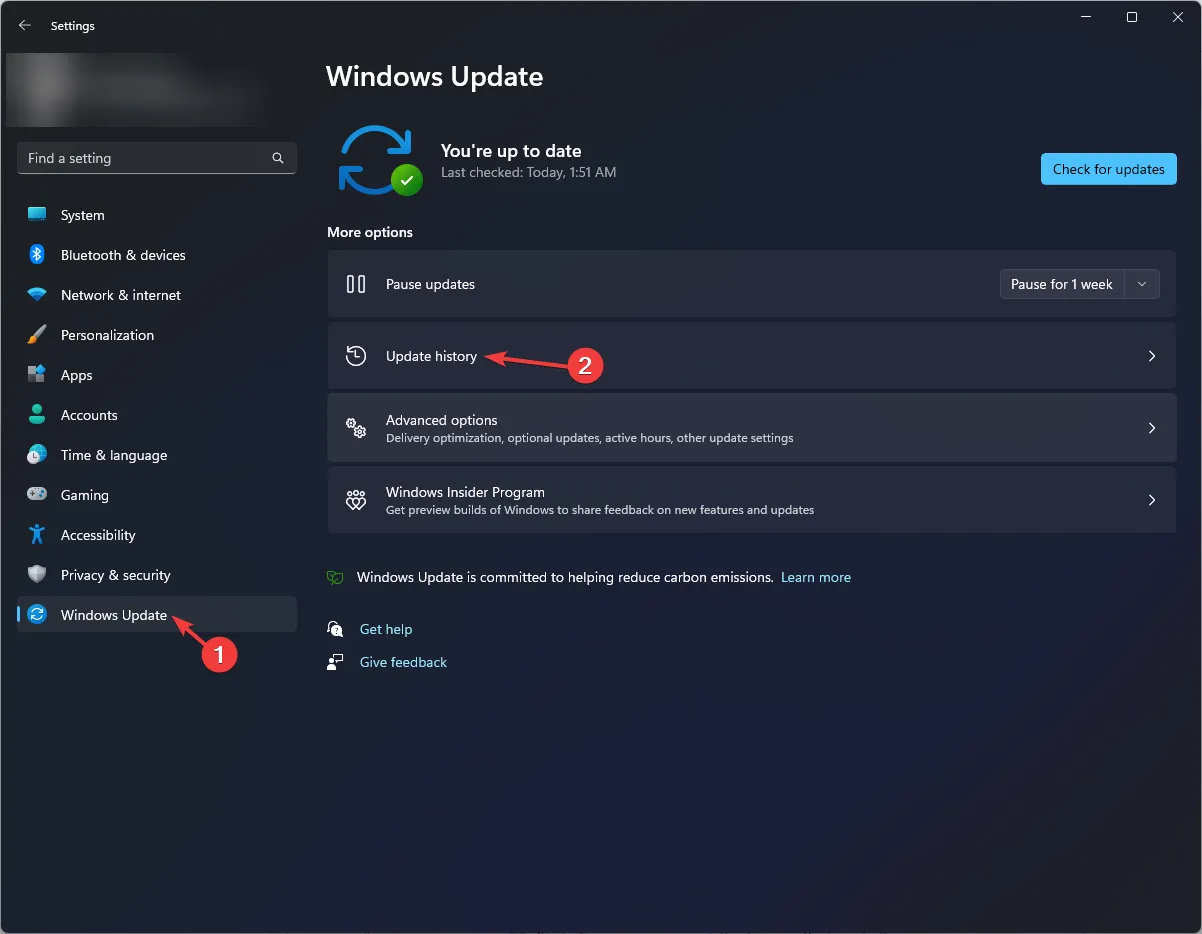
- Następnie kliknij Odinstaluj aktualizacje w obszarze Powiązane ustawienia.
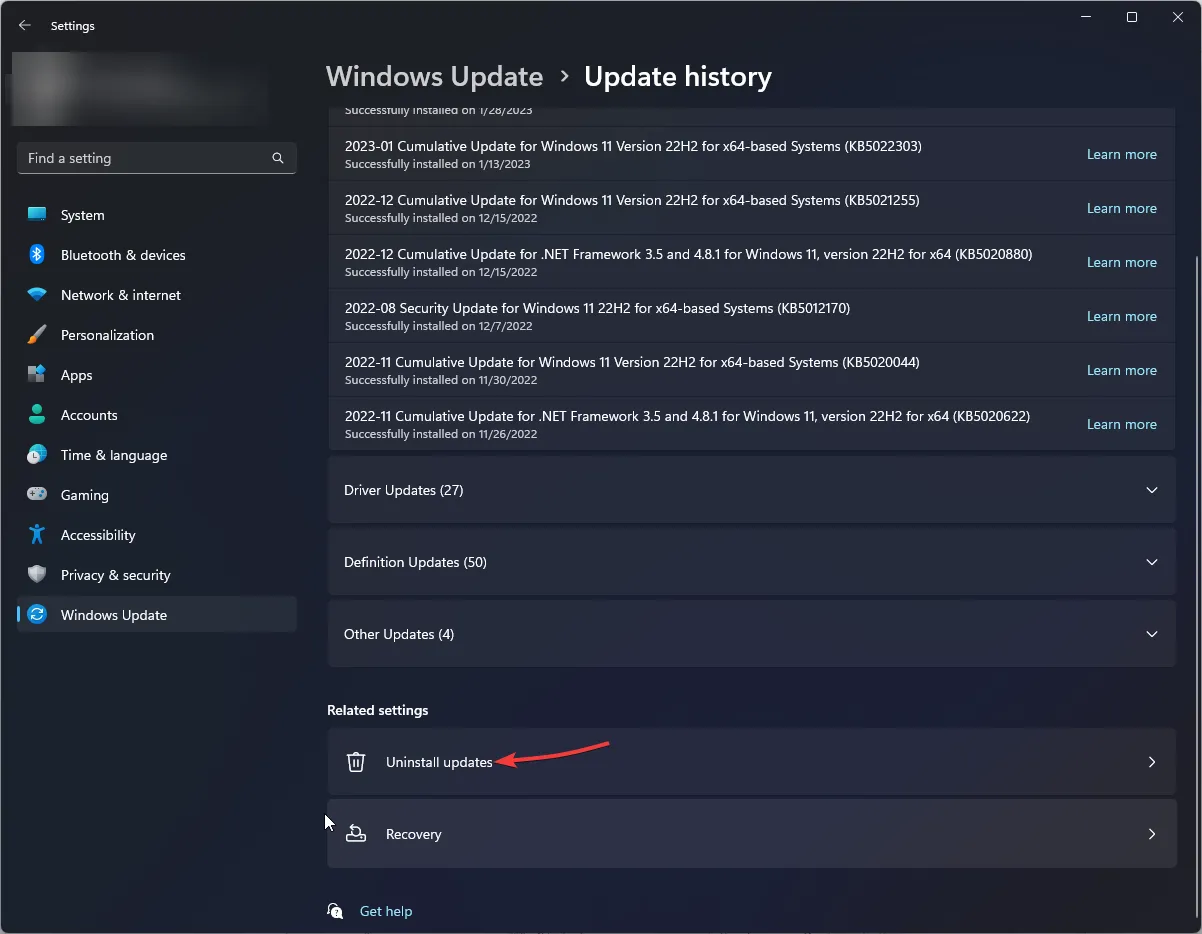
- Otrzymasz listę zainstalowanych aktualizacji; przejdź do najnowszej i kliknij Odinstaluj .
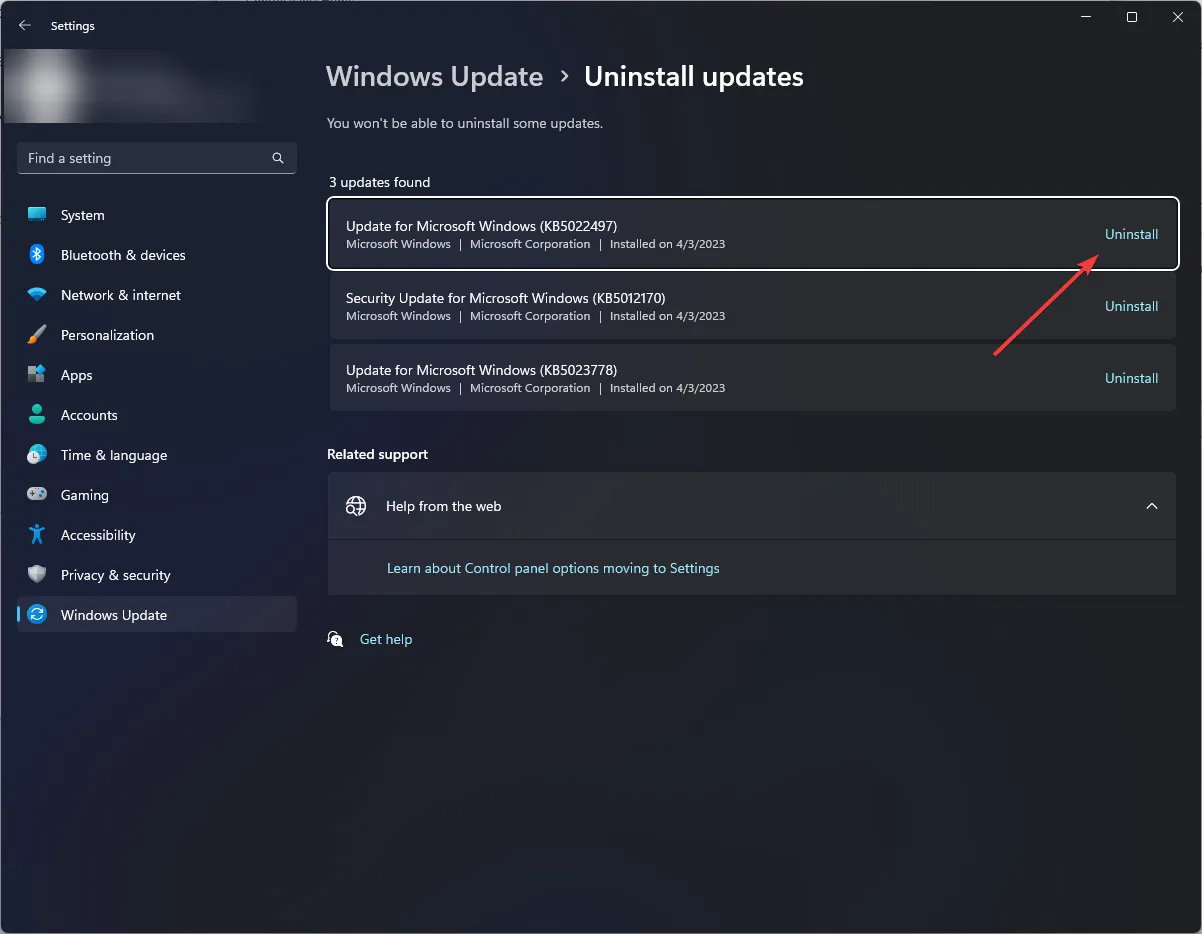
- Uruchom ponownie komputer i sprawdź, czy problem z zablokowanym skrótem klawiaturowym nadal występuje.
Jeśli nic nie zadziałało, musisz spróbować wykonać przywracanie systemu , aby naprawić problem automatycznego wykonywania skrótów klawiaturowych.
Jak zresetować ustawienia klawiatury?
Aby zresetować ustawienia klawiatury, musisz usunąć język z sekcji preferowanych języków w aplikacji Ustawienia; Oto jak to zrobić:
- Naciśnij Windows+ I, aby otworzyć aplikację Ustawienia .
- Przejdź do Czas i język i wybierz Język i region .
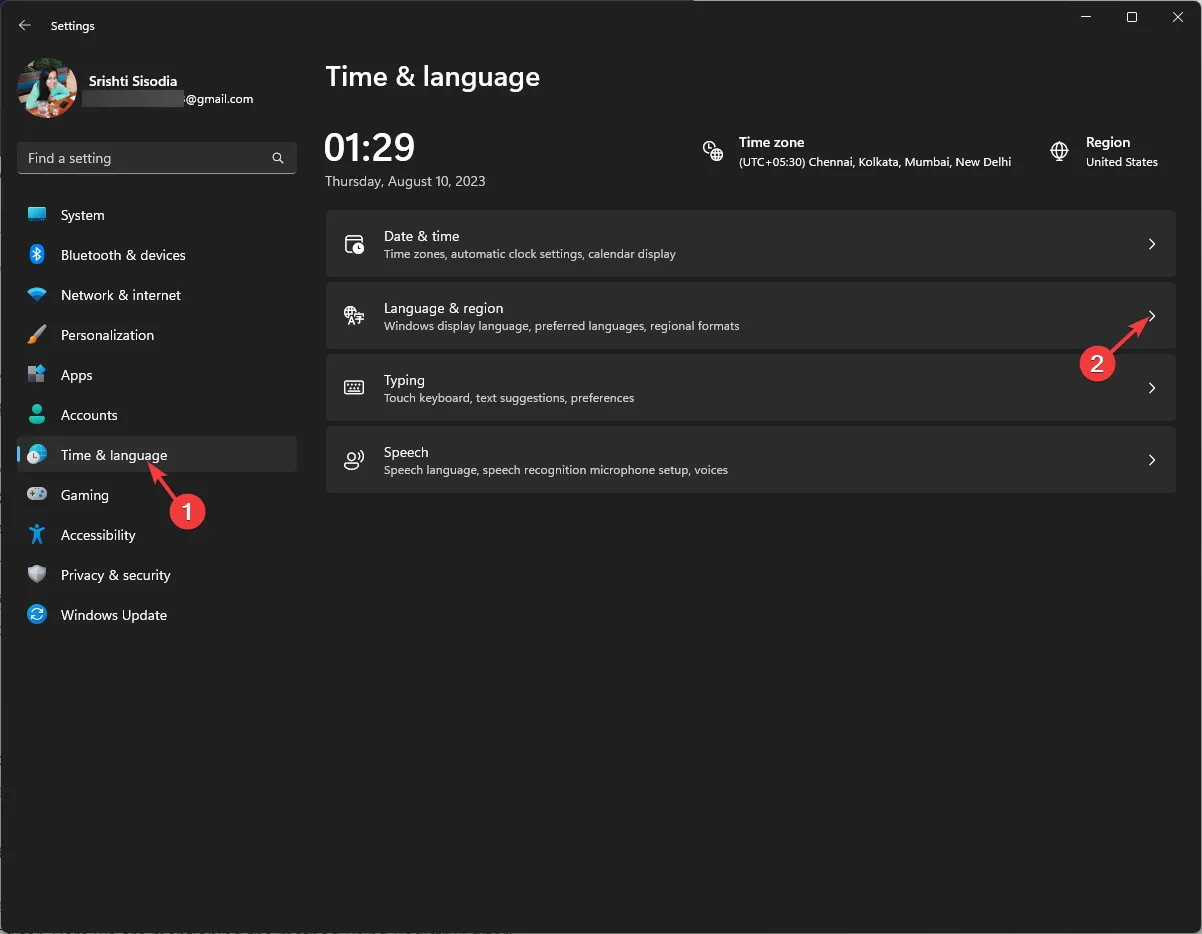
- Następnie w obszarze Preferowane języki sprawdź, czy na liście jest więcej niż jeden język; jeśli nie, aby usunąć dodany, musisz dodać inny język, ponieważ języka podstawowego nie można usunąć.
- Kliknij Dodaj język .

- Wybierz język w oknie Wybierz język do zainstalowania i kliknij Dalej .
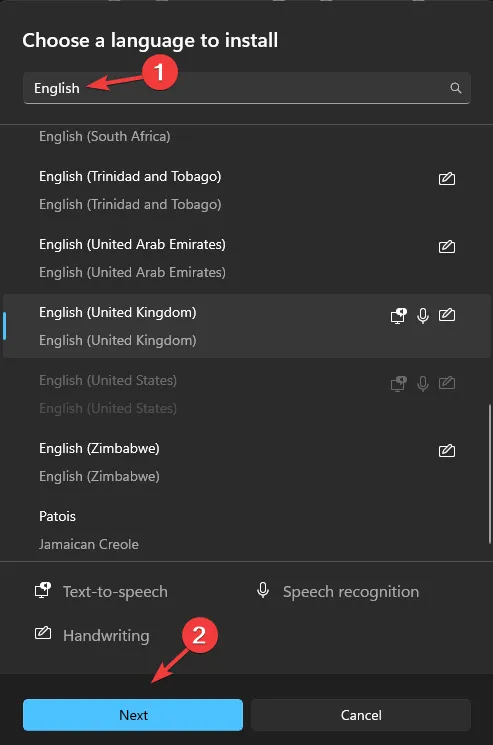
- Kliknij Zainstaluj .
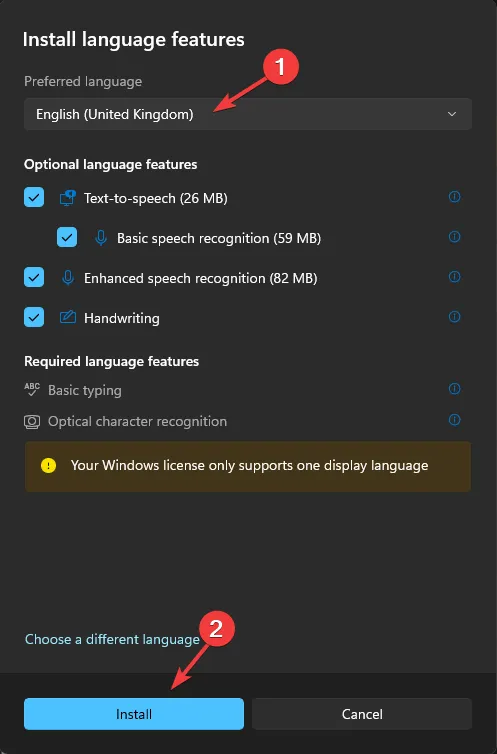
- Po zainstalowaniu przejdź do starego na liście, kliknij ikonę trzech poziomych kropek i wybierz Usuń . Spowoduje to zresetowanie ustawień klawiatury.
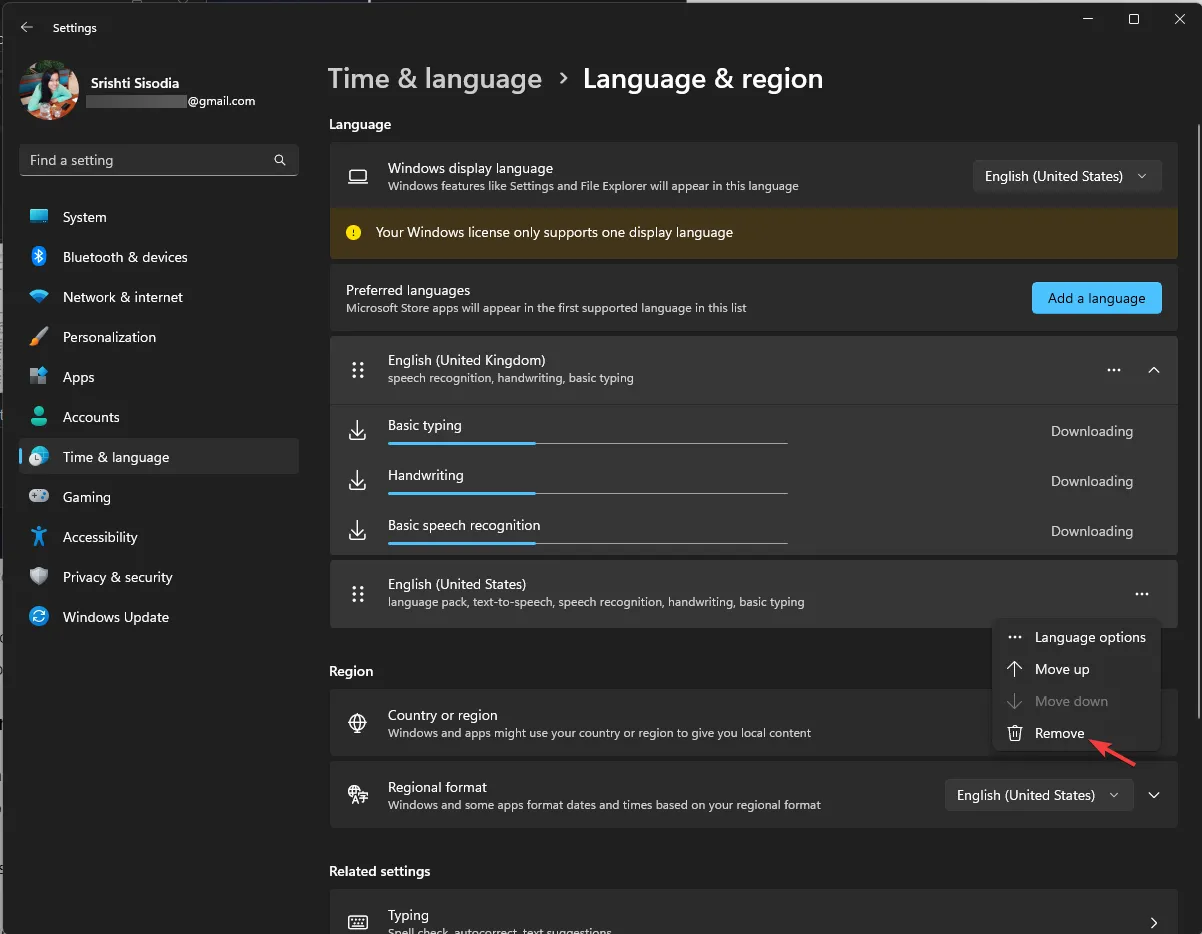
- Teraz kliknij Dodaj język , wykonaj czynności od 4 do 6, aby ponownie dodać preferowany język, a następnie kliknij Przenieś w górę, aby ustawić go jako podstawowy.
Czy mogę wyłączyć skróty klawiaturowe?
Tak, możesz wyłączyć skróty klawiaturowe , aby zapobiec występowaniu tego problemu w przyszłości za pomocą Edytora zasad grupy lub Edytora rejestru. Tutaj wspominamy o metodzie za pomocą Edytora rejestru:
- Naciśnij Windows + R , aby otworzyć okno dialogowe Uruchom .

- Wpisz regedit i kliknij OK, aby otworzyć Edytor rejestru .
- Przejdź do tego klucza:
Computer\HKEY_CURRENT_USER\Software\Microsoft\Windows\CurrentVersion\Policies - Znajdź klucz Eksploratora ; jeśli nie możesz go znaleźć, kliknij prawym przyciskiem myszy Policies, wybierz New , a następnie wybierz Key. Nazwij klucz Eksplorator .
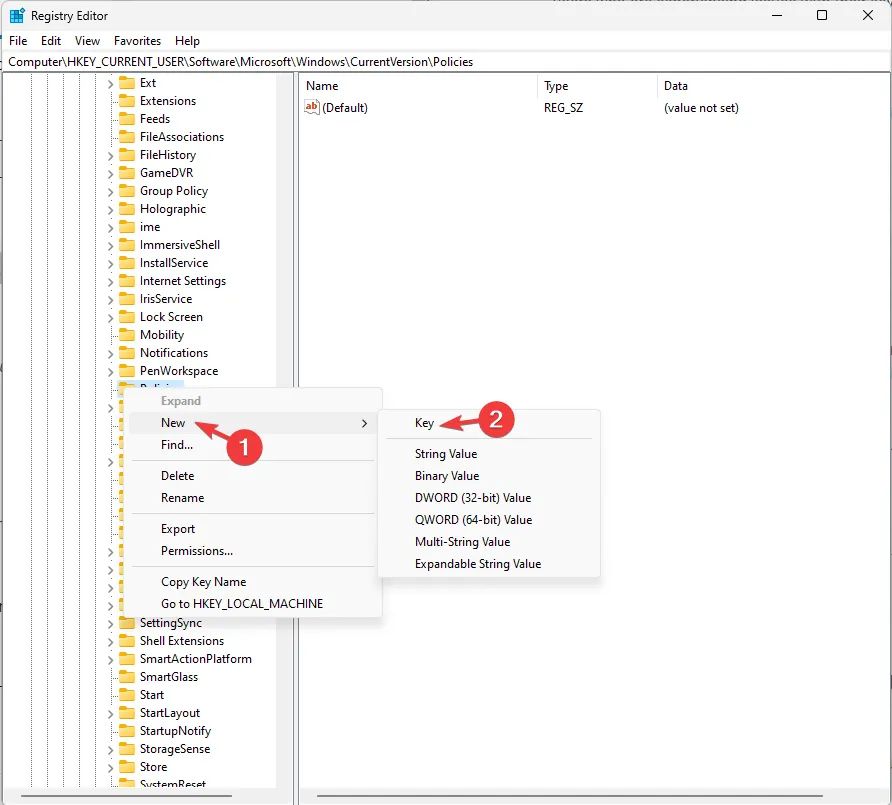
- Po zlokalizowaniu lub utworzeniu klucza kliknij go prawym przyciskiem myszy, wybierz Nowy , następnie Wartość DWORD (32-bitowa) i nazwij NoWinKeys lub NoKeyShorts.
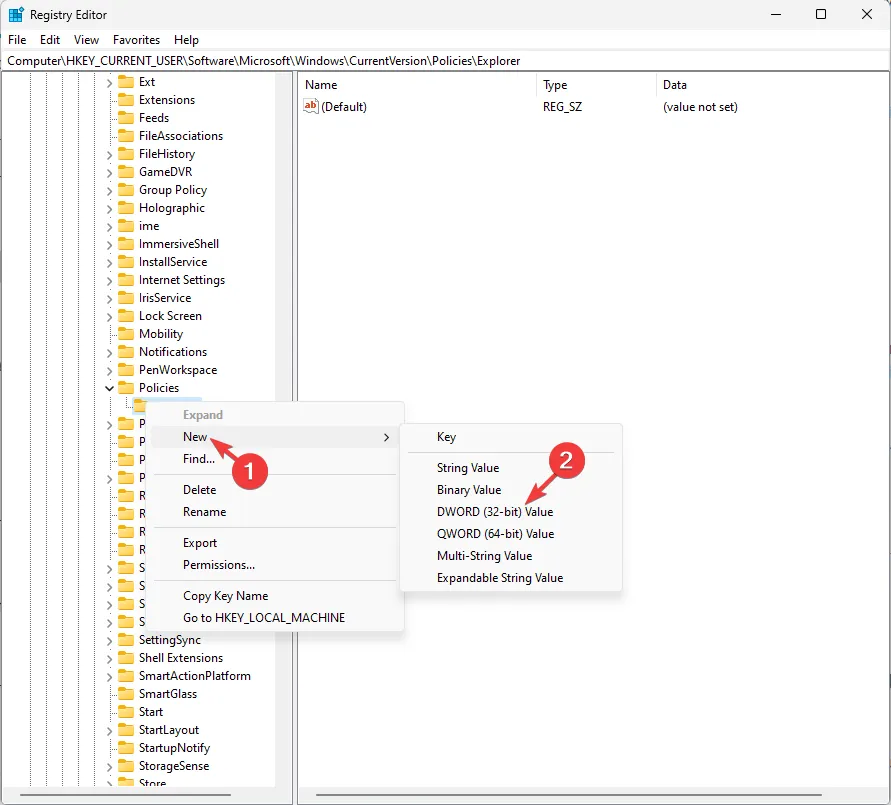
- Kliknij dwukrotnie nowo utworzony DWORD, ustaw Dane wartości na 1 , aby wyłączyć skróty, i kliknij OK.
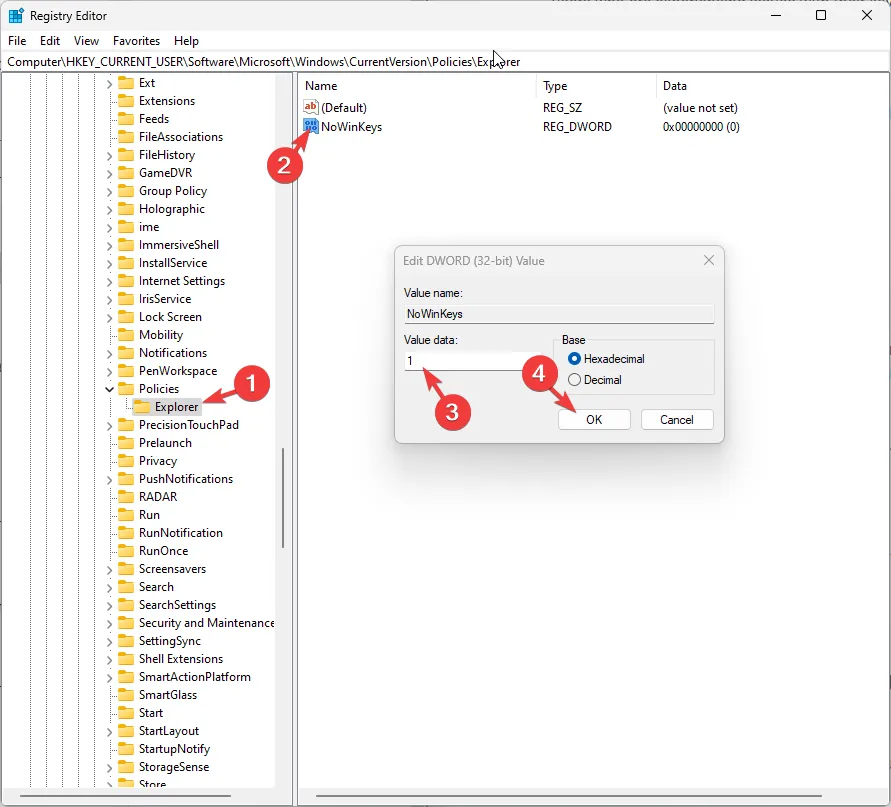
- Uruchom ponownie komputer, aby zakończyć proces.
Są to więc metody, których możesz użyć, aby naprawić klawiaturę automatycznie wykonując problemy ze skrótami i odzyskać kontrolę.
Prosimy o przekazanie nam wszelkich informacji, wskazówek i doświadczeń z tym tematem w sekcji komentarzy poniżej.



Dodaj komentarz