Music.UI.Exe: najlepiej przetestowane rozwiązania, aby to wyłączyć lub naprawić

Gdy masz uruchomionych zbyt wiele procesów w tle, często wpływa to na wydajność komputera i ma tendencję do spowalniania. Ale niektóre są bardziej problematyczne niż inne. music.ui.exe należy do tej kategorii!
W przypadku niektórych użytkowników spowoduje to wysokie obciążenie procesora, podczas gdy inni zauważą wzrost zużycia pamięci RAM, co ma negatywny wpływ na wydajność komputera. Czytaj dalej, aby dowiedzieć się wszystkiego o procesie i rozwiązaniach, które działają!
Jakie są oznaki, że music.ui.exe powoduje problemy w systemie Windows?
Oto powody, dla których napotykasz problemy z Music.UI.exe, procesem powiązanym z Music Player:
- Wysokie użycie procesora : Podczas gdy procent użycia procesora poniżej 10% nie powinien stanowić problemu, coś powyżej 25% ze względu na bibliotekę muzyczną powinno być niepokojące. W większości przypadków procent wykorzystania procesora był bliski 50-60%.
- Awarie aplikacji : kiedy komputer zwalnia z powodu zwiększonego użycia dysku lub zasobów, aplikacje zaczynają się zawieszać. Stwierdzono, że przyczyną problemu jest plik music.ui.exe.
- Komputer jest zainfekowany złośliwym oprogramowaniem : chociaż zdarza się to rzadko, problemy związane z tym procesem mogą być powodowane przez złośliwe oprogramowanie podszywające się pod Music.UI.exe. Ma dość niską ocenę ryzyka bezpieczeństwa, ale nie powinieneś siedzieć bezczynnie przed zweryfikowaniem lokalizacji pliku i przeskanowaniem go za pomocą oprogramowania zabezpieczającego.
Gdzie znajduje się plik Music UI EXE?
Plik music.ui.exe jest powiązany z platformą rozrywkową stworzoną przez firmę Microsoft i jest częścią domyślnej instalacji systemu operacyjnego. Groove Music lub oprogramowanie Zune często uruchamia ten proces i jest przechowywane w dedykowanym katalogu w WindowsApps.
Lokalizacja pliku dla procesu Music Player to (wersja może się różnić):C:\Program Files\WindowsApps\Microsoft.ZuneMusichttp://_10.18011.13411.0_x64__8wekyb3d8bbwe/
Chociaż może być konieczne zabezpieczenie pełnego dostępu do folderu , aby znaleźć i zmodyfikować plik wykonywalny. A gdy jesteś przy tym, sprawdź katalog Groove Music pod kątem procesu, gdy Menedżer zadań pokazuje zwiększone użycie procesora.
Co zastąpiło Groove Music?
Po wielu oczekiwaniach Microsoft zastąpił Groove Music ulubionym odtwarzaczem multimedialnym wszechczasów. Najnowsza aktualizacja systemu Windows wykona zadanie, zastępując aplikację na wszystkich urządzeniach z systemem Windows.
Chociaż początkowo miało to dotyczyć tylko komputerów z systemem Windows 11, Microsoft zamierza teraz zastąpić Groove Music również w systemie Windows 10 i wszystko jest w toku!
Jakie są najlepsze rozwiązania typowych problemów z music.ui.exe?
Zanim przejdziemy do nieco skomplikowanych rozwiązań, oto szybkie rozwiązania:
- Zrestartuj komputer.
- Jeśli ciągle zamykasz Groove Music i music.ui.exe i nadal działa w Menedżerze zadań, wielu zaleca pozostawienie programu na kilka minut przed jego zabiciem.
- Przeskanuj komputer za pomocą niezawodnego narzędzia antywirusowego . Powinieneś udać się do ścieżki przechowywania pliku i zweryfikować rozmiar pliku. Jest to mniej więcej w zakresie 12-13 MB.
Jeśli żadna nie działa, przejdź do poprawek wymienionych obok.
1. Usuń Groove Music z aplikacji startowych
- Naciśnij Ctrl+ Shift+ Esc, aby otworzyć Menedżera zadań i przejdź do karty Aplikacje startowe .
- Wybierz Groove Music z listy i kliknij Wyłącz u dołu.
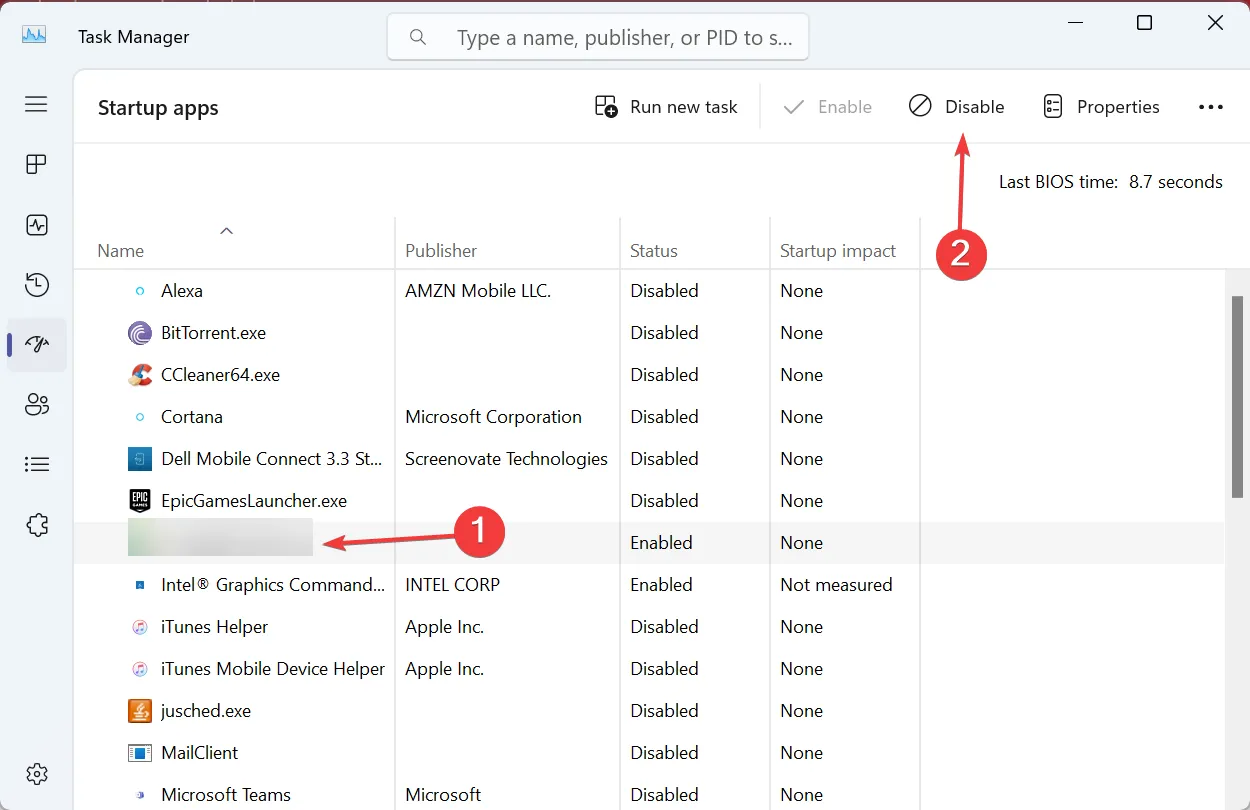
Usunięcie Groove Music z listy programów autostartu , tj. tych, które uruchamiają się podczas uruchamiania systemu Windows, powinno pomóc w obliczu wysokiego obciążenia dysku lub procesora z powodu Music.UI.exe.
2. Wyłącz działanie Groo Music w tle
- Naciśnij Windows + , I aby otworzyć Ustawienia , przejdź do Aplikacje z okienka nawigacji i kliknij Zainstalowane aplikacje .
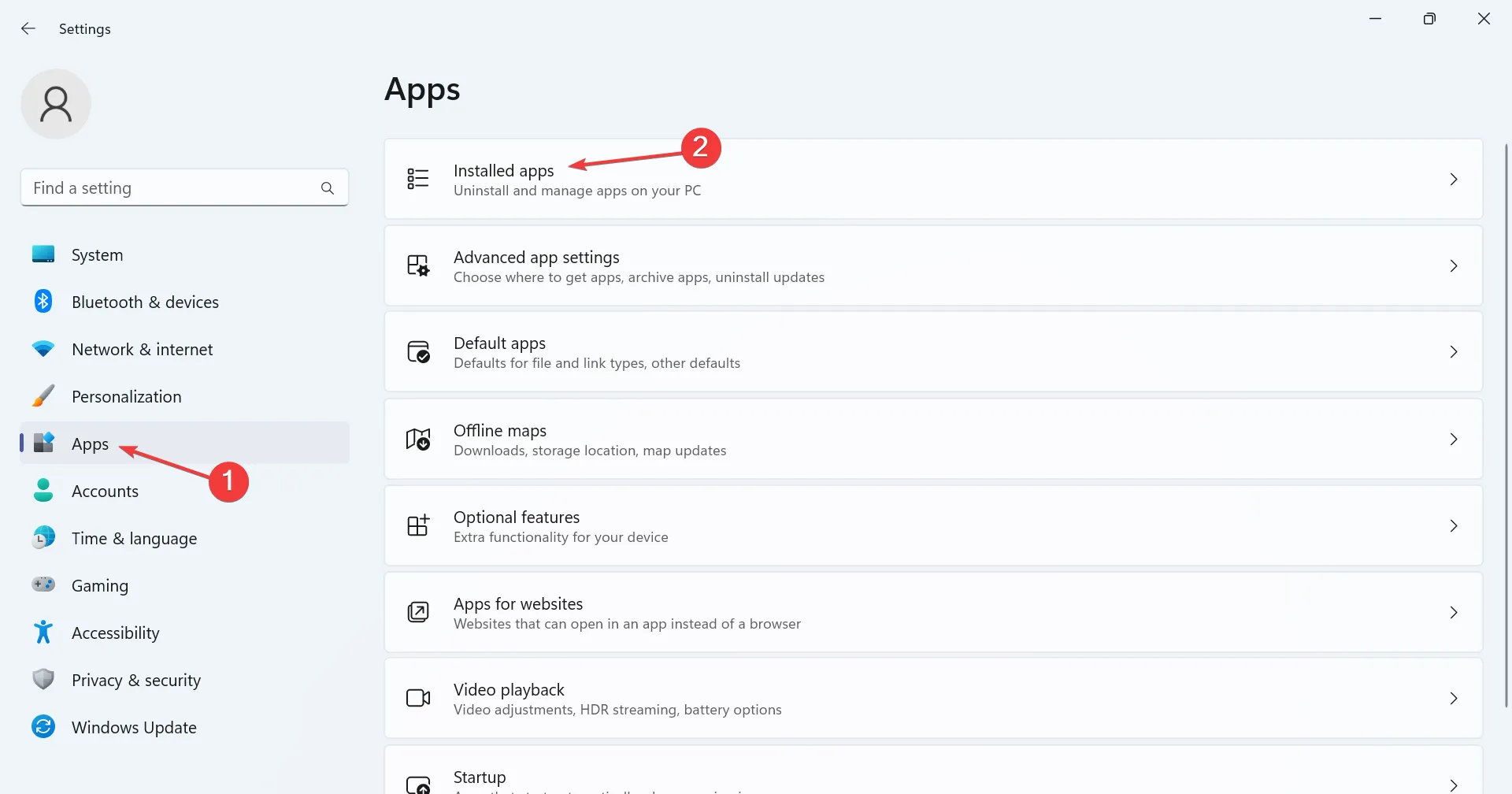
- Teraz zlokalizuj Groove Music , kliknij wielokropek obok niego i wybierz Opcje zaawansowane.
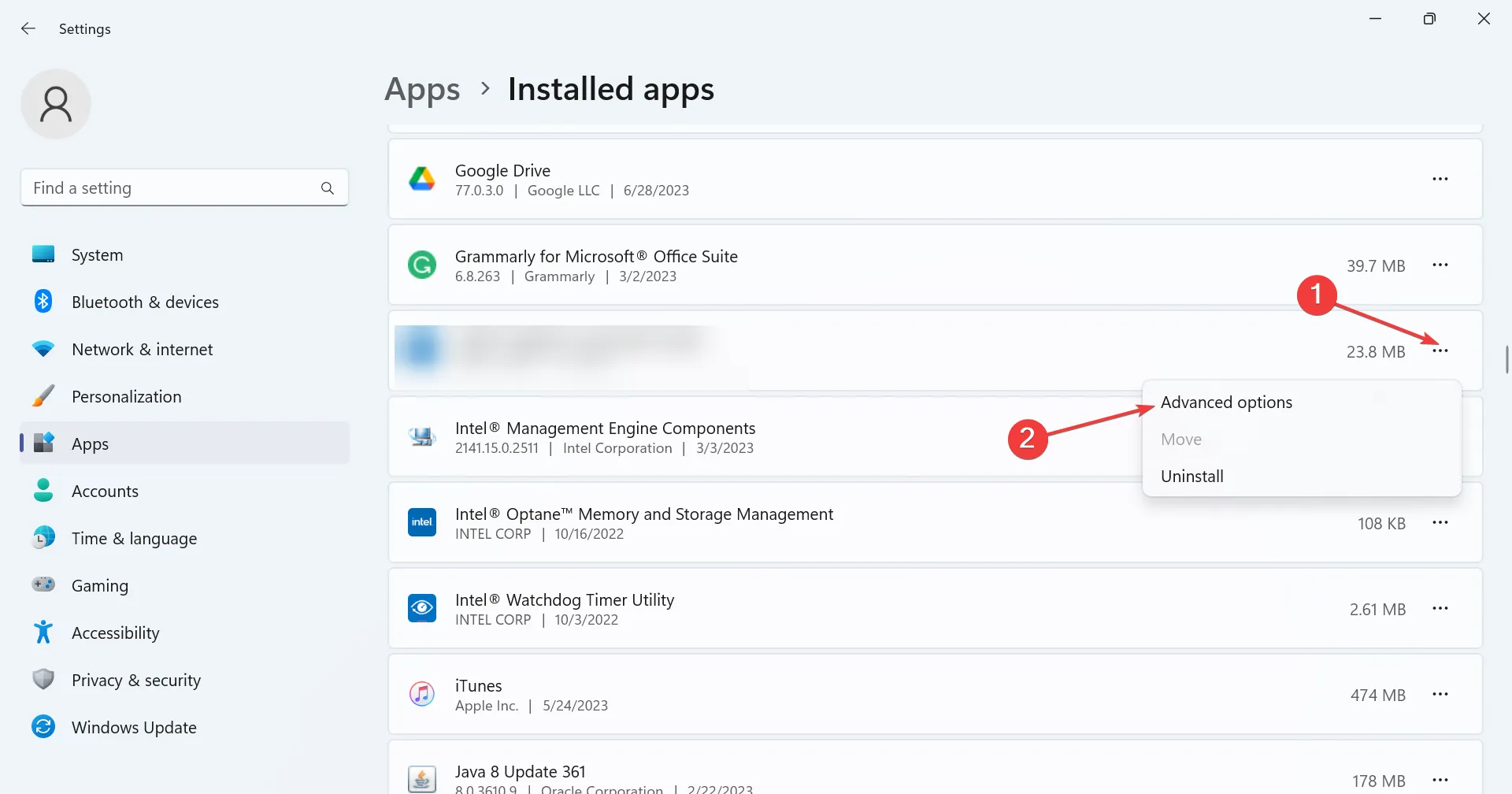
- Wybierz opcję Nigdy z menu rozwijanego Pozwól tej aplikacji działać w tle.

- Po zakończeniu uruchom ponownie komputer, aby zmiany zaczęły obowiązywać.
Otóż to! W przypadku Groove Music wyłączenie działania aplikacji w tle uniemożliwi jej automatyczne uruchamianie procesów i naprawi irytujące zużycie zasobów systemu Windows.
Ponadto niektórym użytkownikom udało się wyeliminować problem, po prostu zmieniając domyślną aplikację muzyczną w systemie Windows.
3. Odinstaluj oprogramowanie Groove Music i Zune
- Naciśnij Windows+ , Iaby otworzyć Ustawienia , przejdź do karty Aplikacje i wybierz Zainstalowane aplikacje z prawej strony.
- Zlokalizuj Groove Music na liście programów, kliknij wielokropek, a następnie wybierz Odinstaluj .
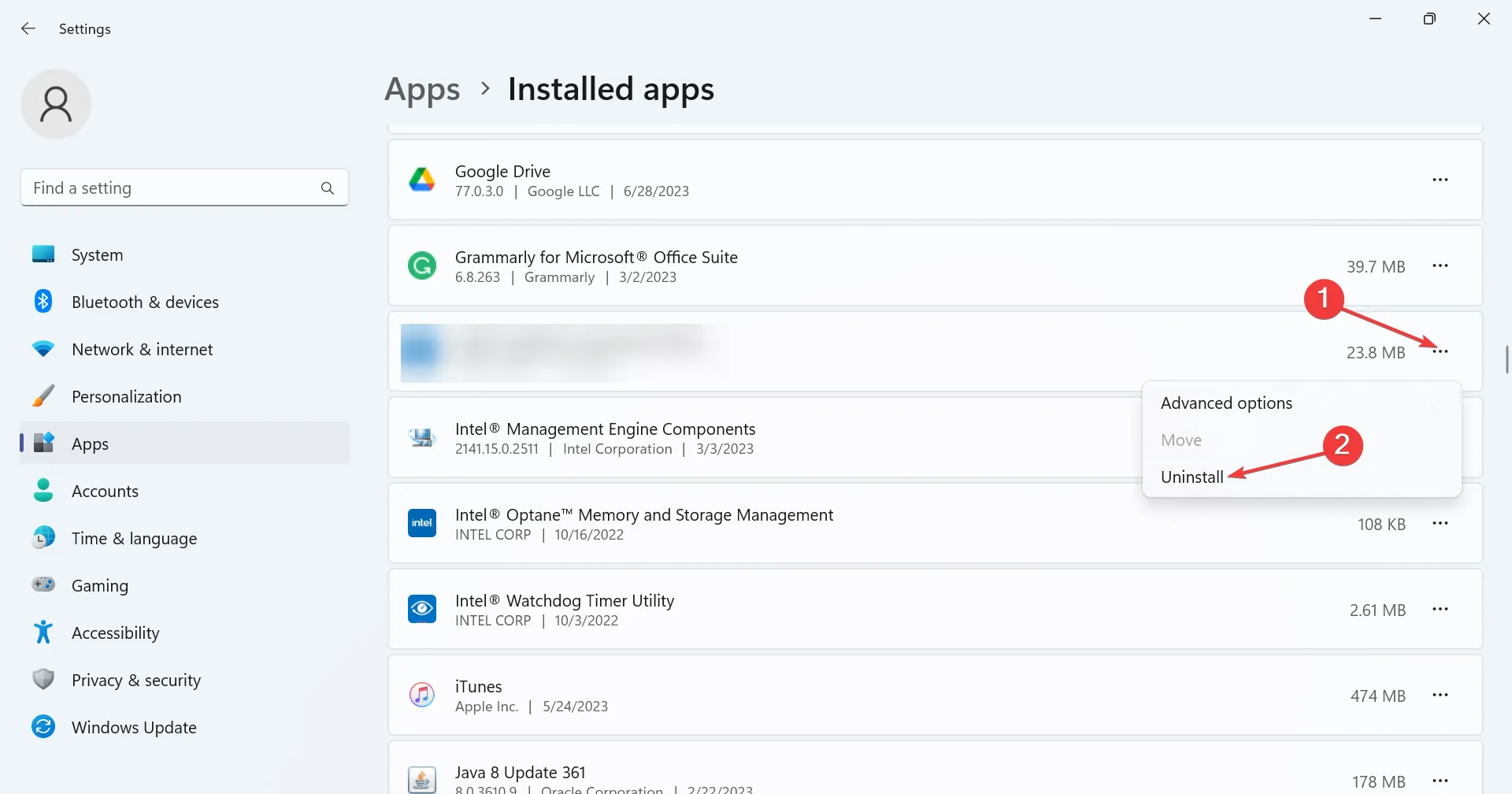
- Ponownie kliknij Odinstaluj w monicie o potwierdzenie.
- Podobnie odinstaluj oprogramowanie Zune z komputera.
Często szybkim rozwiązaniem wszystkich błędów music.ui.exe jest odinstalowanie aplikacji , która je uruchamia, czyli w tym przypadku Groove Music lub Zune.
4. Przełącz na inny odtwarzacz multimedialny
To nie tylko naprawi wszelkie błędy music.ui.exe, ale także zapewni, że możesz słuchać ulubionej muzyki z większą liczbą dostosowań i cieszyć się znacznie lepszym doświadczeniem.
Jak bezpiecznie i skutecznie wyłączyć music.ui.exe?
Tak, możesz wyłączyć plik music.ui.exe, o ile Groove Music nie jest głównym lub domyślnym odtwarzaczem muzycznym urządzenia. Nie ma nic złego w zakończeniu procesu lub odinstalowaniu programu .
Zgodnie z postem użytkownika proces zużywał 12% procesora, co w połączeniu z innymi programami na komputerze PC zajmowało cały fragment. A według wiodącej strony internetowej, ocena bezpieczeństwa technicznego pliku wynosi 18%, tym bardziej jest to powód, aby go wyłączyć!
Co więcej, według wiarygodnego źródła 35% ekspertów uważa ten plik za zagrożenie, biorąc pod uwagę, że hakerzy często tworzą złośliwe oprogramowanie, które wygląda identycznie jak music.ui.exe i ma tę samą nazwę. Po przeprowadzeniu ankiety 92% użytkowników poparło usunięcie pliku.
Jak użytkownicy mogą zapobiegać przyszłym problemom z music.ui.exe?
Teraz, gdy wiesz wszystko o tym procesie, konieczne jest również zrozumienie, jak zapobiegać podobnym problemom w przyszłości. Idealnym podejściem byłoby odinstalowanie programu, aby sprawdzić użycie wbudowanego procesora i przełączyć się na alternatywę, taką jak Apple Music lub YouTube Music.
Pamiętaj, że w większości przypadków powinieneś być w stanie rozwiązać problem w krótkim czasie bez pomocy eksperta. A jeśli odinstalujesz aplikację, eliminuje to szanse napotkania jakichkolwiek przyszłych problemów z music.ui.exe.
W przypadku jakichkolwiek pytań lub podzielenia się z nami dodatkowymi rozwiązaniami, zostaw komentarz poniżej.



Dodaj komentarz