Błąd braku pliku Msvcp120.dll: jak go naprawić
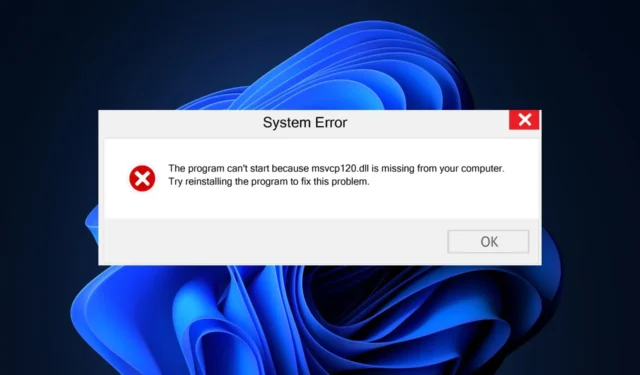
Msvcp120.dll to natywny plik DLL wymagany do uruchamiania większości nowoczesnych aplikacji i gier. Podczas próby uruchomienia niektórych aplikacji użytkownicy zgłaszali błąd msvcp120.dll, który uniemożliwia ich uruchomienie.
Jeśli występuje błąd msvcp120.dll, ten artykuł zawiera kilka typowych przyczyn i szczegółowe kroki, które pomogą Ci rozwiązać problem.
Co powoduje błąd braku pliku msvcp120.dll?
Oto niektóre z typowych przyczyn błędu msvcp120.dll:
- Niekompletna instalacja programu — Nieudane instalacje aplikacji są jedną z najczęstszych przyczyn błędów w systemie Windows. Błąd msvcp120.dll może zostać wywołany, jeśli dana aplikacja nie zostanie pomyślnie zainstalowana.
- Wirusy i złośliwe oprogramowanie — jeśli obecnie występuje błąd msvcp120.dll, prawdopodobnie komputer jest zainfekowany wirusem.
- Uszkodzony rejestr systemu Windows — Uszkodzony rejestr systemu Windows jest również jedną z najczęstszych przyczyn błędu. Rejestr systemu Windows może zostać uszkodzony w wyniku wymuszonego zamknięcia systemu, infekcji wirusowej, uszkodzonych plików systemowych itp.
- Uszkodzona aplikacja — jeśli aplikacja, którą próbujesz uruchomić, jest uszkodzona lub ma uszkodzone pliki w swoim folderze aplikacji, zostanie wywołany błąd braku pliku msvcp120.dll.
Jak mogę naprawić brakujący błąd msvcp120.dll?
Zastosuj następujące kontrole przed czymkolwiek innym:
- Przeskanuj komputer w poszukiwaniu złośliwego oprogramowania.
- Ponownie zainstaluj problematyczną aplikację lub program.
Jeśli błąd będzie się powtarzał, wypróbuj następujące rozwiązania:
1. Użyj dedykowanego narzędzia do naprawy bibliotek DLL
Po zainstalowaniu oprogramowania pomoże ono przeskanować komputer w poszukiwaniu brakujących lub uszkodzonych plików DLL. Ponieważ plik msvcp120.dll jest systemową biblioteką DLL, masz gwarancję 100% skuteczności poprawek DLL.
2. Zaktualizuj system Windows
- Naciśnij Windowsklawisz + I, aby otworzyć aplikację Ustawienia .
- Kliknij kartę Windows Update i kliknij Sprawdź aktualizacje. Jeśli dostępne są jakiekolwiek aktualizacje, kliknij Pobierz i zainstaluj, aby zaktualizować system operacyjny Windows.
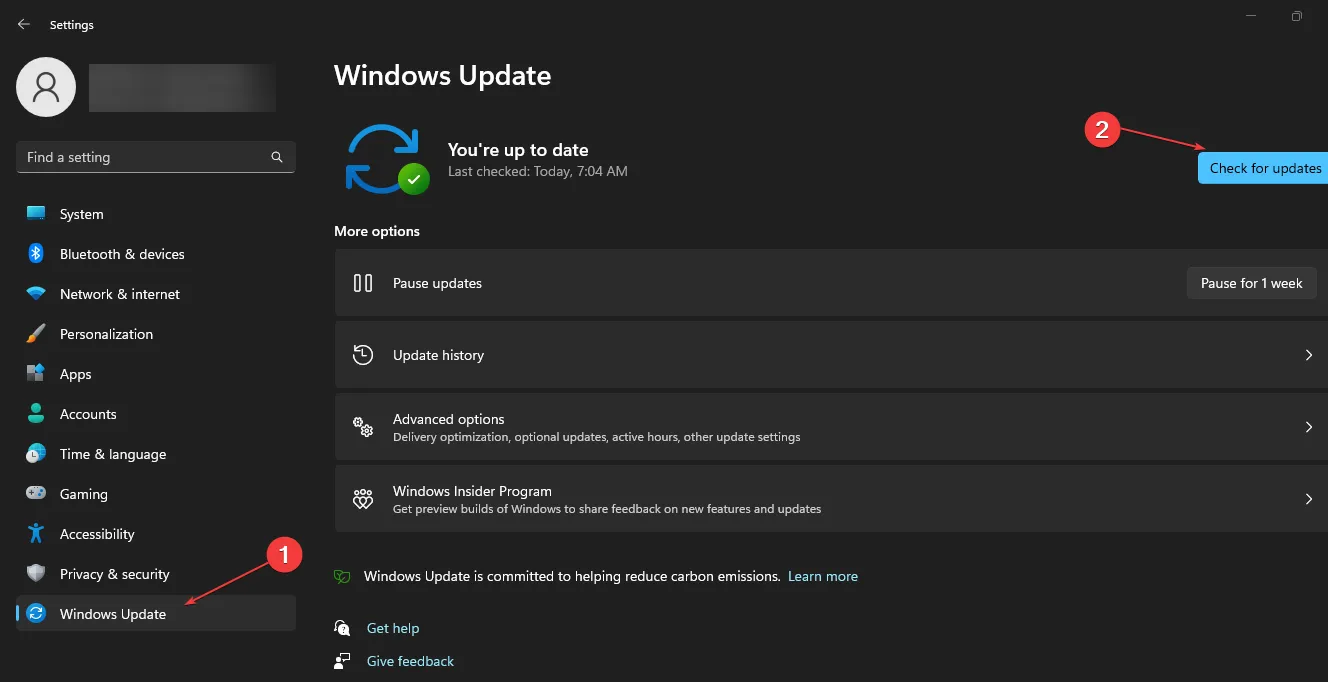
- Zamknij aplikację Ustawienia, uruchom ponownie komputer i uruchom program, aby sprawdzić, czy błąd nadal występuje.
Aktualizując komputer, automatycznie usuniesz z niego wszystkie uszkodzone pliki i naprawisz wszystkie niezgodności, które mogą powodować ten błąd DLL.
3. Ponownie zainstaluj pakiet redystrybucyjny Microsoft C++
- Naciśnij klawisz Windows, wpisz nazwę swojej przeglądarki i naciśnij Enter.
- W oknie wyszukiwania przeglądarki przejdź do oficjalnej strony Microsoft Redistributable .
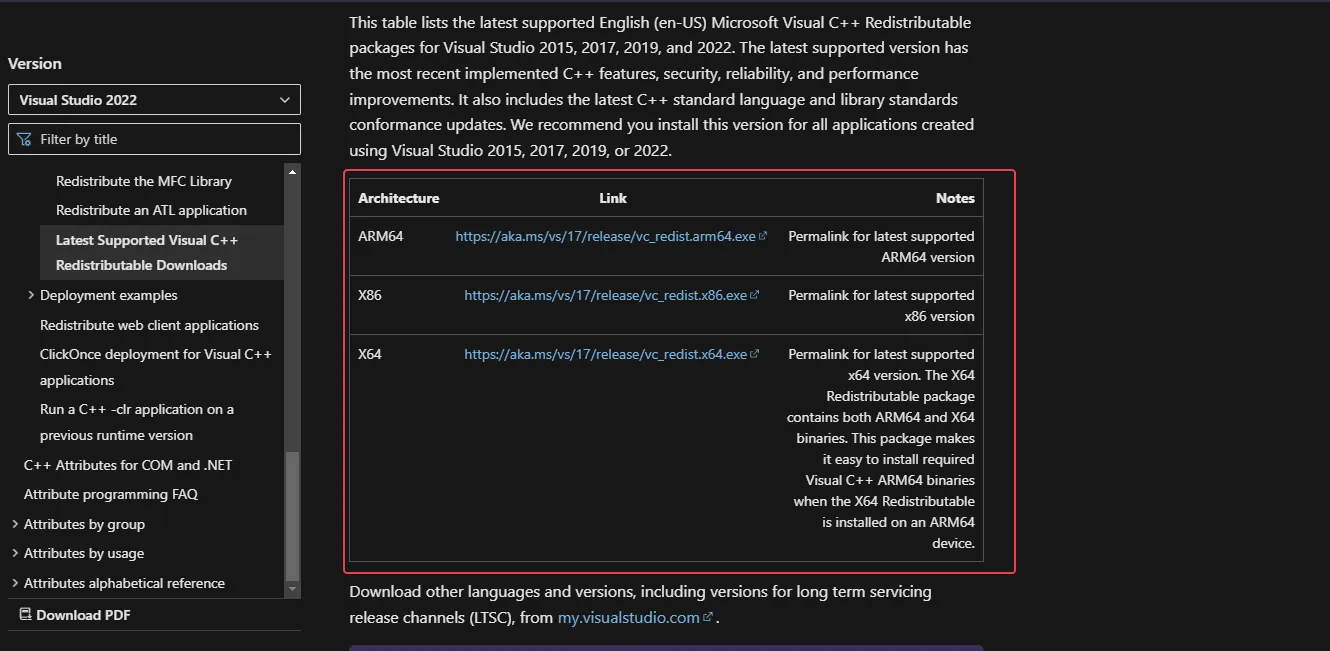
- Przewiń witrynę, aby znaleźć łącza do pobierania, kliknij dowolne odpowiednie x86 i x64 odpowiednio dla 32-bitowego i 64-bitowego systemu Windows.
- Następnie pobieranie rozpocznie się automatycznie, poczekaj, aż plik zostanie całkowicie pobrany, i kliknij przycisk . exe , aby uruchomić kreatora instalacji.
- Postępuj zgodnie z instrukcjami wyświetlanymi na ekranie, aby zakończyć instalację.
Pakiet redystrybucyjny Microsoft C++ to niezbędna aplikacja systemu Windows, która zawiera biblioteki wymagane do uruchamiania aplikacji systemu Windows. Jeśli brakuje pliku lub jest on uszkodzony, nie będzie można poprawnie uruchomić aplikacji systemu Windows.
4. Uruchom narzędzie do sprawdzania plików systemowych
- Naciśnij Windowsklawisz, wpisz cmd i wybierz Uruchom jako administrator.
- Teraz kliknij Tak , aby przyznać aplikacji dostęp administracyjny w oknie Kontrola konta użytkownika.
- Po otwarciu wiersza polecenia wpisz następujące polecenie i naciśnij Enter:
sfc /scannow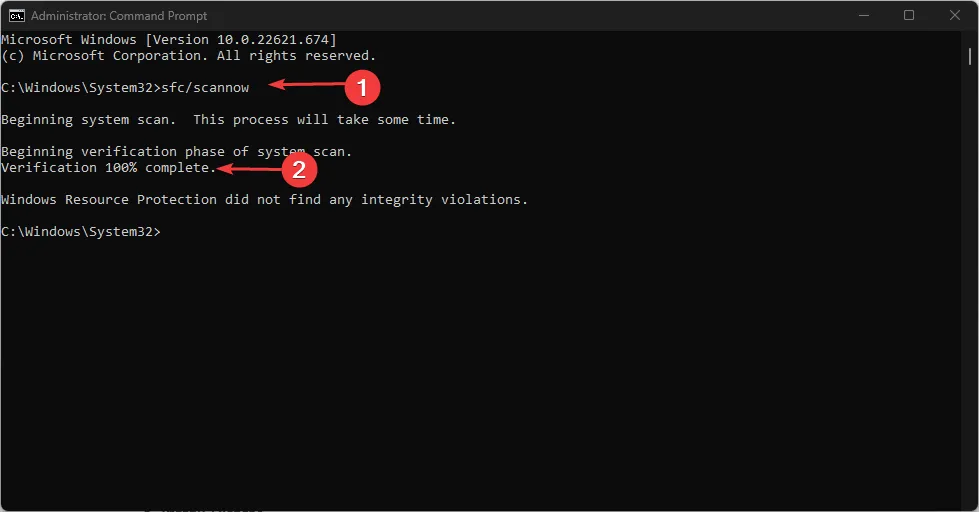
- Poczekaj na zakończenie skanowania i uruchom ponownie komputer, aby sprawdzić, czy błąd nadal występuje.
5. Zaktualizuj sterownik ekranu
- Kliknij prawym przyciskiem myszy menu Start i wybierz Menedżer urządzeń z opcji.
- Następnie rozwiń sterownik ekranu , kliknij sterownik prawym przyciskiem myszy i kliknij opcję Aktualizuj sterownik.
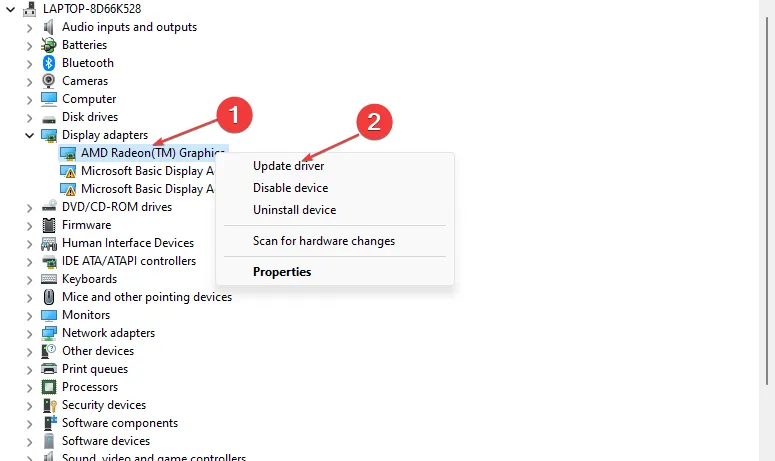
- Wybierz Automatyczne wyszukiwanie sterowników.
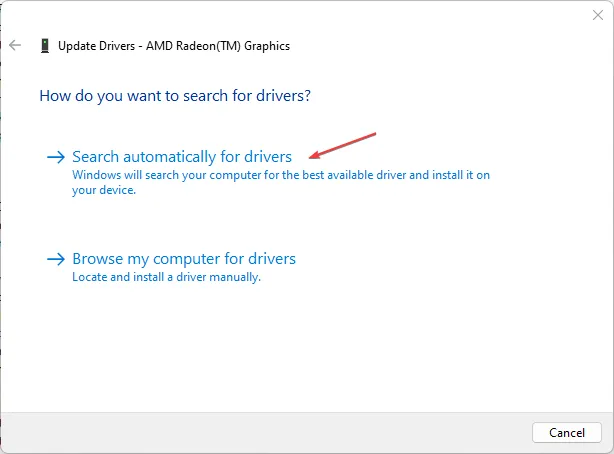
- Następnie zamknij Menedżera urządzeń i uruchom ponownie komputer.
Jeśli wypróbowałeś wszystkie rozwiązania problemu, a błąd nadal nie został naprawiony, ostatnią opcją jest ponowna instalacja programu, który spowodował błąd.
Brak pliku msvcp120.dll w systemie Windows 11 jest częstym błędem, szczególnie wśród graczy. Rozwiązanie problemu jest proste i można je wykonać w ciągu kilku minut.



Dodaj komentarz