Monitor MSI nie włącza się ani nic nie wyświetla
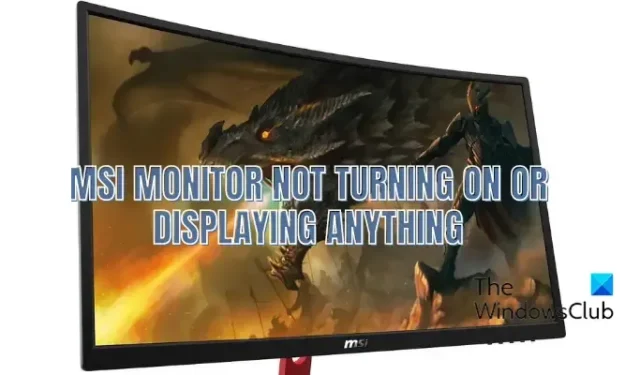
Czy Twój monitor MSI nie włącza się lub nie pokazuje nic oprócz pustego czarnego ekranu? Kilku użytkowników zgłosiło, że ich monitor MSI po prostu się nie włącza, nawet po prawidłowym skonfigurowaniu. Niektórzy użytkownicy zgłaszali, że ich monitor nie wyświetla nic oprócz pustego czarnego ekranu.
Jak włączyć monitor MSI?
Aby skonfigurować i włączyć monitor MSI, wyłącz komputer i podłącz monitor do komputera kablem HDMI/DisplayPort. Następnie podłącz zasilacz sieciowy i przewód zasilający, a następnie podłącz zasilacz sieciowy do gniazda zasilania monitora. Teraz podłącz przewód zasilający komputera do gniazdka elektrycznego i naciśnij przycisk zasilania na monitorze. Na koniec wybierz właściwe źródło wejściowe i włącz komputer.
Dlaczego mój ekran MSI jest czarny?
Jeśli monitor MSI wyświetla tylko czarny ekran, istnieje prawdopodobieństwo, że połączenie kablowe między komputerem a monitorem jest poluzowane lub kabel wideo jest uszkodzony. Poza tym może się również zdarzyć, że dla twojego monitora skonfigurowano niewłaściwe źródło wejściowe, dlatego nic nie wyświetla. Innymi przyczynami tego są nieprawidłowe ustawienia wyświetlania komputera, przestarzałe sterowniki, nieaktualne lub uszkodzone ustawienia systemu BIOS lub jeśli karta graficzna nie jest dobrze włożona do płyty głównej.
Monitor MSI nie włącza się ani nic nie wyświetla
Jeśli monitor MSI nie włącza się lub wyświetla pusty czarny ekran, upewnij się, że monitor został włączony. Następnie możesz użyć poniższych metod, aby rozwiązać ten problem:
- Upewnij się, że wszystkie kable są prawidłowo podłączone.
- Wybierz prawidłowe źródło sygnału wejściowego dla swojego monitora.
- Przywróć ustawienia fabryczne monitora MSI.
- Zmień rozdzielczość wyświetlania.
- Zaktualizuj wyświetlacz i sterowniki urządzeń.
- Sprawdź ustawienia wyświetlania na głównym monitorze (jeśli dotyczy).
- Upewnij się, że BIOS jest aktualny.
- Zainstaluj ponownie kartę graficzną.
- Zresetuj BIOS.
1] Upewnij się, że wszystkie kable są prawidłowo podłączone
Luźne lub niewłaściwe połączenie kablowe może bardzo ułatwić ten problem. Tak więc pierwszą rzeczą, którą musisz się upewnić, jest to, że monitor i komputer są dobrze połączone i że nie ma luźnych połączeń. Możesz wyłączyć komputer, odłączyć przewód zasilający, a następnie odłączyć kabel wideo od monitora. Następnie prawidłowo podłącz ponownie kabel wideo do monitora i podłącz inne kable, a następnie włącz komputer, aby sprawdzić, czy problem został rozwiązany.
Jeśli Twój monitor MSI nadal się nie włącza lub nic nie wyświetla, możesz użyć innej odpowiedniej poprawki, aby rozwiązać problem.
2] Wybierz prawidłowe źródło wejściowe dla swojego monitora
W przypadku wybrania nieprawidłowego źródła sygnału wejściowego dla monitora MSI wystąpi ten problem. Sygnały wejściowe różnią się dla różnych kabli wideo. Jeśli podłączyłeś monitor do portu HDMI, ale ustawiłeś DV jako źródło wejściowe, monitor nie będzie działał poprawnie. Musisz więc sprawdzić, czy wybrałeś prawidłowe źródło wejścia dla swojego monitora, czy nie. W tym celu musisz znać porty (HDMI, VGA, DVI itp.) monitora i komputera.
Aby wybrać odpowiednie źródło sygnału dla monitora MSI, dotknij czerwonego przycisku znajdującego się z tyłu monitora. Następnie przejdź do sekcji Źródło wejścia i wybierz prawidłowe źródło wejścia. Możesz sprawdzić instrukcję instalacji monitora, aby poznać dokładne kroki, aby ustawić źródło sygnału wejściowego dla monitora.
Jeśli nadal występuje ten sam problem, przejdź do następnego rozwiązania.
3] Przywróć ustawienia fabryczne monitora MSI
Jeśli powyższe poprawki nie zadziałały, możesz zresetować monitor MSI do domyślnych ustawień fabrycznych. Jeśli przyczyną problemu są uszkodzone ustawienia monitora, ta metoda powinna rozwiązać problem. Oto jak możesz to zrobić:
- Najpierw naciśnij czerwony przycisk znajdujący się z tyłu monitora MSI.
- Teraz przejdź do karty Ustawienia znajdującej się pod oknem menu.
- Następnie wybierz opcję Resetuj , a następnie wybierz opcję Tak .
Twój monitor MSI zostanie teraz zresetowany do oryginalnych ustawień. Sprawdź, czy monitor działa teraz, czy nie.
4] Zmień rozdzielczość ekranu
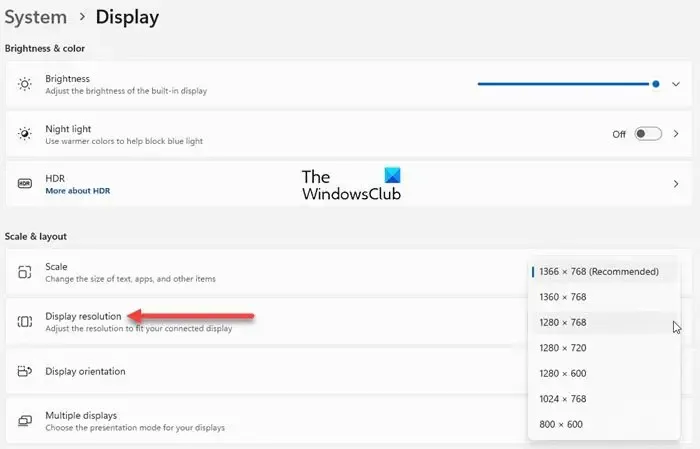
Jeśli rozdzielczość ekranu komputera jest ustawiona na wyższą niż maksymalna rozdzielczość obsługiwana przez monitor MSI, wystąpi ten problem. Dlatego należy dostosować rozdzielczość wyświetlacza zgodnie ze specyfikacją monitora MSI.
Na początek sprawdź numer modelu monitora. Jest to napisane z tyłu monitora. Następnie pobierz instrukcję obsługi swojego monitora z oficjalnej strony pomocy technicznej MSI. Teraz sprawdź maksymalną rozdzielczość obsługiwaną przez Twój monitor MSI.
Następnie podłącz komputer do innego działającego monitora i otwórz aplikację Ustawienia za pomocą Win + I. Następnie przejdź do System > Wyświetlacz i ustaw rozdzielczość wyświetlacza zgodnie z maksymalną rozdzielczością obsługiwaną przez monitor MSI. Na koniec naciśnij opcję Zachowaj zmiany.
Możesz teraz ponownie podłączyć monitor MSI i sprawdzić, czy włącza się i działa poprawnie.
5] Zaktualizuj wyświetlacz i sterowniki urządzeń

Ten problem może wystąpić, jeśli wyświetlacz i inne sterowniki urządzeń są nieaktualne. Aby sprzęt działał poprawnie na komputerze, musisz mieć najnowszą wersję sterowników urządzeń. W związku z tym, jeśli scenariusz ma zastosowanie, zaktualizuj sterowniki urządzeń , zwłaszcza sterowniki grafiki/wyświetlacza.
Aby to zrobić, musisz podłączyć inny monitor do komputera, który działa, ponieważ monitor MSI nic nie wyświetla. Teraz możesz uruchomić Ustawienia za pomocą Win + I i przejść do opcji Windows Update> Opcje zaawansowane> Opcjonalne aktualizacje . Następnie zaznacz pola wyboru związane z oczekującymi aktualizacjami sterowników urządzeń i kliknij przycisk Pobierz i zainstaluj . Postępuj zgodnie z instrukcjami wyświetlanymi na ekranie, aby zakończyć proces.
Po zakończeniu wyłącz komputer i podłącz monitor MSI z powrotem do komputera. Włącz komputer i monitor, miejmy nadzieję, że problem zostanie rozwiązany.
6] Sprawdź ustawienia wyświetlania na głównym monitorze (jeśli dotyczy)
Jeśli używasz monitora MSI jako dodatkowego wyświetlacza, musisz sprawdzić, czy monitor MSI jest wykrywany na komputerze. W tym celu możesz użyć głównego monitora. Oto kroki, aby to zrobić:
- Najpierw naciśnij klawisz skrótu Win + I, aby otworzyć aplikację Ustawienia.
- Teraz przejdź do sekcji System> Wyświetlacz i naciśnij opcję Wiele wyświetlaczy .
- Następnie kliknij przycisk Wykryj powiązany z opcją Wykryj inny ekran .
- Sprawdź, czy monitor MSI został wykryty, czy nie.
Jeśli monitor MSI nie zostanie wykryty, upewnij się, że monitor nie jest uszkodzony i działa prawidłowo. Podłącz go do innego monitora i sprawdź, czy działa dobrze, czy nie. Możesz także ponownie zainstalować sterownik karty graficznej, aby rozwiązać problem.
7] Upewnij się, że Twój BIOS jest aktualny
Innym powodem, dla którego monitor MSI się nie włącza lub nic nie wyświetla, jest przestarzały system BIOS. W związku z tym, jeśli scenariusz ma zastosowanie, zaktualizuj system BIOS , podłączając inny monitor i sprawdź, czy problem został rozwiązany.
8] Ponownie podłącz kartę graficzną
Twój monitor MSI może się nie włączać lub wyświetlać pusty ekran, ponieważ karta GPU nie jest prawidłowo osadzona w gnieździe na płycie głównej. Nieprawidłowe lub luźne połączenie karty graficznej może powodować ten problem. Upewnij się więc, że karta GPU jest prawidłowo osadzona. Jeśli nie, zainstaluj go ponownie, a następnie sprawdź, czy problem zniknął.
Aby to zrobić, możesz skorzystać z pomocy profesjonalisty lub możesz to zrobić samodzielnie, jeśli jesteś przyzwyczajony do pracy z obudową komputera. Oto jak:
Najpierw wyłącz komputer i odłącz wszystkie podłączone urządzenia i kable. Teraz otwórz obudowę komputera i znajdź gniazdo na kartę graficzną.
Następnie upewnij się, że karta GPU jest prawidłowo i bezpiecznie włożona do gniazda. Jeśli tak nie jest, wyjmij kartę graficzną i mocno ją osadź.
Następnie podłącz kabel monitora i inne kable do komputera, a następnie naciśnij i przytrzymaj przycisk zasilania przez około 30 sekund do 1 minuty.
Możesz teraz podłączyć komputer i włączyć go, aby sprawdzić, czy problem został rozwiązany.
9] Zresetuj BIOS
Jeśli żadne z powyższych rozwiązań nie zadziałało, wyczyść pamięć CMOS i zresetuj system BIOS do oryginalnych ustawień domyślnych.
Jeśli problem nadal występuje, rozważ sprawdzenie monitora przez technika i naprawę. Możesz też wymagać wymiany monitora MSI, jeśli jest on zbyt stary lub uszkodzony.



Dodaj komentarz