MS Paint nie działa w systemie Windows? Wypróbuj te poprawki


Microsoft Paint, niegdyś proste narzędzie graficzne, jest obecnie odrębną aplikacją do projektowania, napędzaną nowszymi funkcjami, takimi jak Cocreator oparty na sztucznej inteligencji. W pewnym momencie aplikacja może mieć problemy z prawidłowym otwarciem lub działaniem. Ten samouczek zawiera listę standardowych i niestandardowych poprawek dla programu MS Paint, który nie działa w systemie Windows.
1. Wyczyść rozruch komputera z systemem Windows
Jeśli program Microsoft Paint nie otworzy się, mimo że jest uruchomiony z uprawnieniami administratora, przyczyną może być program działający w tle, który zakłóca działanie aplikacji. Czysty rozruch, jak pokazano tutaj, rozwiąże te konflikty oprogramowania i umożliwi nowy początek.
Otwórz konfigurację systemu z wyszukiwania systemu Windows, którą musisz uruchomić jako administrator . Możesz go także otworzyć, wpisując msconfig.exemenu poleceń Uruchom, które możesz wywołać za pomocą Win+ R.
Przejdź do zakładki Usługi i zaznacz menu Ukryj wszystkie usługi Microsoft . Spowoduje to wyświetlenie w oknie wszystkich usług innych niż Microsoft. Kliknij opcję Wyłącz wszystko , następnie Zastosuj i OK .
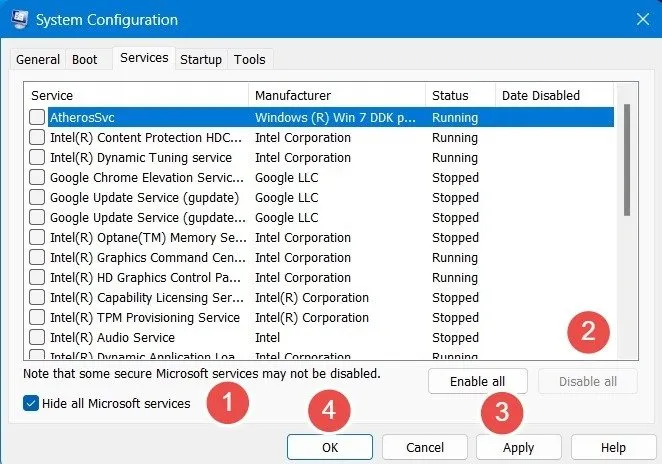
2. Sprawdź najnowsze aktualizacje systemu Windows
Nieaktualna aplikacja MS Paint jest częściej podatna na awarie i zawieszanie się. Bardzo łatwo jest go zaktualizować ze sklepu Microsoft Store, aby działał poprawnie.
Innym powodem jest jednak to, że Microsoft może wprowadzić kilka błędów wykonawczych w różnych aplikacjach, w tym w programie Paint, podczas aktualizacji zbiorczej lub opcjonalnej. Problemy te będą się utrzymywać do następnej aktualizacji, która zazwyczaj wprowadzi poprawkę. Rozwiązaniem jest ciągłe sprawdzanie dostępności aktualizacji w ustawieniach Windows Update .
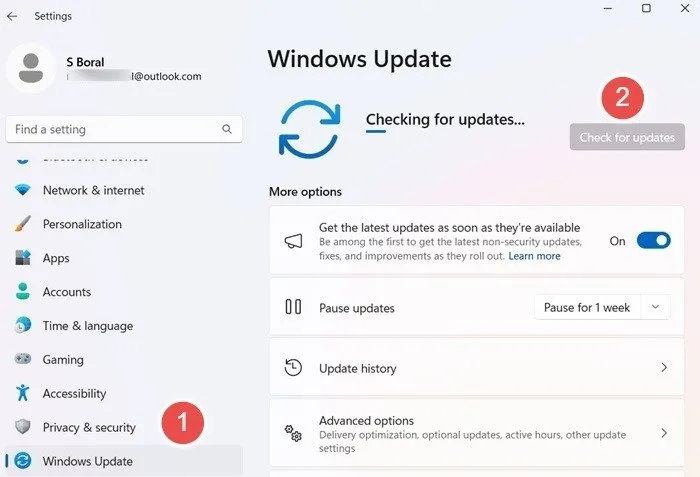
3. Usuń wpisy SID dla Paint
Jeśli program MS Paint nie działa prawidłowo, jego wpisy identyfikatora zabezpieczeń (SID) mogły zostać uszkodzone i konieczne będzie ich usunięcie. Po ponownym zainstalowaniu aplikacji te wpisy SID otrzymają nowy początek.
Otwórz Edytor rejestru systemu Windows, używając regedit.exew wierszu polecenia Uruchom ( Win+ R). Następnie przejdź do następującej ścieżki:
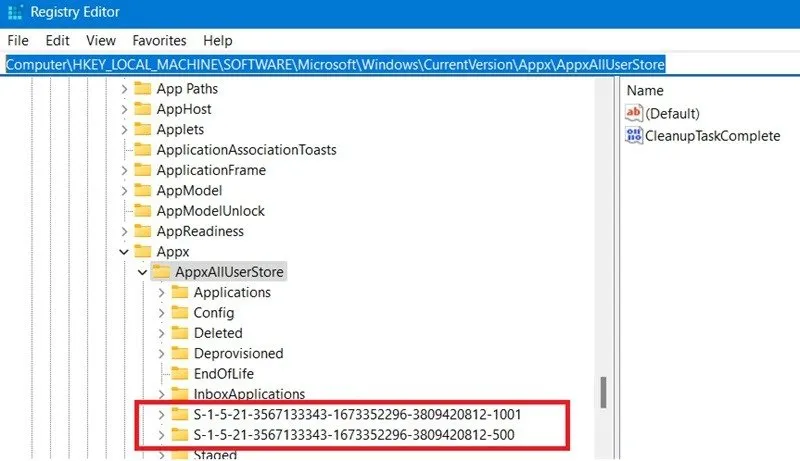
Po otwarciu klucza AppxAllUserStore różne wpisy SID można zidentyfikować za pomocą przedrostków, takich jak „S-1-S”. Rozwiń podklucze, aby wyszukać wszelkie wpisy SID związane z MS Paint.
Po zidentyfikowaniu wpisu SID dla programu Paint kliknij go prawym przyciskiem myszy, aby usunąć wpis i zamknij Edytor rejestru . Odinstaluj, a następnie zainstaluj ponownie program z Panelu sterowania. Uszkodzony profil SID zostanie usunięty sam.
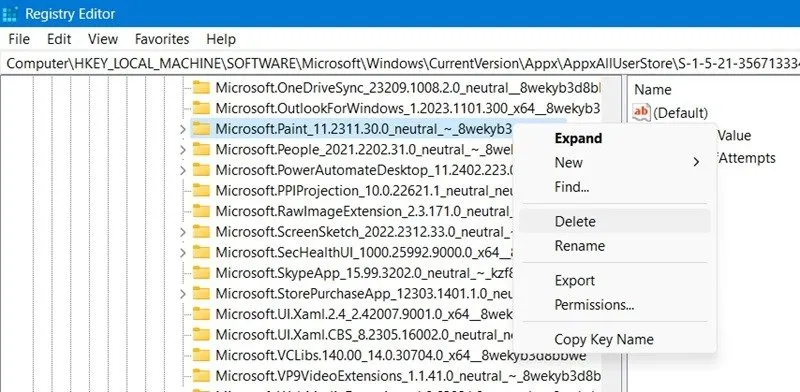
4. Usuń i ponownie zainstaluj farbę za pomocą programu PowerShell
Być może próbowałeś odinstalować i ponownie zainstalować program MS Paint, aby ponownie zaczął działać, ale bez powodzenia. Jako język skryptowy PowerShell może zastąpić wszelkie programy lub procesy działające w tle zakłócające działanie aplikacji, ponieważ jest potężniejszy niż tradycyjne procesy dezinstalacji. Istnieją dwa sposoby użycia programu PowerShell do odinstalowania/ponownej instalacji programu MS Paint.
Metoda 1: Użycie Get-AppxPackage
Otwórz PowerShell w trybie administratora i wprowadź następujące polecenie.
Zainstaluj ponownie pakiet, jak pokazano tutaj.
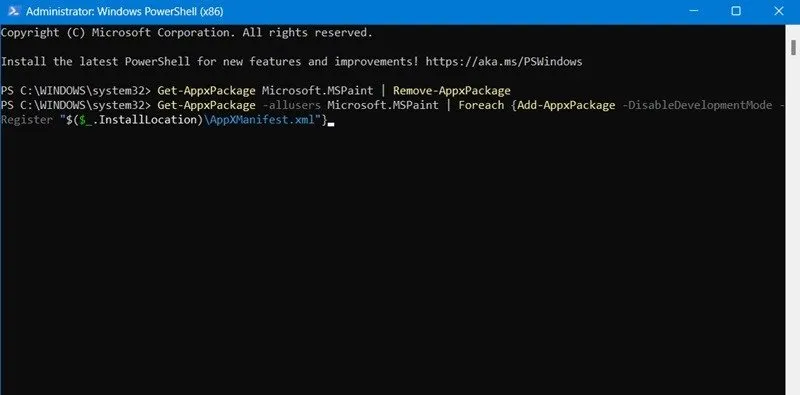
Metoda 2: Używanie Get-WmiObject i MyApp
Jest to tradycyjny sposób odinstalowywania aplikacji w PowerShell. Jest bardziej odpowiedni dla starszych systemów Windows 10 i wcześniejszych.
Wpisz następujące polecenie, aby wypełnić ekran PowerShell wszystkimi aplikacjami w trybie administratora.

Wywołaj nazwę aplikacji Microsoft Paint, która może być wskazana na ekranie PowerShell.
Po pomyślnym wywołaniu aplikacji odinstaluj ją za pomocą poniższego polecenia:
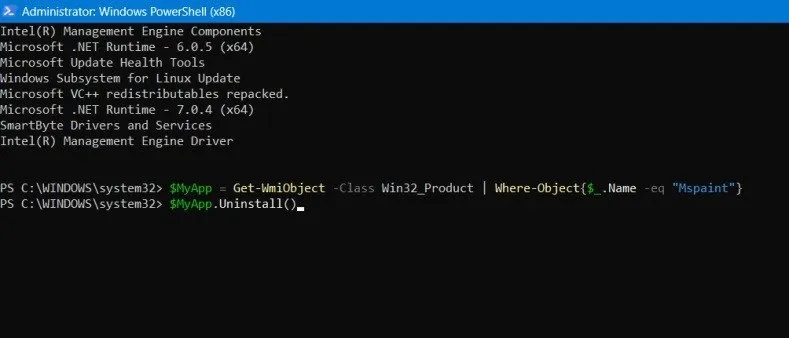
Aplikację można ponownie zainstalować za pomocą polecenia Get-Packagecmdlet.
5. Zresetuj farbę
Czasem tuż po ponownej instalacji możesz po prostu ponownie zainicjować aplikację Paint w PowerShell. Wpisz następujące polecenie w PowerShell w trybie administratora.
Ekran zostanie automatycznie zaktualizowany podczas ponownej inicjalizacji programu MS Paint, co zapewni jego otwarcie bez żadnych problemów.
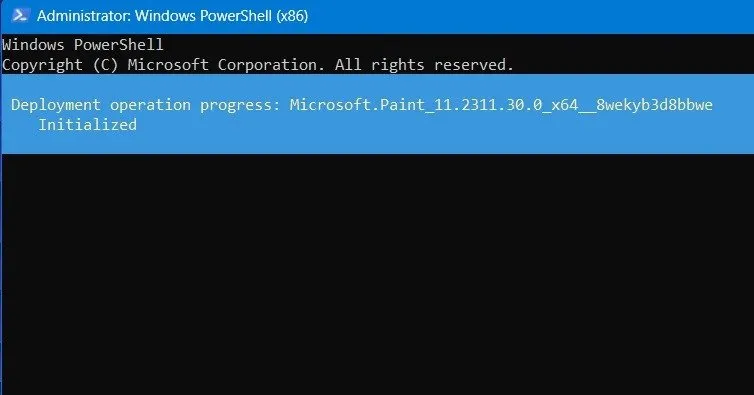
6. Usuń pamięć podręczną sklepu Microsoft Store
Paint, jako aplikacja ze sklepu Microsoft Store, jest podatny na gromadzenie pamięci podręcznej. Może to spowodować, że nagle przestanie działać. Od czasu do czasu czyszczenie pamięci podręcznej jest niezbędne, aby odblokować aplikację.
Użyj polecenia Uruchom, Win+ R i wpisz wsrest.exe. Spowoduje to początkowo uruchomienie aplikacji Microsoft Store. Spowoduje to również automatyczne wyczyszczenie pamięci podręcznej.
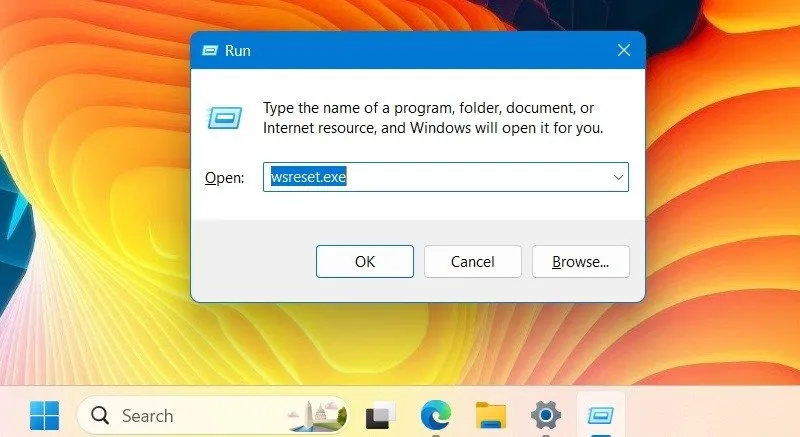
7. Wyłącz wszelkie lokalne zasady grupy uniemożliwiające malowanie
Jeśli program MS Paint nie działa lub nie otwiera się, pojawią się różnego rodzaju błędy systemowe, takie jak „System Windows nie może znaleźć C:\Windows\System32\Mspaint.exe” lub „Ta operacja została anulowana z powodu ograniczeń obowiązujących na tym komputerze. ”
Możliwe, że istnieją lokalne zasady grupy ograniczające dostęp do aplikacji. Możesz skontaktować się z administratorem systemu w sieci udostępnionej lub, jeśli jesteś właścicielem komputera, otworzyć Edytor lokalnych zasad grupy za pomocą gpedit.mscpolecenia Uruchom.
Przejdź do Polityki komputera lokalnego -> Konfiguracja użytkownika -> Szablony administracyjne -> System . Kliknij dwukrotnie opcję Nie uruchamiaj określonych aplikacji systemu Windows .
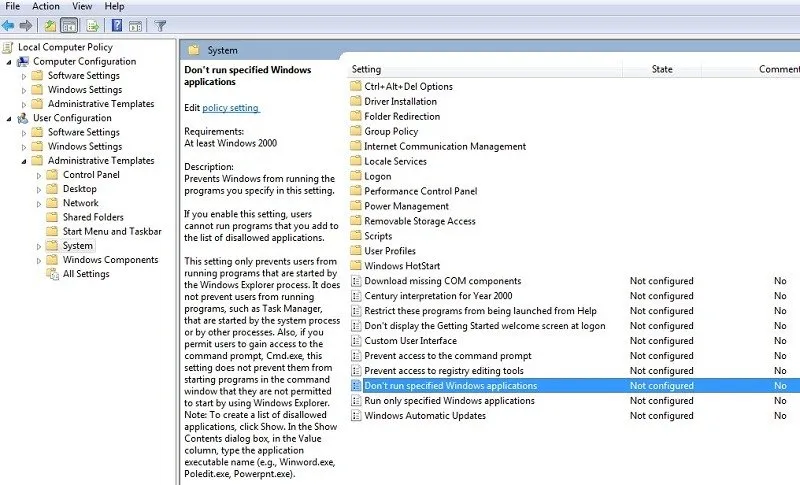
Jeżeli w nowym oknie włączona jest Polityka grupowa, kliknij Lista niedozwolonych aplikacji . Spowoduje to otwarcie nowego wyskakującego okna, w którym możesz sprawdzić, czy istnieją jakieś ograniczenia systemowe dla programu MS Paint.
Aby cofnąć te ograniczenia, zmień ustawienie na Wyłączone , następnie kliknij Zastosuj i OK . Zamknij program.
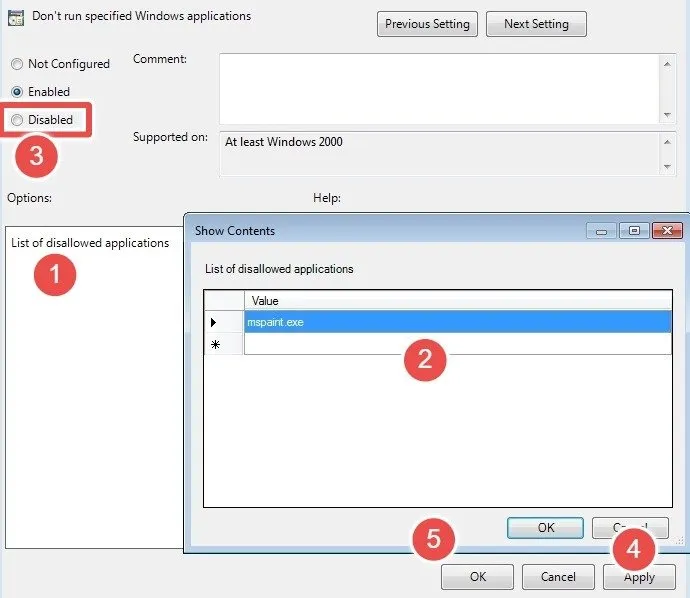
8. Usuń ostatnio zainstalowane czcionki
Jeśli zainstalowałeś jakieś nowe czcionki, istnieje prawdopodobieństwo, że będą one zakłócać działanie aplikacji MS Paint działającej w tle, powodując awarie i uniemożliwiając jej otwarcie. Aby tego uniknąć, może być konieczne usunięcie ostatnio zainstalowanych czcionek. Przejdź do Ustawień systemu Windows za pomocą Win+ I, a następnie Personalizacja -> Czcionki . Odinstaluj wszystkie najnowsze czcionki.
Drobnym źródłem problemu, który powoduje, że MS Paint nie działa w systemie Windows, jest nieprawidłowe działanie platformy .NET . Można to naprawić za pomocą narzędzia DISM i innych poleceń bezpieczeństwa.
Źródło obrazu: DALL-E. Wszystkie zrzuty ekranu wykonał Sayak Boral.



Dodaj komentarz