Przenoszenie dystrybucji WSL na inny dysk w systemie Windows 11 i 10: przewodnik krok po kroku
- Aby przenieść dystrybucję WSL na inny dysk twardy w systemie Windows 11 (lub 10), przejdź do Ustawienia > Aplikacje > Zainstalowane aplikacje , wybierz dystrybucję systemu Linux, którą chcesz przenieść, i kliknij opcję „Przenieś” , aby określić nowy dysk.
- Inną opcją jest uruchomienie wiersza poleceń (administrator) i wykonanie polecenia
wsl --manage DISTRO --move NEW-DRIVElub wykorzystanie w tym samym celu poleceńexporti .import
Podczas pracy z podsystemem Windows dla systemu Linux (WSL) początkowo nie można wybrać lokalizacji instalacji dystrybucji Linuksa. Niemniej jednak przeniesienie już zainstalowanej dystrybucji na inny dysk jest wykonalne, a ten przewodnik przeprowadzi Cię przez niezbędne kroki.
W systemie Windows 11 (lub 10) liczne komponenty WSL są rozproszone w instalacji systemu operacyjnego, szczególnie w katalogu „System32” . Ta konfiguracja komplikuje proces przenoszenia lub instalowania konfiguracji WSL i jej dystrybucji Linuksa w innej lokalizacji.
Na szczęście istnieje kilka sposobów na przeniesienie dystrybucji Linuksa na nowy dysk. Możesz użyć --movepolecenia WSL, aby przenieść bieżącą dystrybucję lub osiągnąć to poprzez wyeksportowanie instalacji Linuksa z oryginalnego dysku i zaimportowanie jej z powrotem za pomocą --importpolecenia. Jeszcze prostszą metodą jest użycie funkcji przenoszenia bezpośrednio z aplikacji Ustawienia.
W tym przewodniku znajdziesz ustrukturyzowane podejście do przenoszenia dystrybucji Linuksa za pośrednictwem WSL do innej lokalizacji w systemie Windows 11 (lub 10).
- Przenoszenie dystrybucji Linuksa za pomocą Ustawień
- Przenoszenie dystrybucji Linuksa za pomocą polecenia Move
- Przenoszenie dystrybucji Linuksa za pomocą polecenia Import
Przenoszenie dystrybucji Linuksa za pomocą Ustawień
Aby przenieść dystrybucję WSL do nowej lokalizacji za pomocą aplikacji Ustawienia, wykonaj następujące kroki:
- Otwórz Start .
- Wyszukaj Wiersz polecenia , kliknij prawym przyciskiem myszy pierwszy wynik i wybierz opcję Uruchom jako administrator .
- Wprowadź poniższe polecenie, aby zamknąć dowolną aktywną dystrybucję Linuksa, a następnie naciśnij Enter :
wsl --shutdown
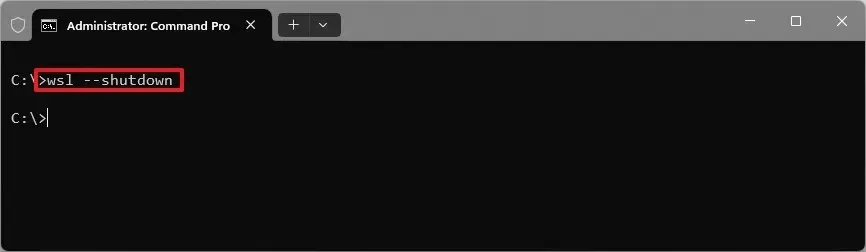
- Ustawienia dostępu .
- Wybierz Aplikacje .
- Przejdź do sekcji Zainstalowane aplikacje .
- Rozwiń menu żądanej dystrybucji i wybierz opcję Przenieś .
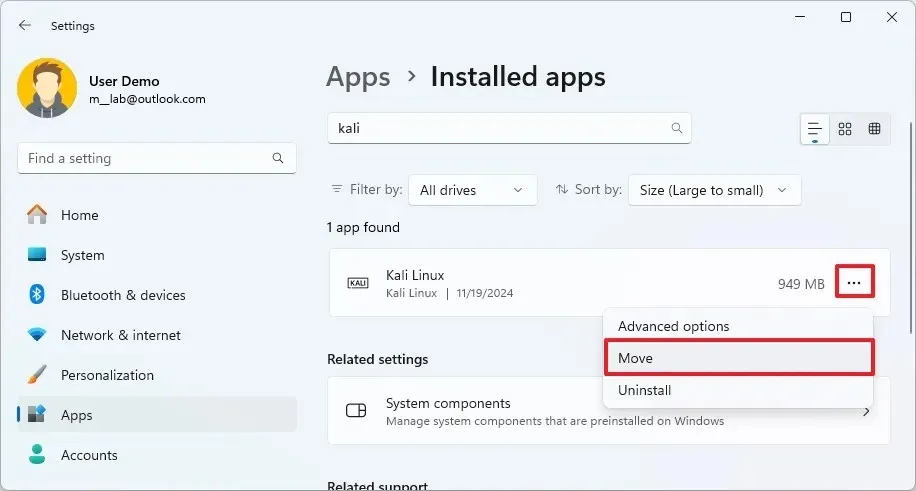
- Wybierz nowy dysk dla swojej dystrybucji Linuksa.
- Kliknij przycisk Przenieś .
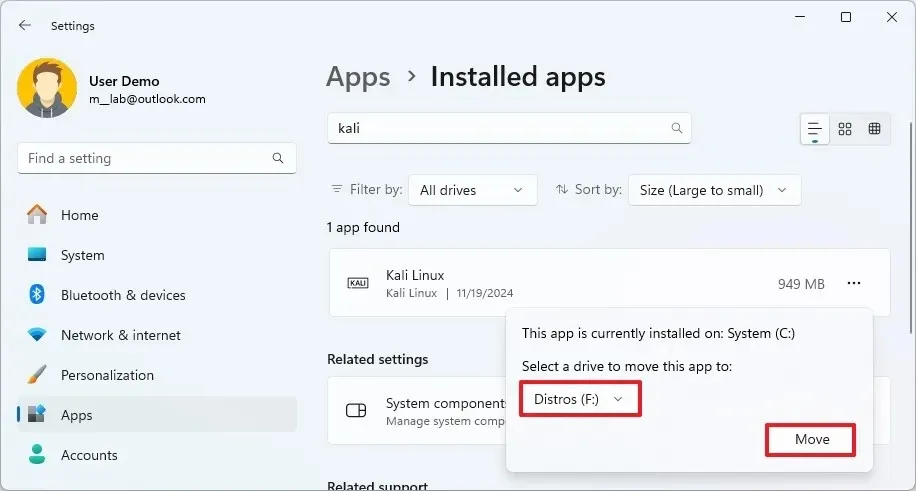
Wykonanie tych kroków spowoduje przeniesienie plików niezbędnych do uruchomienia dystrybucji WSL na wybrany dysk.
Przenoszenie dystrybucji Linuksa za pomocą polecenia Move
Aby przenieść dystrybucję WSL na inny dysk, wykonaj następujące czynności:
- Otwórz Start .
- Wyszukaj Wiersz polecenia , kliknij prawym przyciskiem myszy wynik powyżej i wybierz opcję Uruchom jako administrator .
- Wykonaj następujące polecenie, aby wyświetlić listę wszystkich dystrybucji zainstalowanych na Twoim komputerze i naciśnij Enter :
wsl --list --all - Wprowadź polecenie, aby zamknąć dowolną działającą dystrybucję i naciśnij Enter :
wsl --shutdown - Wprowadź polecenie przeniesienia dystrybucji WSL na żądany dysk i naciśnij Enter :
wsl --manage Ubuntu --move F:\WSL\Ubuntu
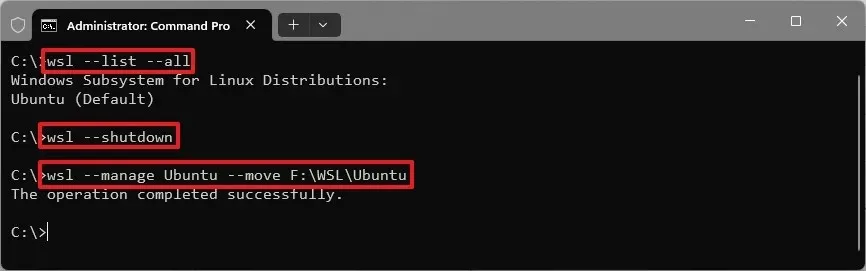
Zastąp „Ubuntu” rzeczywistą nazwą dystrybucji, a „F:\WSL\Ubuntu” nową ścieżką docelową.
- Aby uruchomić dystrybucję Linuksa z nowej lokalizacji, wpisz następujące polecenie i naciśnij Enter :
wsl -d UbuntuW tym poleceniu zamień „Ubuntu” na nazwę swojej konkretnej instalacji Linuksa.
Po zakończeniu dystrybucja powinna działać z wyznaczonego nowego dysku.
Jeśli pojawi się komunikat o błędzie „Nie udało się dołączyć dysku 'F:\Path\to\ext4.vhdx’ do WSL2: Odmowa dostępu. Kod błędu: Wsl/Service/CreateInstance/MountVhd/HCS/E_ACCESSDENIED” , wykonaj wsl --shutdownpolecenie ponownie, a następnie wsl -d DISTRO-NAME. Ten błąd często pojawia się, gdy próbujesz uruchomić dystrybucję za pomocą menu Start natychmiast po przeniesieniu jej do nowej lokalizacji.
Jeśli zarządzasz kilkoma dystrybucjami Linuksa, wskazane jest utworzenie głównego folderu (Ctrl + Shift + N) na nowym dysku twardym i unikalnego folderu dla każdej dystrybucji WSL w tym głównym katalogu. Pliki każdej dystrybucji znajdują się w pliku „.vhdx” o identycznej nazwie „ext4” , a posiadanie wielu plików o tej samej nazwie spowoduje konflikty.
Jako punkt odniesienia, gdy dystrybucja Linuksa jest instalowana za pomocą WSL, jest ona umieszczana w %USERPROFILE%\AppData\Local\Packages\katalogu — tej samej lokalizacji, w której instalowane są inne aplikacje Windows. Ponadto wirtualny dysk zawierający pliki dystrybucji jest przechowywany w pakiecie, konkretnie w folderze „LocalState” .
Przenoszenie dystrybucji Linuksa za pomocą polecenia Import
Aby przenieść dystrybucję Linuksa za pomocą polecenia WSL import, wykonaj następujące kroki:
- Otwórz Start .
- Wyszukaj Wiersz polecenia , kliknij prawym przyciskiem myszy pierwszy wynik i wybierz opcję Uruchom jako administrator .
- Użyj poniższego polecenia, aby wyświetlić listę dystrybucji aktualnie zainstalowanych w systemie i naciśnij Enter :
wsl --list --all - Zamknij dowolną działającą dystrybucję, wpisując polecenie i naciskając Enter :
wsl --shutdown - Uruchom polecenie eksportu dystrybucji Linuksa i naciśnij Enter :
wsl --export Kali-linux kali-export.tarZmień „Kali-linux” na nazwę dystrybucji, którą chcesz wyeksportować i podaj nazwę pliku „.tar” . Wyeksportowany pakiet zostanie zapisany w katalogu głównym dysku „C” .
- Wykonaj polecenie wyrejestrowania instancji Linuksa z systemu i naciśnij Enter :
wsl --unregister Kali-linux
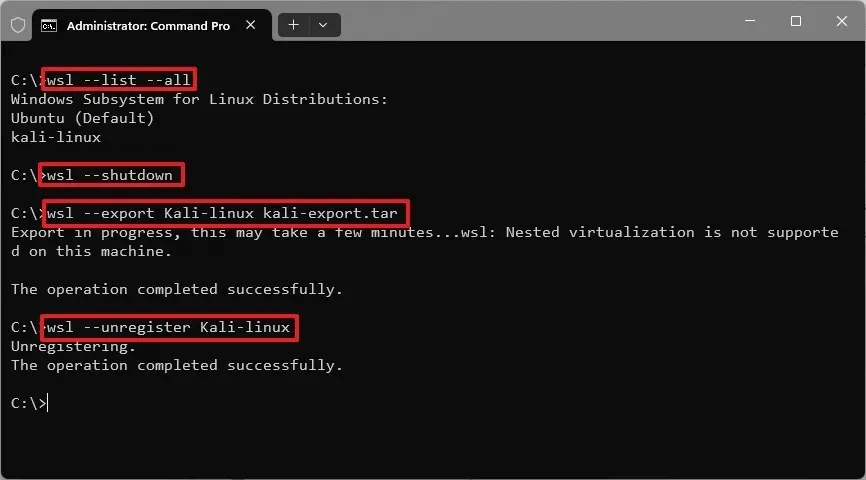
Pamiętaj o zastąpieniu „Kali-linux” nazwą dystrybucji, którą usuwasz z głównego dysku systemowego.
- Na koniec, aby zaimportować dystrybucję WSL do nowej lokalizacji, wpisz poniższe polecenie i naciśnij Enter :
wsl --import Kali-linux F:\WSL\Kali-linux C:\kali-export.tar
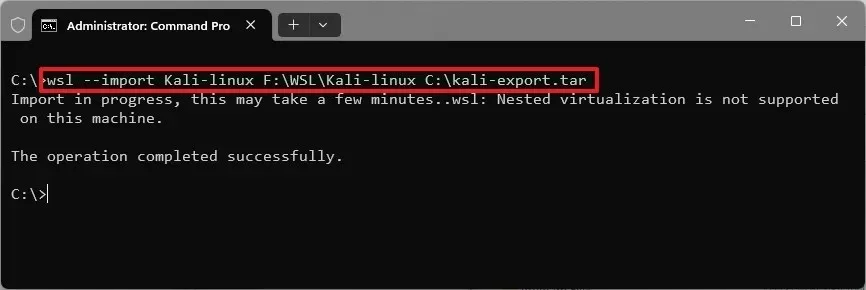
W tym poleceniu zamień „Kali-linux” na nazwę swojej dystrybucji, „F:\WSL\Kali-linux” na ścieżkę, w której chcesz zapisać dystrybucję, a „C:\kali-export.tar” na katalog i nazwę wyeksportowanego pliku.
Po zakończeniu tych kroków dystrybucja WSL będzie dostępna w nowej lokalizacji.
Dodaj komentarz