Mysz utknęła na środku ekranu Windows 11/10

Niektórzy użytkownicy systemu Windows zgłaszali, że ich mysz zacina się na środku ekranu . Może się to zdarzyć, gdy żadna aplikacja nie jest otwarta lub czasami mysz zacina się podczas korzystania z aplikacji takich jak Roblox lub Steam. W tym poście porozmawiamy o tym problemie i zobaczymy, co musisz zrobić, jeśli mysz utknęła na środku ekranu na komputerze z systemem Windows 11/10.
Napraw mysz zatrzymaną na środku ekranu Windows 11/10
Jeśli mysz utknęła na środku ekranu, przede wszystkim uruchom ponownie komputer. Ponieważ nie możesz używać myszy, naciśnij Alt + F4 i użyj klawisza strzałki w dół, aby wybrać Uruchom ponownie, a następnie uruchom ponownie. Jeśli nie chcesz uruchamiać ponownie lub ponowne uruchomienie nie działa, postępuj zgodnie z poniższymi rozwiązaniami.
- Odłącz i podłącz mysz
- Włącz touchpad
- Ponownie zainstaluj sterownik
- Uruchom narzędzie do rozwiązywania problemów ze sprzętem i urządzeniami
Przed rozpoczęciem upewnij się, że baterie myszy nie zostały wyczerpane.
1] Odłącz i podłącz mysz
Jeśli używasz myszy zewnętrznej, wyjmij ją i podłącz, jeśli utknęła na środku ekranu. W niektórych przypadkach problem jest wynikiem usterki, a wykonanie absolutnego minimum, czyli ponowne podłączenie urządzenia wskazującego, wystarczy. Możesz także podłączyć do innego portu USB, ponieważ w twoim przypadku problem może stanowić wadliwy port. Zrób to samo i zobacz, czy mysz zacznie się poruszać.
2] Włącz touchpad
Powinniśmy również sprawdzić, czy touchpad jest włączony, czy nie. Czasami na laptopie znajduje się klawisz, który po naciśnięciu dezaktywuje touchpad. Może to być przyczyną również w twoim przypadku, więc po prostu włącz touchpad z klawiatury laptopa i sprawdź, czy problem został rozwiązany.
3] Ponownie zainstaluj sterownik myszy
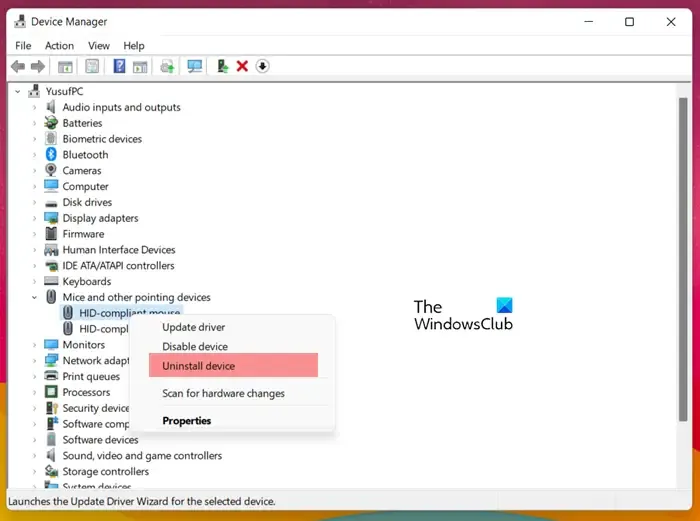
Następnie ponownie zainstalujemy sterownik myszy zainstalowany na komputerze. Jeśli korzystasz z laptopa i touchpad nie działa, pożycz zewnętrzną mysz, a jeśli zewnętrzna mysz nie działa tylko touchpad. Teraz, aby ponownie zainstalować sterownik, wykonaj czynności wymienione poniżej.
- Naciśnij Win + X i kliknij Menedżer urządzeń.
- Przejdź do sterownika powodującego problem.
- Jeśli twój touchpad nie działa, przejdź do Human Interface Devices i tam znajdziesz sterownik touchpada, będzie się nazywał touchpad zgodny z HID lub coś innego, w zależności od twojego OEM.
- Użytkownicy myszy zewnętrznych powinni przejść do Myszy i innych urządzeń wskazujących i poszukać tam sterownika myszy zgodnego z HID.
- Kliknij sterownik prawym przyciskiem myszy i wybierz Odinstaluj urządzenie.
- Kliknij ponownie Odinstaluj, aby potwierdzić swoje działanie.
- Po odświeżeniu Menedżera urządzeń kliknij prawym przyciskiem myszy Urządzenia interfejsu HID lub Myszy i inne urządzenia wskazujące i wybierz opcję Skanuj w poszukiwaniu zmian sprzętu.
Spowoduje to ponowne zainstalowanie sterownika. Teraz przesuń mysz i sprawdź, czy to działa.
4] Uruchom narzędzie do rozwiązywania problemów ze sprzętem i urządzeniami
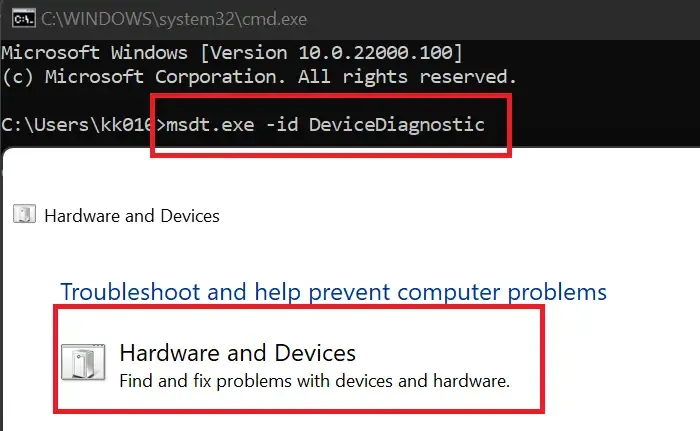
Teraz użyjemy wbudowanego narzędzia systemu Windows do przeskanowania komputera, aby dowiedzieć się, co jest z nim nie tak i dlaczego urządzenie wskazujące nie odpowiada, a następnie zastosujemy zalecane rozwiązanie.
Ponieważ nie możemy używać myszy, skorzystajmy z pomocy klawiatury. Otwórz Uruchom przez Win + R, wpisz „cmd” i naciśnij Ctrl + Shift + Enter. Kliknij Tak, gdy pojawi się monit UAC. Teraz wpisz następujące polecenie i naciśnij Enter, aby otworzyć narzędzie do rozwiązywania problemów ze sprzętem .
msdt.exe -id DeviceDiagnostic
Na koniec postępuj zgodnie z instrukcjami wyświetlanymi na ekranie, aby ukończyć zadanie.
Mamy nadzieję, że możesz rozwiązać ten problem, korzystając z rozwiązań wymienionych w tym artykule.
Co zrobić, gdy mysz utknęła na środku ekranu?
Jeśli mysz utknęła na środku ekranu, upewnij się, że touchpad nie jest wyłączony. Musisz sprawdzić klawiaturę swojego laptopa i zobaczyć, czy jest jeden taki przycisk. Jeśli przycisk touchpada jest włączony, wyłącz go, a następnie sprawdź, czy problem został rozwiązany. Jeśli używasz myszy zewnętrznej, odłącz ją i podłącz ponownie. Twój problem powinien zostać rozwiązany. Jeśli nic nie zadziałało, sprawdź powyższe rozwiązania, aby rozwiązać problem.
Dlaczego wskaźnik myszy zacina się w systemie Windows 11?
Jeśli wskaźnik myszy zacina się na ekranie i od czasu do czasu zawiesza się, upewnij się, że sterowniki touchpada są aktualne . Nie tylko to, uszkodzenie sterownika myszy może również prowadzić do szczególnego zachowania myszy. Istnieje kilka innych przyczyn, takich jak przypadkowe uruchomienie przycisku blokady touchpada i błędna konfiguracja w ustawieniach touchpada lub myszy.



Dodaj komentarz