Mysz nie idzie do trzeciego monitora? Jak to uruchomić
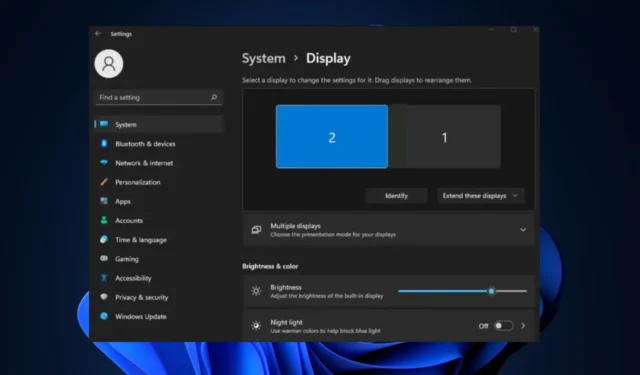
Jeśli właśnie skonfigurowałeś komputer z wyświetlaczem wieloekranowym, możesz napotkać błędy wyświetlania, jeśli nie jest poprawnie skonfigurowany. Jednym z tych problemów jest to, że mysz nie przechodzi do trzeciego monitora, co uniemożliwia swobodne poruszanie się kursora po wszystkich monitorach.
W tym artykule krótko omówimy typowe przyczyny tego problemu i kroki, które pomogą Ci go rozwiązać.
Dlaczego mysz nie idzie do trzeciego monitora?
- Nieprawidłowa rozdzielczość – skonfigurowanie komputera z monitorami o różnych rozmiarach i rozdzielczościach może uniemożliwić przełączenie myszy na trzeci monitor.
- Problematyczne ustawienia wyświetlania – aby konfiguracja wieloekranowa działała poprawnie, musi być odpowiednio skonfigurowana; nieprawidłowe ustawienia wyświetlania mogą uniemożliwić myszce przejście do trzeciego monitora.
- Niedopasowane wyrównanie wyświetlacza — jeśli ustawienia wielu ekranów nie są prawidłowo wyrównane, nie będzie można przesuwać kursora myszy między monitorami.
- Wadliwe połączenie wyświetlacza – jeśli połączenie między monitorami jest wadliwe , wystąpią błędy w konfiguracji wieloekranowej.
- Możliwości myszy — Czasami mysz używana do obsługi konfiguracji wielu wyświetlaczy nie jest w stanie wykonać tego zadania, co powoduje, że kursor nie przesuwa się do trzeciego monitora.
Skoro już wiemy, z czym mamy do czynienia, szybko rozwiążmy ten problem.
Co mogę zrobić, jeśli mysz nie idzie do trzeciego monitora?
Zanim przejdziesz do bardziej zaawansowanych rozwiązań, oto kilka szybkich poprawek, które możesz wypróbować.
- Ponownie podłącz wyświetlacze.
- Odłącz i ponownie podłącz mysz zewnętrzną.
- Podłącz inną mysz.
Jeśli błąd będzie się powtarzał, oto bardziej zaawansowane rozwiązania, które możesz wypróbować:
1. Sprawdź, czy ustawienia wyświetlania są ustawione na Rozszerz
- Naciśnij klawisze Windows+ P, aby uruchomić Ustawienia projektu .
- Z opcji menu wybierz Rozszerz, aby rozszerzyć wyświetlacz monitora.
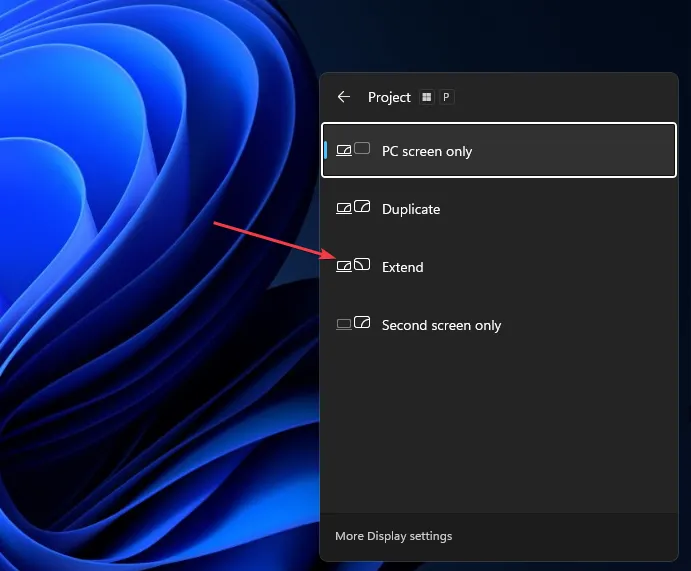
Jeśli masz wiele monitorów, a konfiguracja projektu nie jest ustawiona na Rozszerzenie, mysz może nie poruszać się swobodnie po wszystkich monitorach. Jeśli tak, sprawdź swój komputer i zmień Konfiguracje na Rozszerzone, aby naprawić błąd, który powoduje, że mysz nie przesuwa się do trzeciego monitora.
2. Dostosuj wyrównanie wyświetlacza
- Kliknij prawym przyciskiem myszy Pulpit i wybierz Ustawienia wyświetlania.
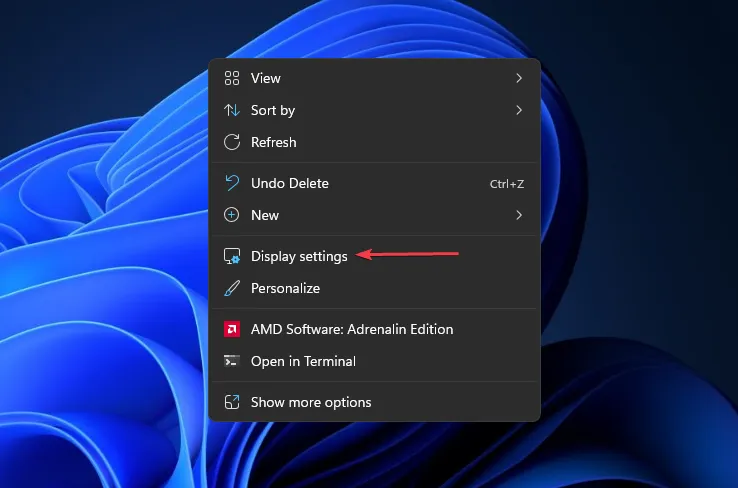
- Kliknij Zidentyfikuj w następnym oknie. Spowoduje to wyświetlenie wszystkich monitorów i przypisanie każdemu z nich numeru.
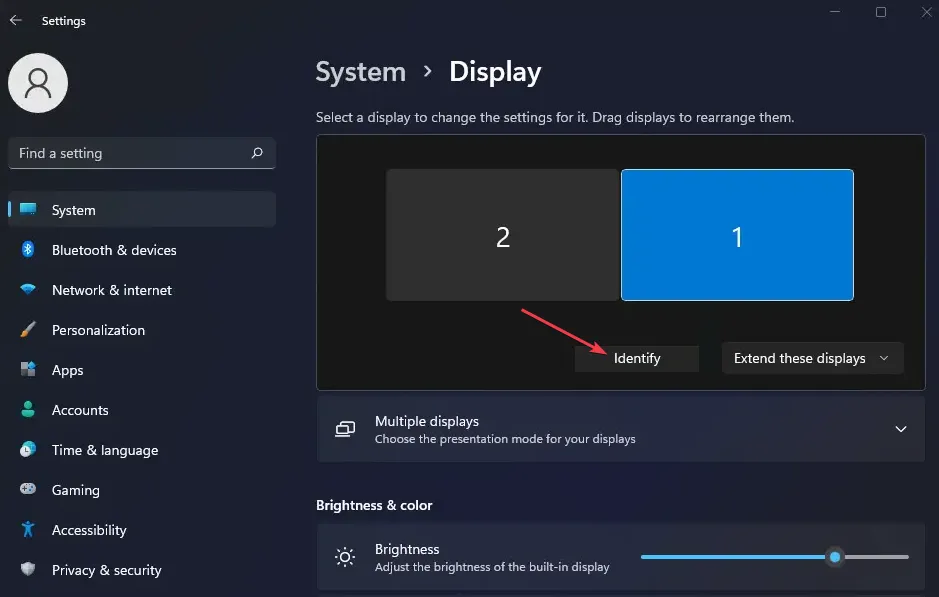
- Z tego okna przeciągnij monitory, aby dopasować liczby wyświetlane na ekranie po kliknięciu przycisku Identyfikuj .
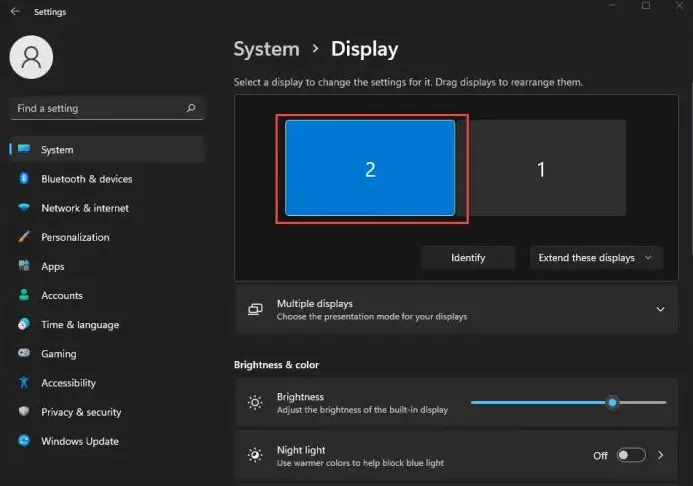
- Zamknij aplikację Ustawienia , aby sprawdzić, czy mysz może swobodnie poruszać się po wszystkich monitorach.
W przypadku skonfigurowania wielu wyświetlaczy system Windows ponumeruje je na podstawie portów używanych do łączenia wyświetlaczy; System Windows nie ma pojęcia, jak dopasować orientację pulpitu do orientacji fizycznej.
W takim przypadku konieczne będzie ręczne dostosowanie orientacji do pozycji monitora.
3. Ustaw wszystkie monitory na tę samą rozdzielczość
- Kliknij prawym przyciskiem myszy na pulpicie i wybierz Ustawienia wyświetlania.
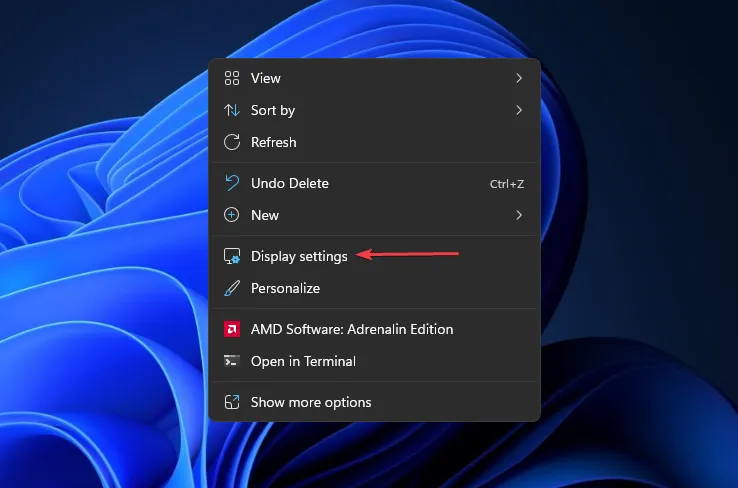
- Twoje dostępne monitory pojawią się w górnej części okna jako ponumerowane pola.
- Kliknij dowolne pole i przewiń w dół, aby znaleźć Rozdzielczość wyświetlania .

- Wybierz żądaną rozdzielczość z menu rozwijanego i kliknij opcję Zachowaj zmiany.
- Powtórz ten krok, aby skonfigurować wszystkie monitory do tej samej rozdzielczości.
Mysz nie będzie się swobodnie poruszać po niektórych częściach ekranu, jeśli monitory są skonfigurowane do pracy w wielu rozdzielczościach. Dostosowanie rozdzielczości jest jednym ze sposobów naprawienia tego błędu.
Konfigurowanie wielu wyświetlaczy wydaje się trudne, ale wbrew powszechnemu przekonaniu jest całkiem łatwe, jeśli wiesz, co robić. Jeśli kursor myszy nie przesuwa się na trzeci monitor, mamy nadzieję, że czynności opisane w tym artykule pomogą rozwiązać problem.
Jeśli jakieś rozwiązania zadziałały, daj nam znać, zostawiając komentarz pod tym artykułem.



Dodaj komentarz