Mysz nie została przechwycona w sesji pulpitu zdalnego
Jeśli używasz starej wersji Hyper-V i wyświetla się komunikat o błędzie Mysz nie została przechwycona w sesji pulpitu zdalnego , oto jak możesz wyeliminować ten problem. Nawet jeśli ten problem wystąpi w nowszej wersji Hyper-V, nadal możesz postępować zgodnie z tymi samymi wskazówkami, aby rozwiązać problem.
Mysz nie została przechwycona w sesji pulpitu zdalnego
Jeśli mysz nie jest przechwytywana w sesji pulpitu zdalnego, postępuj zgodnie z poniższymi rozwiązaniami:
- Włóż dysk instalacyjny usług integracji
- Włącz tryb rozszerzonej sesji
- Włącz wymianę danych w Hyper-V Manager
- Uruchom usługę wymiany danych Hyper-V
- Zainstaluj ponownie sterownik myszy
Aby dowiedzieć się więcej o tych rozwiązaniach, czytaj dalej.
1] Włóż dysk instalacyjny usług integracji
Jeśli używasz starej wersji Hyper-V, musisz włożyć dysk instalacyjny Integration Services. To powiedziawszy, ten dysk instalacyjny to nic innego jak ISO pliku instalacyjnego. We wcześniejszej edycji użytkownicy musieli wybrać go ręcznie. W tym celu musisz najpierw zachować ISO. Jeśli tak, kliknij menu Akcja i wybierz opcję Wstaw dysk instalacyjny usług integracji .
Następnie wybierz plik ISO.
Jeśli jednak używasz nowej wersji Hyper-V, nie ma potrzeby wykonywania tego kroku. Ponieważ występuje to głównie na starszych edycjach Hyper-V, rozwiązanie to działa płynnie.
2] Włącz tryb rozszerzonej sesji
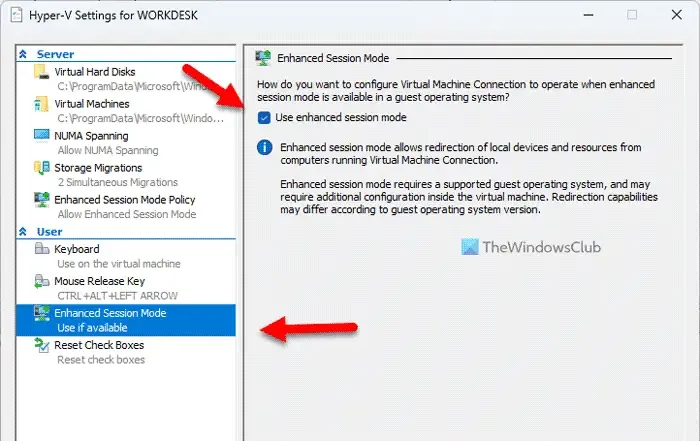
Ponieważ sesje pulpitu zdalnego są zależne od trybu sesji rozszerzonej w Hyper-V, musisz go włączyć. Nawet jeśli włączyłeś to wcześniej, możesz wyłączyć i ponownie włączyć to samo ustawienie. Dla Twojej informacji możesz znaleźć dwie opcje włączania trybu sesji rozszerzonej w Hyper-V.
3] Włącz wymianę danych w Hyper-V Manager
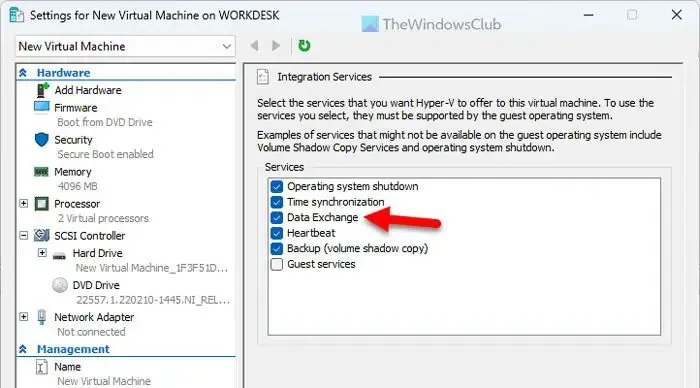
Aby włączyć wymianę danych w Hyper-V Manager, wykonaj następujące kroki:
- Otwórz Menedżera Hyper-V na swoim komputerze.
- Wybierz maszynę wirtualną.
- Kliknij opcję Ustawienia po prawej stronie.
- Przejdź do menu Usługi integracji .
- Zaznacz pole wyboru Wymiana danych .
- Kliknij przycisk OK .
Następnie uruchom ponownie Hyper-V i sprawdź, czy problem został rozwiązany, czy nie.
4] Uruchom usługę wymiany danych Hyper-V
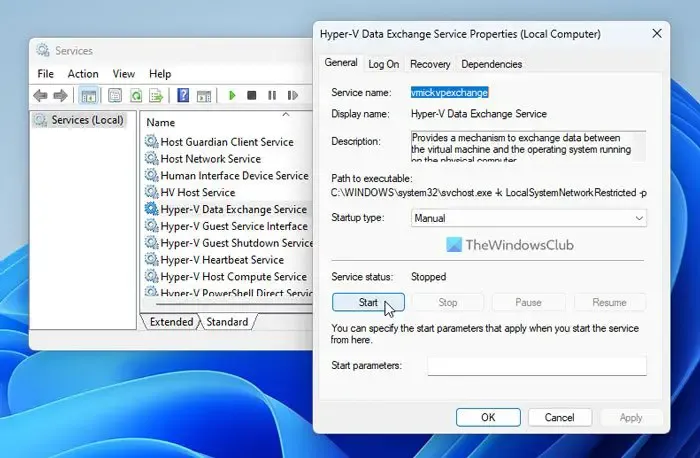
Usługa wymiany danych Hyper-V umożliwia wymianę danych między hostem a komputerami wirtualnymi. Jeśli ta usługa zostanie w jakikolwiek sposób wyłączona, może pojawić się wiele problemów. Na przykład możesz nie być w stanie używać myszy w sesji pulpitu zdalnego. Dlatego zaleca się weryfikację usługi. W tym celu wykonaj następujące czynności:
- Wyszukaj services.msc w polu wyszukiwania paska zadań.
- Kliknij pojedynczy wynik wyszukiwania.
- Znajdź ustawienie usługi wymiany danych Hyper-V .
- Kliknij dwukrotnie to ustawienie.
- Wybierz Typ uruchomienia jako Ręczny .
- Kliknij przycisk Start .
- Kliknij przycisk OK .
Jeśli jednak już działa, musisz najpierw kliknąć przycisk Zatrzymaj , a następnie wykonać pozostałe kroki, jak wspomniano powyżej.
5] Ponownie zainstaluj sterownik myszy
W większości przypadków nie trzeba instalować sterownika, aby używać myszy w systemie Windows 11. Jednak niektóre myszy do gier i wysokiej klasy wymagają zainstalowania sterownika, aby działały płynnie. Jeśli nie zainstalowałeś sterownika i próbowałeś go użyć na Hyper-V, istnieje szansa na wystąpienie wyżej wymienionego problemu. Dlatego zaleca się zainstalowanie sterownika myszy – bez względu na to, czy masz ten problem w systemie Windows 11, Windows 10, czy jakiejkolwiek innej wersji.
Dlaczego moja mysz nie jest wyświetlana w RDP?
Mogą istnieć różne powody, dla których mysz nie jest wyświetlana w sesji RDP lub przywracania pulpitu. Jednak najczęstszym powodem może być uszkodzony sterownik myszy. W takim przypadku zdecydowanie zaleca się ponowną instalację lub aktualizację sterownika do najnowszej wersji przed przejściem do innych rozwiązań.
Jak przechwycić dane wejściowe myszy w Hyper-V?
Możesz włączyć lub wyłączyć wskaźnik myszy w Hyper-V, klikając ekran maszyny wirtualnej. Jeśli jednak to nic nie da, możesz nacisnąć klawisze Ctrl+Alt+strzałka w lewo na klawiaturze. Czasami mysz może utknąć z pewnych powodów, a ten skrót klawiaturowy może zwolnić ją na maszynie wirtualnej Hyper-V.
Dodaj komentarz