Ikona ładowania myszy nie zniknie w systemie Windows 11
Jeśli ikona ładowania myszy, czyli niebieskie obracające się kółko, nie znika z komputera z systemem Windows 11/10 , możesz skorzystać z poprawek opisanych w tym artykule. Kursor myszy wyświetla okrągłą ikonę ładowania, gdy otwieramy program lub gdy program wykonuje pewne zadania w tle. Ta ikona ładowania jest tymczasowa i pozostaje widoczna przez jakiś czas. Jednak niektórzy użytkownicy uznali tę ikonę ładowania za stałą na swoich komputerach z systemem Windows.
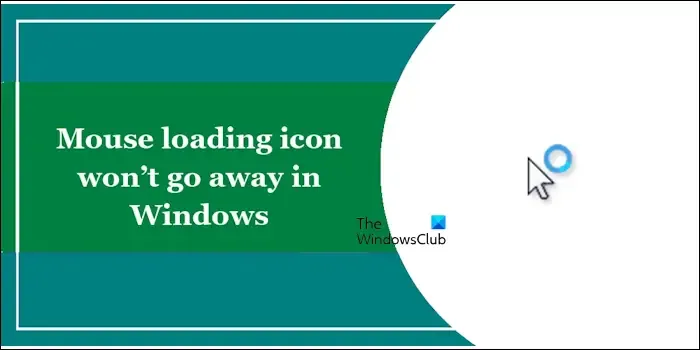
Dlaczego mój kursor ciągle pokazuje ładowanie systemu Windows 11?
Jeśli kursor na komputerze z systemem Windows stale wyświetla ikonę ładowania, może to oznaczać, że aplikacja innej firmy wykonuje jakieś zadanie w tle. Jeśli dostosowałeś wskaźnik myszy, być może wybrałeś niewłaściwy wskaźnik.
Ikona ładowania myszy nie zniknie w systemie Windows 11/10
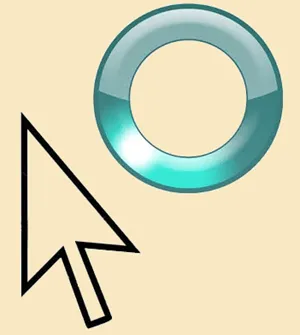
Skorzystaj z poniższych sugestii, jeśli ikona ładowania kursora myszy, czyli niebieskie obracające się koło, nie znika z komputera z systemem Windows 11/10 i blokuje się:
- Uruchom ponownie Eksploratora Windows
- Wyłącz dodatki do Eksploratora innych firm
- Monitoruj użycie procesora, dysku i pamięci RAM w Menedżerze zadań
- Napraw pliki obrazu systemu
- Rozwiązywanie problemów w stanie czystego rozruchu
- Zmień schemat kursora myszy
- Zainstaluj ponownie sterownik myszy.
Poniżej szczegółowo wyjaśniliśmy wszystkie te poprawki.
1] Uruchom ponownie Eksploratora Windows

Pierwszą rzeczą, którą powinieneś zrobić, to zrestartować Eksploratora Windows . Jeśli problem występuje z powodu drobnej usterki, to rozwiąże problem. Aby to zrobić, wykonaj następujące czynności:
- Naciśnij klawisze Ctrl + Shift + Esc . Spowoduje to otwarcie Menedżera zadań.
- Teraz przewiń w dół i znajdź Eksploratora Windows .
- Gdy go znajdziesz, kliknij go prawym przyciskiem myszy i wybierz Uruchom ponownie .
Sprawdź, czy to rozwiązuje ten problem.
2] Wyłącz dodatki Explorera innych firm
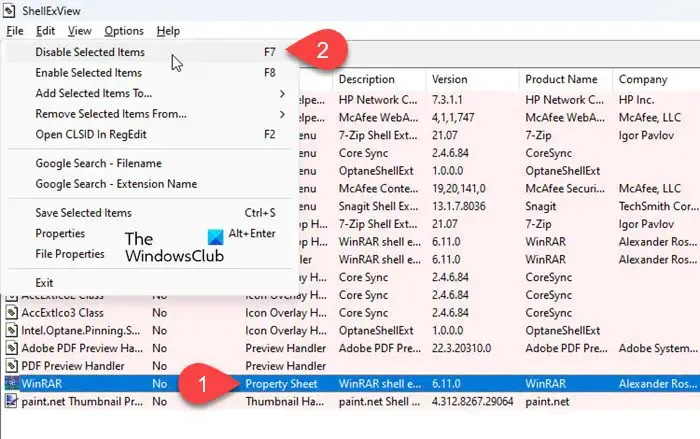
Rozszerzenia/dodatki powłoki to składniki systemu, które rozszerzają funkcjonalność Eksploratora plików poprzez dodanie elementów do menu kontekstowego.
Użyj ShellExView, aby wyświetlić szczegóły zainstalowanych rozszerzeń powłoki. Rozszerzenia powłoki innej firmy niż Microsoft zostaną oznaczone kolorem różowym . Wyłączaj te rozszerzenia pojedynczo. Uruchom ponownie Eksploratora po wyłączeniu rozszerzenia i sprawdź, czy zacznie działać normalnie. Jeśli tak, prawdopodobnie zidentyfikowałeś problematyczne rozszerzenie. Jeśli nie, kontynuuj wyłączanie i ponowne włączanie rozszerzeń powłoki innych firm (jedno po drugim), aż zidentyfikujesz rozszerzenie powodujące problem.
3] Monitoruj użycie procesora, dysku i pamięci RAM w Menedżerze zadań
Gdy program uruchamia zadanie, kursor myszy pokazuje ikonę ładowania. W Twoim przypadku ikona ładowania jest wyświetlana na stałe. Oznacza to zatem, że proces stale działa w tle. Możesz to sprawdzić w Menedżerze zadań.
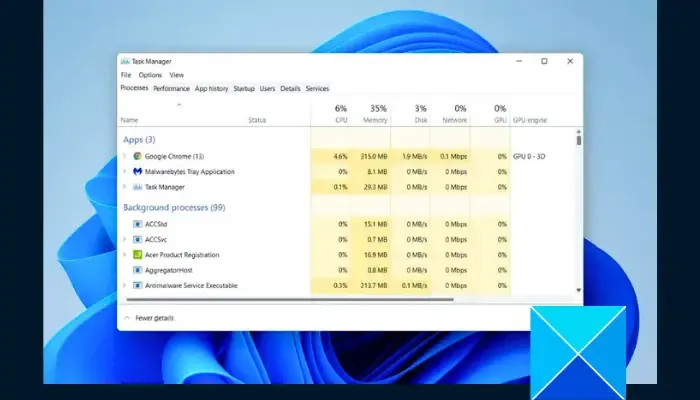
Otwórz Menedżera zadań i wybierz zakładkę Procesy . Teraz monitoruj użycie procesora, pamięci i dysku. Jeśli zauważysz duże wykorzystanie któregokolwiek z tych zasobów, kliknij tę kartę, aby przenieść odpowiedzialny proces na górę. Zakończ ten proces i zobacz, czy przyniesie jakieś zmiany.
Możesz także zobaczyć procesy Windows w Menedżerze zadań powodujące duże zasoby systemowe . Nie kończ tego procesu w tym przypadku, ponieważ zakończenie procesów Windows może spowodować niestabilność systemu. W takim przypadku uruchom ponownie system i sprawdź, czy to pomoże.
4] Napraw pliki obrazu systemu
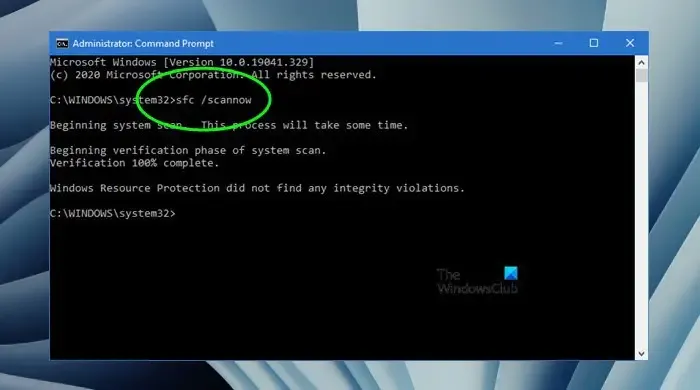
Uszkodzone pliki obrazu systemu mogą również powodować tego typu problemy. Sugerujemy naprawę plików obrazu systemu i sprawdzenie, czy to pomoże. Windows 11/10 ma wbudowane narzędzia do naprawy uszkodzonych plików obrazu systemu. Użyj Kontrolera plików systemowych i narzędzi DISM , aby naprawić uszkodzone pliki obrazu systemu.
5] Rozwiązywanie problemów w stanie czystego rozruchu
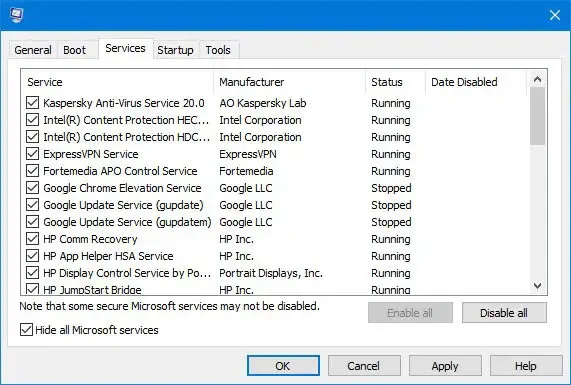
Przyczyną tego problemu może być program działający w tle. Aby to potwierdzić, uruchom system w stanie czystego rozruchu . Wszystkie aplikacje i usługi startowe innych firm pozostają wyłączone w stanie czystego rozruchu. Dlatego jeśli problem zniknie w stanie czystego rozruchu, musisz zidentyfikować problematyczną aplikację lub usługę innej firmy.
6] Zmień schemat kursora myszy
Jeśli dostosowałeś wskaźnik myszy , być może wybrałeś niewłaściwy wskaźnik. Sprawdź to we właściwościach myszy. Poniższe kroki poprowadzą Cię w tej kwestii:
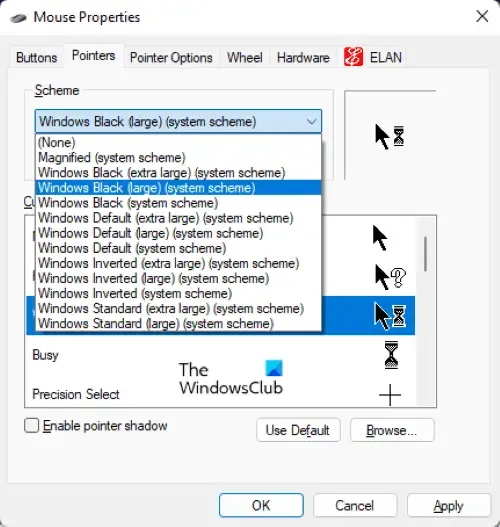
- Otwórz Panel sterowania.
- Wpisz mysz w pasku wyszukiwania Panelu sterowania i wybierz Mysz z wyników wyszukiwania.
- Pojawi się okno Właściwości myszy. Przejdźmy teraz do zakładki Wskaźniki .
- Wybierz inny schemat dla wskaźnika myszy. Możesz także zmienić wskaźnik myszy na Normalny wybór , klikając przycisk Przeglądaj .
- Kiedy skończysz, kliknij Zastosuj , a następnie kliknij OK .
7] Zainstaluj ponownie sterownik myszy
Możesz także spróbować ponownie zainstalować sterownik myszy. Czasami problemy wynikają z uszkodzonego sterownika myszy. W takim przypadku ponowna instalacja sterownika myszy rozwiązuje problem. Wykonaj poniższe czynności:
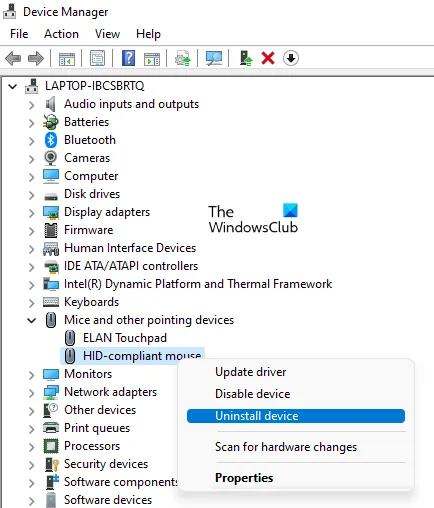
- Otwórz Menedżera urządzeń.
- Rozwiń gałąź Myszy i inne urządzenia wskazujące .
- Kliknij prawym przyciskiem myszy sterownik myszy i wybierz Odinstaluj urządzenie .
- Uruchom ponownie komputer lub wyszukaj zmiany sprzętu .
System Windows automatycznie zainstaluje brakujący sterownik po ponownym uruchomieniu.
Mam nadzieję, że to pomoże.
Jak zmienić ikonę ładowania myszy w systemie Windows 11?
Możesz zmienić ikonę ładowania myszy na komputerze z systemem Windows 11, otwierając okno Właściwości myszy. Możesz zmienić schemat wskaźnika myszy lub dostosować wskaźnik myszy osobno, korzystając z opcji Przeglądaj.



Dodaj komentarz