Mysz blokuje się w rogach w systemie Windows 11/10: Naprawiono
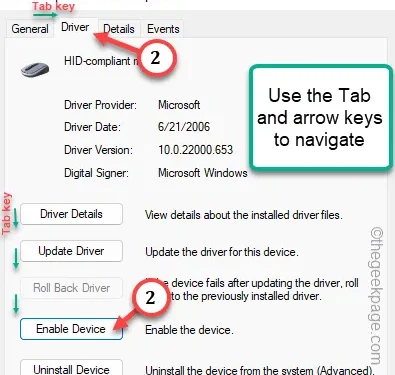
Szybkie poprawki –
2. Spróbuj jednocześnie nacisnąć klawisze Fn+F5 , F7 , F8 , F9 i przetestuj.
3. Naciśnij jednocześnie przyciski ⊞ Win+Ctrl+Shift+B, aby ponownie uruchomić sterownik karty graficznej w systemie.
Poprawka 1 – Wyłącz i włącz ponownie mysz
Krok 1 – Wystarczy nacisnąć przycisk Windows n i przycisk X na klawiaturze.
Krok 2 – Następnie użyj klawisza „⬆”, aby podświetlić Menedżera urządzeń . i naciśnij Enter, aby to otworzyć.
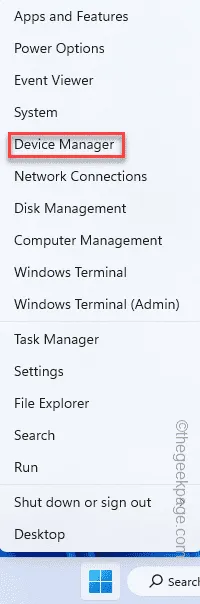
Krok 3 – Po otwarciu Menedżera urządzeń przejdź do „ Myszy i inne urządzenia wskazujące ”.
Krok 4 – Rozwiń to. Następnie zaznacz bieżący sterownik urządzenia myszy i naciśnij Enter .
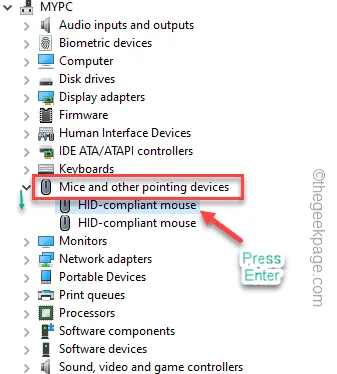
Krok 3 – Przejdź do zakładki „ Sterowniki ”.
Krok 4 – Następnie dotknij „ Wyłącz urządzenie” , aby wyłączyć mysz na komputerze.
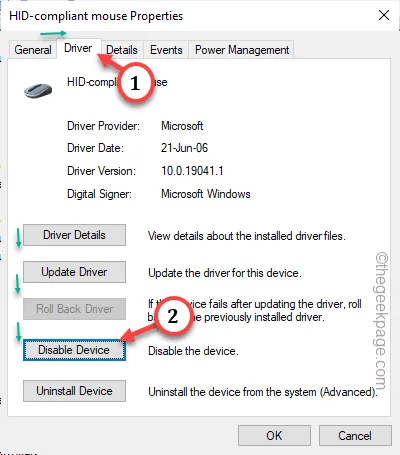
Krok 5 – Na ekranie pojawi się monit o potwierdzenie. Kiedy to zrobi, dotknij „ Tak ”, aby wyłączyć urządzenie.
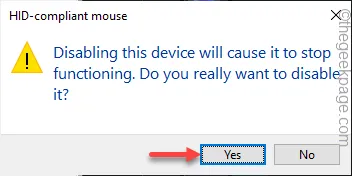
Krok 6 – Musisz więc użyć klawiszy. nawiguj i zaznacz urządzenie myszy za pomocą klawiszy strzałek i naciśnij klawisz Enter , aby otworzyć Właściwości.
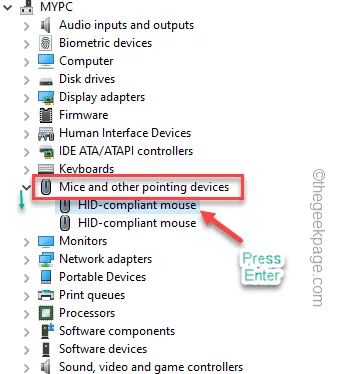
Krok 7 – Teraz naciskaj przycisk „ Tab ”, aż zostanie wybrana zakładka „ Ogólne ”.
Krok 8 – Następnie za pomocą klawisza strzałki przejdź do zakładki „ Sterowniki ”.
Krok 9 – Zobaczysz opcję „ Włącz urządzenie ”. Naciskaj klawisz „ Tab ”, aż dojdziesz do tego. Następnie naciśnij klawisz „ Enter ”, aby ponownie włączyć mysz.
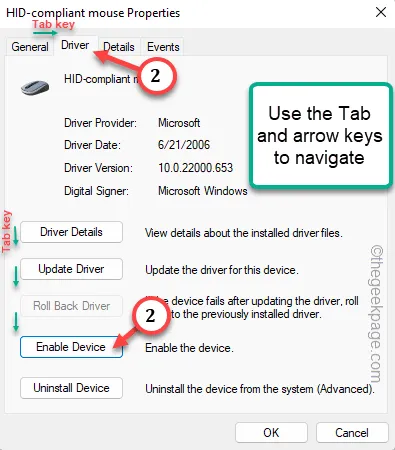
Poprawka 2 – Odinstaluj i zainstaluj ponownie sterownik myszy
Krok 1 – Musisz szybko uzyskać dostęp do klawiszy Windows + R.
Krok 2 – Następnie wpisz to. Na koniec kliknij „ OK ”.
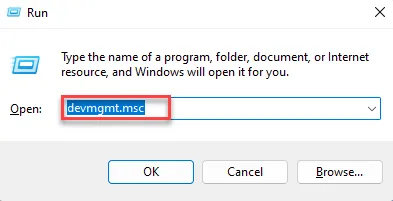
Krok 3 – Użyj klawisza nawigacyjnego i klawiszy Tab, aby rozwinąć grupę urządzeń „ Myszy i inne urządzenia wskazujące ”.
Krok 4 – Następnie zaznacz problematyczny sterownik myszy i użyj klawisza Enter , aby przejść do właściwości myszy.
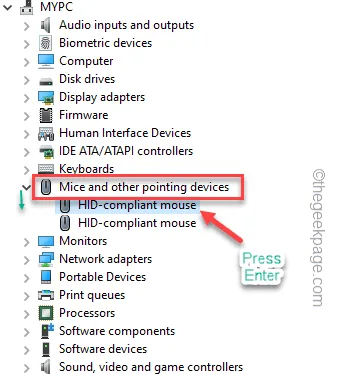
Krok 5 – Przejdź do sekcji „ Sterowniki ”, naciskając wielokrotnie klawisz Tab.
Krok 6 – Następnie wybierz „ Odinstaluj sterownik ”, aby rozpocząć odinstalowywanie sterownika.
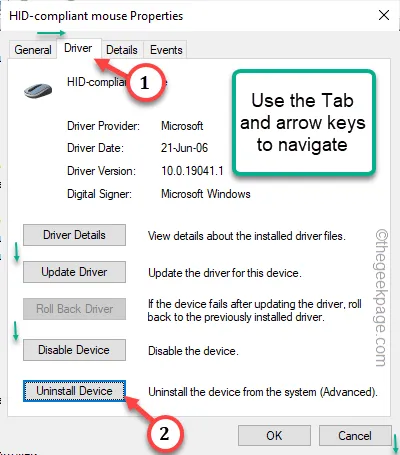
Krok 7 – Jeśli zobaczysz komunikat ostrzegawczy, podświetl „ Odinstaluj ”, a następnie naciśnij klawisz Enter , aby odinstalować sterownik z komputera.
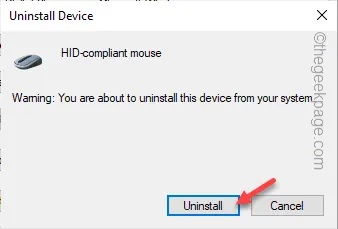
Krok 8 – Po prostu użyj razem klawiszy Alt+F4 , aby zamknąć wszystkie okna.
Na koniec naciśnij razem klawisze Alt+F4 , aby otworzyć konsolę zasilania.
Krok 9 – Za pomocą klawiszy strzałek wybierz „ Uruchom ponownie ” i naciśnij Enter .

Poprawka 3 – Wyłącz touchpad
Krok 1 – Szybko użyj przycisków Windows+X , aby otworzyć Power Console.
Krok 2 – Wybierz stamtąd „ Menedżera urządzeń ”.
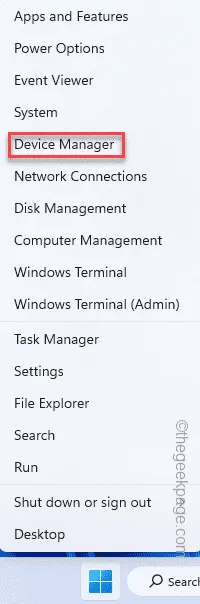
Krok 3 – Rozwiń przycisk „ Myszy i inne urządzenia wskazujące ”.
Krok 4 – Następnie dotknij touchpada prawym przyciskiem myszy i wybierz „ Odinstaluj urządzenie ”, aby odinstalować sterownik touchpada.
[Jeśli nie chcesz odinstalowywać sterownika, po prostu go wyłącz . ]
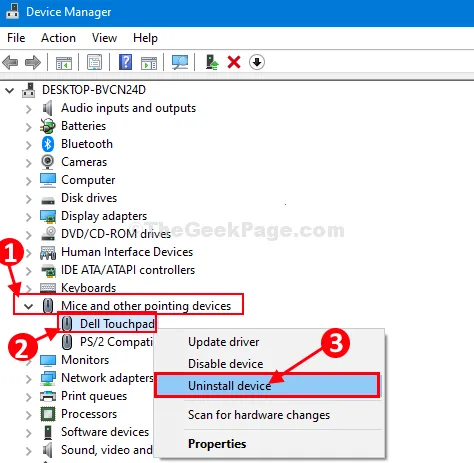
Poprawka 4 – Włącz i wyłącz system
Krok 1 – Wyłącz komputer.
Krok 2 – Po całkowitym wyłączeniu urządzenia odłącz kabel zasilający.
Krok 3 – Odłącz wszystkie zewnętrzne urządzenia peryferyjne (takie jak mikrofon, głośnik, zewnętrzne dyski SSD lub inne elementy) jeden po drugim. Nie odłączaj jednak myszy i klawiatury.
Krok 4 – Podłącz kabel zasilający i włącz system.
Poprawka 5 – Uruchom diagnostykę sprzętu
Krok 1 – Otwórz okno Uruchom na swoim komputerze. Przytrzymaj klawisze Windows i R przez kilka sekund.
Krok 2 – Skopiuj i wklej ten kod. Następnie kliknij „ OK ”.
msdt.exe -id DeviceDiagnostic
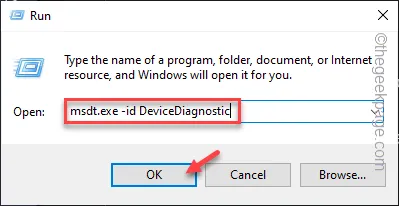
Krok 3 – Gdy system załaduje narzędzie do rozwiązywania problemów, dotknij „ Dalej ”.
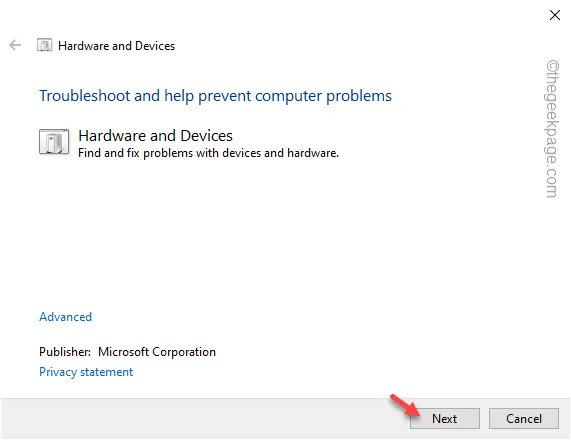
Poprawka 6 – Najedź kursorem na sterownik myszy
Krok 1 – Naciśnij jednokrotnie przyciski Windows+X na kilka sekund.
Krok 2 – Następnie kliknij „ Menedżer urządzeń ”.
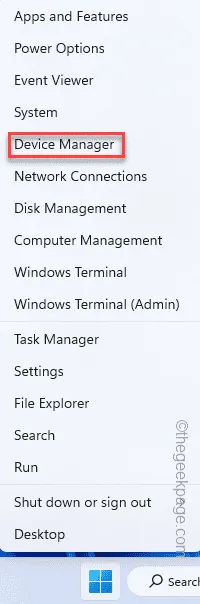
Krok 3 – Po raz kolejny musisz rozwinąć przycisk „ Myszy i inne urządzenia wskazujące ”.
Krok 4 – Jeszcze raz otwórz ustawienia myszy.
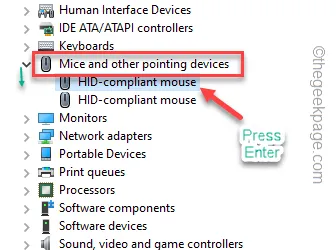
Krok 5 – Odwiedź panel „ Sterowniki ” za pomocą klawisza Tab i klawisza strzałki .
Krok 6 – Podświetl „ Przywróć sterownik ” i naciśnij przycisk Enter, aby rozpocząć przywracanie myszy do poprzedniej wersji.
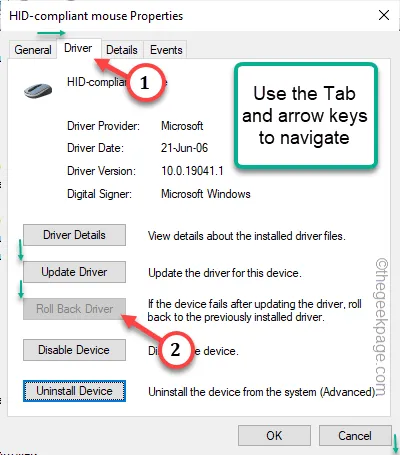
Poprawka 7 – Wyłącz inne sterowniki myszy
Krok 1 – Postępuj zgodnie z dowolną z wyżej wymienionych metod, aby otworzyć Menedżera urządzeń .
Krok 2 – Jeszcze raz rozwiń „ Myszy i inne urządzenia wskazujące ”.
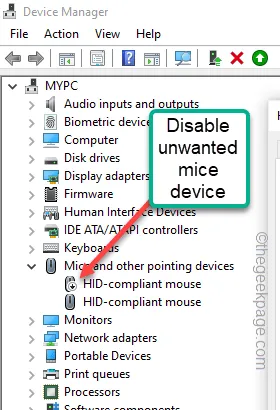
Krok 3 – Użyj więc przycisków klawiatury, aby podświetlić nieistotne sterowniki i wyłączyć je jeden po drugim.



Dodaj komentarz