Kursor myszy porusza się, ale nie klika w systemie Windows 11

W tym artykule omówiono kilka poprawek, jeśli kursor myszy porusza się, ale nie klika w systemie Windows 11. Jest to frustrujący problem, szczególnie dla użytkowników komputerów PC, ponieważ nie mają oni touchpada, takiego jak laptopy. Dlatego użytkownicy komputerów PC nie mogą korzystać ze swoich komputerów, dopóki ten problem nie zostanie rozwiązany. Jeśli doświadczasz takiego problemu, rozwiązania podane w tym artykule pomogą Ci.

Kursor myszy porusza się, ale nie klika w systemie Windows 11
Skorzystaj z poniższych sugestii, jeśli kursor myszy porusza się, ale nie klika w systemie Windows 11. Przed przystąpieniem do poniższych poprawek rozwiązywania problemów uruchom ponownie Eksploratora Windows lub komputer, ponieważ czasami problemy występują z powodu drobnej usterki. Jeśli używasz myszy bezprzewodowej lub Bluetooth, spróbuj wymienić baterie myszy i sprawdź, czy działa.
- Monitoruj prawidłowo swoją myszkę
- Cofnij lub zainstaluj ponownie sterownik myszy
- Zainstaluj ponownie sterownik kontrolera USB
- Skanuj w poszukiwaniu złośliwego oprogramowania
- Odinstaluj aktualizację systemu Windows
- Rozwiązywanie problemów w stanie czystego rozruchu
Poniżej szczegółowo wyjaśniłem wszystkie te poprawki.
1] Monitoruj prawidłowo swoją mysz

Monitoruj dokładnie swoją mysz. Niektóre przyciski myszy mogą być zablokowane i kolidować z lewym lub prawym przyciskiem myszy. Inną przyczyną tego problemu jest nagromadzony kurz. Jeśli nie czyściłeś myszy przez długi czas, wyczyść ją. Jeśli masz inną mysz, możesz jej użyć, aby sprawdzić, czy problem jest związany z Twoją myszą, czy nie.
2] Cofnij lub zainstaluj ponownie sterownik myszy
Problem może dotyczyć sterownika myszy. Sugeruję wycofanie lub ponowną instalację sterownika myszy. Kroki, aby to zrobić, są następujące:
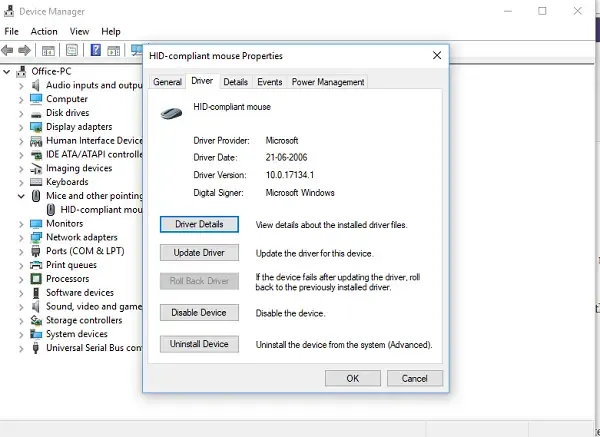
- Otwórz Menedżera urządzeń.
- Rozwiń gałąź Myszy i inne urządzenia wskazujące .
- Kliknij prawym przyciskiem myszy sterownik myszy i wybierz Właściwości .
- Wybierz kartę Sterownik i sprawdź, czy opcja Przywróć jest klikalna. Jeśli tak, kliknij ją, aby przywrócić sterownik Muse.
Jeśli opcja Przywróć jest wyszarzona lub problem nadal występuje po przywróceniu sterownika myszy, ponowna instalacja sterownika może pomóc. Aby ponownie zainstalować sterownik myszy, kliknij go prawym przyciskiem myszy i wybierz Odinstaluj urządzenie . Po wykonaniu tej czynności uruchom ponownie komputer lub wykonaj skanowanie w poszukiwaniu zmian sprzętu.
3] Zainstaluj ponownie sterownik kontrolera USB
Jeśli problem nadal występuje, ponowna instalacja sterownika Universal Serial Bus Controller może pomóc. Przed kontynuowaniem zalecam utworzenie punktu przywracania systemu.

Postępuj zgodnie z poniższymi instrukcjami:
- Otwórz Menedżera urządzeń.
- Rozwiń gałąź Kontrolery uniwersalnej magistrali szeregowej .
- Kliknij prawym przyciskiem myszy sterownik kontrolera hosta USB i wybierz opcję Odinstaluj urządzenie .
Jeśli jest więcej niż jeden sterownik kontrolera hosta USB, odinstaluj wszystkie po kolei. Po zakończeniu uruchom ponownie komputer lub przeskanuj go pod kątem zmian sprzętowych.
4] Skanuj w poszukiwaniu złośliwego oprogramowania
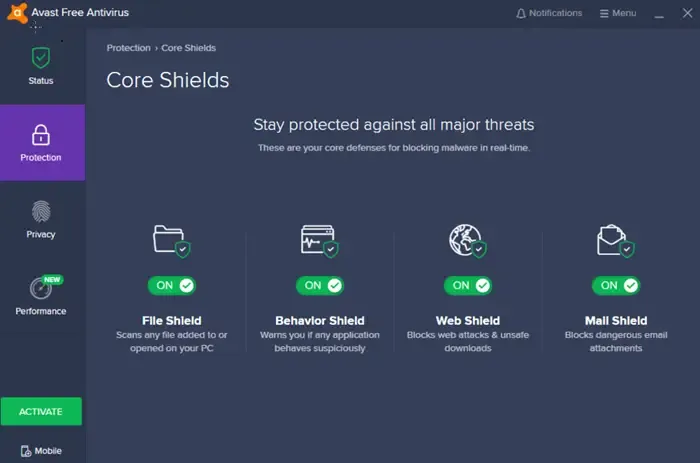
Twój system może być również zainfekowany złośliwym oprogramowaniem. Uruchom skanowanie antywirusowe, aby to sprawdzić. Możesz użyć w tym celu zewnętrznego programu antywirusowego lub antywirusowego. Wiele darmowych programów antywirusowych jest również dostępnych w Internecie, które dobrze wykonują tę pracę. Możesz również użyć darmowych samodzielnych skanerów antywirusowych na żądanie.
5] Odinstaluj aktualizację systemu Windows
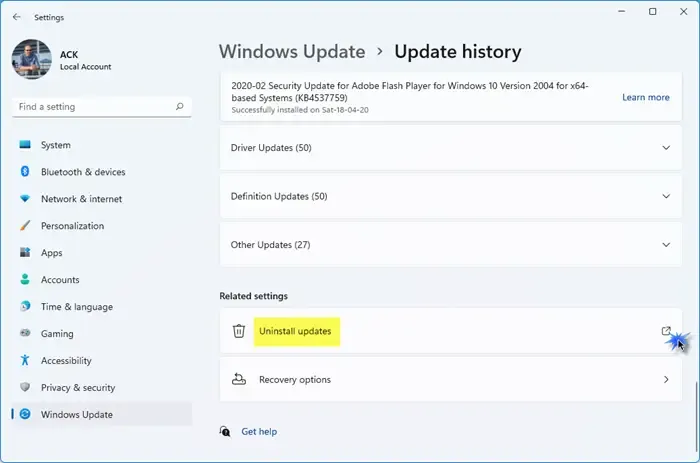
Aktualizacja systemu Windows jest niezbędna dla komputerów z systemem Windows. Jednak czasami aktualizacje systemu Windows powodują problemy. Jeśli problem ten zaczął występować po zainstalowaniu ostatniej aktualizacji systemu Windows, masz możliwość cofnięcia zmian poprzez odinstalowanie tej aktualizacji systemu Windows. Odinstaluj ostatnią aktualizację systemu Windows i sprawdź, czy to pomoże.
6] Rozwiązywanie problemów w stanie czystego rozruchu
Konfliktująca aplikacja lub usługa działająca w tle innej firmy może powodować ten problem. Uruchom komputer w stanie czystego rozruchu i sprawdź, czy problem nadal występuje. Jeśli problem nie występuje w stanie czystego rozruchu, następnym krokiem jest zidentyfikowanie problematycznej aplikacji lub usługi działającej w tle innej firmy.
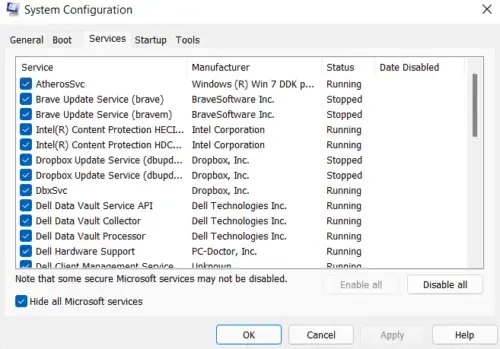
W tym celu włącz niektóre aplikacje działające w tle i uruchom ponownie komputer. Teraz sprawdź, czy problem nadal występuje. Jeśli tak, winowajcą jest którykolwiek z programów, które właśnie włączyłeś. Postępuj zgodnie z tą samą metodą, aby zidentyfikować problematyczną usługę zewnętrzną odpowiedzialną za ten problem (jeśli taka istnieje).
To wszystko. Mam nadzieję, że to pomoże.
Jak naprawić problem z klikaniem kółka myszy?
Jeśli kółko myszy lub środkowy przycisk myszy nie działa lub nie klika, możesz wypróbować kilka rozwiązań. Najpierw sprawdź mysz, czy nie nagromadził się w niej kurz. Jeśli nagromadził się w niej kurz, musisz ją dokładnie wyczyścić. Nieaktualny lub uszkodzony sterownik myszy może również powodować ten problem. Zaktualizuj lub ponownie zainstaluj sterownik myszy.
Jak naprawić problem z samoczynnie poruszającym się kursorem w systemie Windows 11?
Jeśli mysz porusza się sama, sprawdź powierzchnię, na której ją umieściłeś. Ja również doświadczyłem tego problemu. W moim przypadku to była powierzchnia. Aby to naprawić, kupiłem podkładkę pod mysz. Wyczyść również podkładkę pod mysz. Jeśli mysz porusza się losowo podczas pisania, możesz zaktualizować sterowniki lub rozwiązać problem w stanie czystego rozruchu.



Dodaj komentarz