Monitor utknął na 60 Hz w systemie Windows
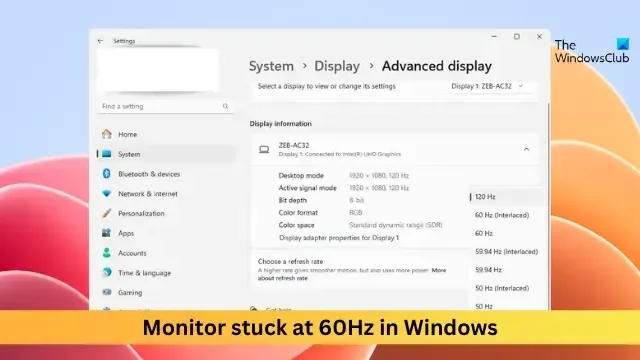
Jeśli Twój monitor utknął na 60 Hz w systemie Windows, ten post może pomóc. Monitory z wysoką częstotliwością odświeżania zapewniają płynniejszą i szybszą responsywność podczas korzystania z komputera. Jednak ostatnio niektórzy użytkownicy skarżyli się, że ich monitor utknął na rozdzielczości 60 Hz i nie mogą jej zwiększyć. Na szczęście możesz zastosować się do kilku prostych sugestii, aby naprawić błąd.
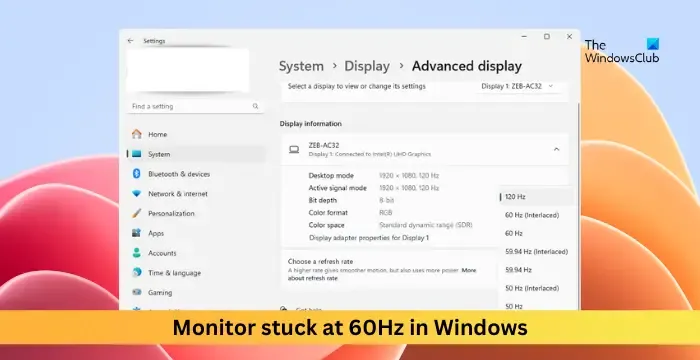
Dlaczego mój monitor utknął na 60 Hz?
Jeśli monitor zatrzymuje się na 60 Hz, może to być spowodowane błędną konfiguracją ustawień i problemami ze sterownikami. Istnieje jednak kilka innych powodów wystąpienia tego błędu. Niektórzy z nich są:
- Kompatybilność urządzenia
- Zakłócenia aplikacji
- Uszkodzony kabel lub luźne połączenie
Jak naprawić monitor, który utknął na 60 Hz w systemie Windows?
Jeśli nie możesz zwiększyć częstotliwości odświeżania urządzenia lub jeśli w systemie Windows 11/10 utrzymuje się ono na poziomie 60 Hz, postępuj zgodnie z poniższymi sugestiami:
- Sprawdź, czy Twój komputer obsługuje wyższą częstotliwość odświeżania
- Zaktualizuj sterowniki graficzne
- Zwiększ częstotliwość odświeżania poprzez zaawansowane ustawienia wyświetlania
- Sprawdź kable i połączenia
- Zresetuj monitor do ustawień fabrycznych
Teraz przyjrzyjmy się im szczegółowo.
1] Sprawdź, czy Twój komputer obsługuje wyższą częstotliwość odświeżania
Zacznij od sprawdzenia, czy Twój monitor obsługuje częstotliwość odświeżania powyżej 60 Hz. Jeśli Twoje urządzenie nie jest w stanie tego zrobić, nie będziesz w stanie zwiększyć ani zmniejszyć częstotliwości odświeżania. Możesz to sprawdzić w ustawieniach wyświetlacza lub w instrukcji obsługi urządzenia.
2] Zaktualizuj sterowniki graficzne
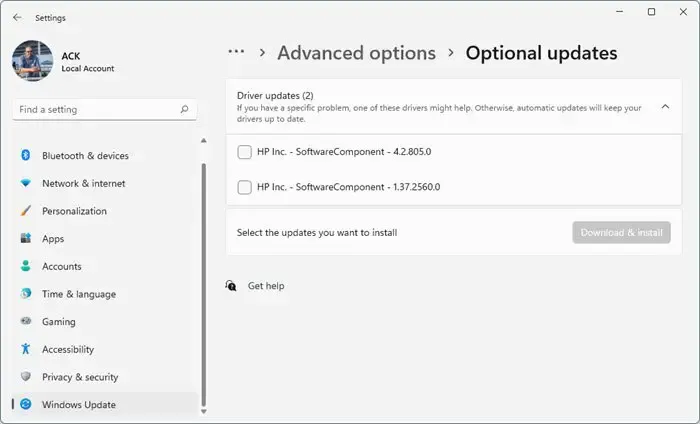
Przestarzałe lub uszkodzone sterowniki graficzne mogą być również odpowiedzialne za blokowanie się monitora na 60 Hz w systemie Windows. Zaktualizuj sterowniki graficzne swojego urządzenia i sprawdź, czy problem został rozwiązany. Oto jak możesz to zrobić:
- Otwórz Ustawienia i przejdź do Aktualizacja i zabezpieczenia > Windows Update .
- Tuż pod nim znajdź klikalny link — Wyświetl opcjonalne aktualizacje .
- W obszarze Aktualizacje sterowników dostępna będzie lista aktualizacji, które możesz zainstalować, jeśli napotkasz problem ręcznie.
Możesz także wyszukać w Internecie sterowniki dla swojego systemu, a następnie wyszukać nazwę sterownika w witrynie. Odwiedź witrynę producenta komputera lub witrynę producentów sprzętu graficznego.
3] Zwiększ częstotliwość odświeżania poprzez zaawansowane ustawienia wyświetlania
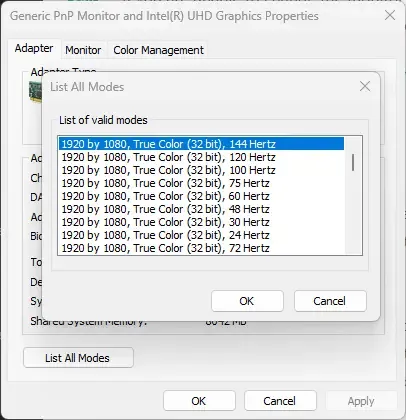
Kolejną rzeczą, którą możesz spróbować, jest zwiększenie częstotliwości odświeżania za pomocą zaawansowanych ustawień wyświetlania. Oto jak:
- Naciśnij klawisz Windows + I , aby otworzyć Ustawienia .
- Przejdź do opcji System > Wyświetlacz > Zaawansowany wyświetlacz .
- Kliknij klikalny link – Właściwości karty graficznej dla Display 1 .
- Okno dialogowe właściwości otworzy się teraz tutaj; kliknij opcję Lista wszystkich trybów i wybierz żądany tryb.
- Kliknij OK , aby zapisać zmiany.
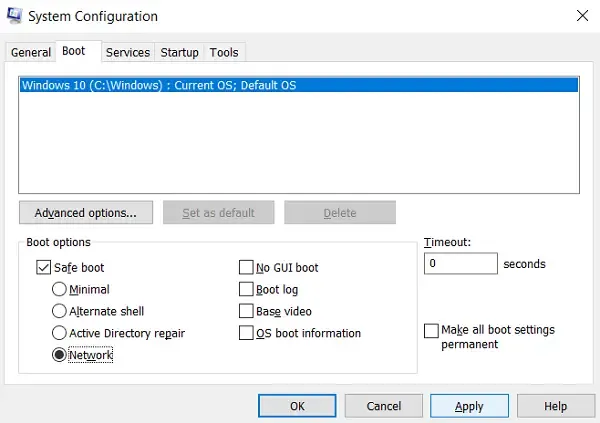
Uruchom komputer w trybie awaryjnym , aby mieć pewność, że system operacyjny załaduje się przy minimalnej liczbie plików systemowych i sterowników urządzeń. Żadne programy ani dodatki nie działają w trybie awaryjnym.
Jeśli monitor nadal zatrzymuje się na 60 Hz, otwórz Menedżera zadań i sprawdź, które usługi i programy startowe się ładują. Wyłącz je lub odinstaluj, ponieważ jeden z nich może powodować błąd.
5] Sprawdź kable i połączenia
Jeśli korzystasz z monitora zewnętrznego, sprawdź port Display Port lub kabel HDMI. Kabel może być uszkodzony lub połączenie jest luźne, co powoduje błąd. Wymień kabel i sprawdź, czy błąd został naprawiony. Upewnij się także, że Twój kabel lub port obsługuje wyższe częstotliwości odświeżania.
6] Zresetuj monitor do ustawień fabrycznych
Jeśli kabel i połączenie są dobre, zresetuj monitor do domyślnych ustawień fabrycznych. Możliwe, że te ustawienia są źle skonfigurowane i powodują błąd. Można to zrobić, poruszając się po przyciskach monitora.
Mam nadzieję, że te sugestie ci pomogą.
Czy HDMI jest zablokowane na 60 Hz?
Nie, HDMI nie jest blokowane na 60 Hz. Maksymalna częstotliwość odświeżania obsługiwana przez HDMI może się różnić zarówno w zależności od wersji HDMI, jak i konkretnych możliwości urządzeń. Należy jednak pamiętać, że zależy to również od wyświetlacza i używanego kabla.
Dlaczego mój monitor ciągle resetuje się do 60 Hz?
Jeśli częstotliwość monitora ciągle resetuje się do 60 Hz, sprawdź ustawienia Panelu sterowania wyświetlacza i grafiki systemu Windows. Jeśli to nie pomoże, zaktualizuj sterowniki karty graficznej i spróbuj zwiększyć częstotliwość odświeżania w trybie awaryjnym. Jednak przed wykonaniem którejkolwiek z tych czynności sprawdź możliwości swojego urządzenia i monitora, tj. czy obsługują wyższą częstotliwość odświeżania.



Dodaj komentarz