MobaXterm nie działa w systemie Windows 11

MobaXterm jest uważany za najlepszego klienta SSH dla urządzeń z systemem Windows. Umożliwia łączenie się i dostęp do serwerów zdalnych i maszyn wirtualnych. Jednak zaczęliśmy zauważać, że MobaXterm nie działa na urządzeniach z systemem Windows i nie łączy się z terminalem lokalnym ani nie uzyskuje dostępu do hosta Jump. Czasami po prostu nie otwiera się na komputerze klienckim. W tym poście omówimy wszystkie te problemy i zobaczymy, jak można je rozwiązać.

Napraw MobaXterm nie działający w systemie Windows 11
Jeśli MobaXterm nie działa na Twoim komputerze, skorzystaj z rozwiązań podanych poniżej.
- Zakończ niepotrzebne procesy lub uruchom ponownie urządzenie hosta
- Ponowne połączenie lub zmiana sieci
- Połącz się z siecią VPN udostępnianą przez Twoją organizację
- Upewnij się, że Podsystem Windows dla systemu Linux jest włączony
- Usuń plik konfiguracyjny
- Pobierz wtyczkę CygUtils
Omówmy je szczegółowo.
1] Zakończ niepotrzebne procesy lub uruchom ponownie urządzenie hosta
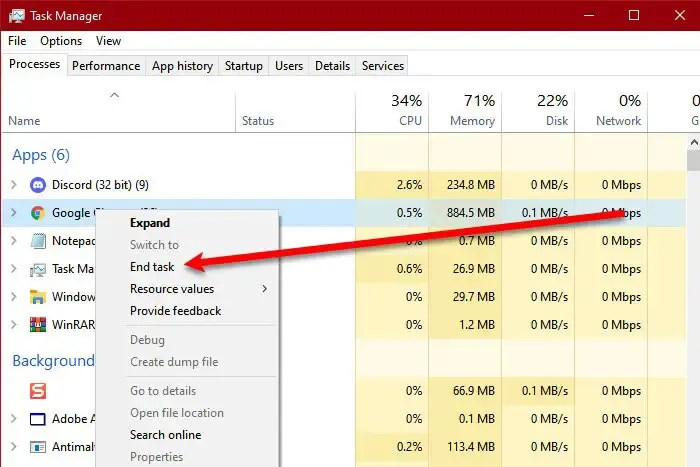
Następnie musisz zabić wszystkie zbędne i zbędne procesy, aby uniemożliwić im walkę o zasoby. Będzie to przydatne, jeśli MobaXtram zawiesi się podczas uruchamiania lub utknie w trakcie użytkowania. Aby zakończyć procesy, otwórz Menedżera zadań, kliknij prawym przyciskiem myszy proces i wybierz Zakończ zadanie.
Jeśli zakończenie zadań nie zadziałało, kontynuuj i zrestartuj komputer. Ponowne uruchomienie zakończy wszystkie procesy pochłaniające zasoby i zrobi miejsce dla procesów MobaXtram.
2] Połącz się ponownie lub zmień sieć
Jeśli używasz MobaXtram do łączenia się z komputerem służbowym, może to wymagać znacznie bardziej stabilnej i bezpiecznej sieci. Jeśli Twoja obecna sieć Wi-Fi używa starszego protokołu bezpieczeństwa, MobaXtram może odmówić połączenia z serwerem skokowym lub hosta, ponieważ może to stanowić bramę dla hakerów. Dlatego zawsze wybieraj połączenia WPA2 zamiast WPA. Jednak jeśli Twój router używa WPA2, zalecamy odświeżenie poprzez rozłączenie i ponowne połączenie z siecią Wi-Fi. Po wykonaniu tej czynności sprawdź, czy problem został rozwiązany.
3] Połącz się z siecią VPN udostępnianą przez Twoją organizację
Możesz zobaczyć błąd „ Host nie istnieje”, jeśli nie jesteś połączony z VPN dostarczonym przez Twoją organizację. Zazwyczaj będzie skrót do połączenia z VPN na pasku zadań, ale jeśli nie możesz go znaleźć, skontaktuj się z administratorem IT lub osobami zajmującymi się siecią i zapytaj ich o to.
4] Upewnij się, że Podsystem Windows dla systemu Linux jest włączony
Następnie musimy sprawdzić, czy WSL jest włączony na komputerze klienta. Podsystem Windows dla Linuksa pozwala na uruchomienie dowolnego klienta SSH, czy to PuTTy, czy w tym przypadku MobaXtram. Aby włączyć tę funkcję, musimy wykonać poniższe kroki.
- Otwórz Panel sterowania.
- Przejdź do Programów.
- Kliknij Programy i funkcje.
- Poszukaj opcji Włącz lub wyłącz funkcje systemu Windows i kliknij ją. Jeśli jesteś podłączony do urządzenia służbowego, zostaniesz poproszony o podanie danych uwierzytelniających administratora, które możesz uzyskać od administratora IT.
- Przewiń w dół i wyszukaj Podsystem Windows dla systemu Linux , a następnie zaznacz odpowiednie pole wyboru.
- Na koniec kliknij OK.
Po włączeniu WSL uruchom ponownie komputer i sprawdź, czy problem został rozwiązany.
5] Usuń plik konfiguracyjny
Jeśli nie możesz uruchomić lokalnego terminala MobaXtram, powinieneś usunąć plik konfiguracyjny, który mógł zostać uszkodzony i spowodować problemy. Nie zamierzamy jednak usuwać pliku. Zamiast tego możemy zmienić jego nazwę, aby MobaXtram nie mógł go wykryć, ale będzie on tam jako kopia zapasowa, jeśli będzie to wymagane w przyszłości.
Aby zrobić to samo, wykonaj poniższe czynności.
- Otwórz Eksplorator plików.
- Przejdź do C:\Users\Twoja_nazwa_użytkownika\Documents\MobaXterm.
- Znajdź plik konfiguracyjny MobaXterm lub plik MobaXterm.ini i zmień jego nazwę na dowolną wybraną przez siebie.
- Po zmianie nazwy pliku uruchom ponownie komputer.
Teraz uruchom MobaXterm. Utworzy on nowy plik konfiguracyjny, ponieważ nie może znaleźć tego, którego nazwę zmieniliśmy, i miejmy nadzieję, że nie zostanie uszkodzony.
6] Pobierz wtyczkę CygUtils
CygUtils.plugin to zbiór narzędzi Unix dla Windows. Ponieważ próbujesz uzyskać dostęp do MobaXtram Local Terminal, musisz mieć go na swoim komputerze. Możesz pobrać CygUtils.plugin ze strony mobaxterm.mobatek.net/plugins.html .
Po pobraniu zlokalizuj go w tym samym katalogu, w którym znajduje się plik exe MobaXterm. Następnie ustaw swój katalog domowy MobaXterm (i ewentualnie katalog główny) na foldery Windows, do których masz dostęp „Modify”. Możesz to zrobić w MobaXterm, przechodząc do Ustawienia > Konfiguracja > Ogólne i dostosowując „Trwały katalog domowy” i „Trwały katalog główny (/)” do folderów według własnego wyboru.
Otóż to!
Co zrobić, jeśli MobaXterm nie działa?
Jeśli MobaXterm nie działa, zrestartuj komputer i sprawdź, czy problem został rozwiązany. Jeśli ponowne uruchomienie nie pomoże, usuń istniejącą kopię aplikacji i pobierz jej najnowszą wersję. Miejmy nadzieję, że to pomoże.
Jak zainstalować MobaXterm w systemie Windows 11?
Możesz pobrać MobaXterm z mobaxterm.mobatek.net. Możesz pobrać wersję Portable, która może nie wymagać żadnej instalacji lub nośnik instalacyjny, który możesz uruchomić z uprawnieniami administratora, aby zainstalować MobaXterm na urządzeniu z systemem Windows 11.



Dodaj komentarz