Ściągawka Midjourney: Zostań profesjonalistą w korzystaniu z Midjourney!

Midjourney to generator obrazów AI , który ostatnio stał się dość popularny dzięki swojej najnowszej iteracji, wersji 5. Midjourney v5 poprawia jakość wizualną, rozmiar obrazu i ogólny projekt stylistyczny podpowiedzi. Jeśli ostatnio korzystałeś z Midjourney, być może zdałeś sobie sprawę, że istnieje wiele sposobów tworzenia różnych odmian i wersji twoich obrazów.
Możesz użyć różnych wersji Midjourney, szczegółowych monitów, różnych parametrów i innych elementów, aby poprawić kreatywną kontrolę nad obrazami generowanymi za pomocą narzędzia text-to-AI-art . Ale śledzenie wszystkich parametrów i szczegółów może być nieco zniechęcające, gdy dopiero zaczynasz. Oto ostateczna ściągawka, która pomoże ci ulepszyć podpowiedzi i wygenerować bardzo szczegółowe i niesamowite obrazy za pomocą Midjourney. Zacznijmy.
Ściągawka w połowie podróży
Oto najważniejsze wskazówki i wskazówki, które pomogą Ci w pełni wykorzystać monity Midjourney do generowania imponujących obrazów dostosowanych do Twoich wymagań. Zacznijmy.
1. Wykorzystaj permutacje na swoją korzyść
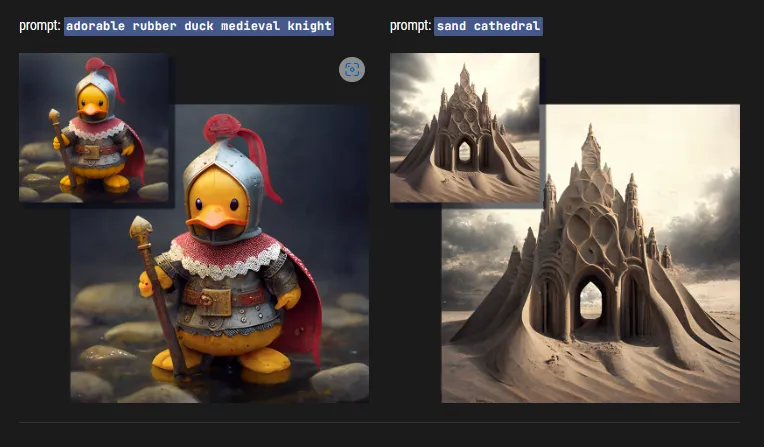
Permutacje to kolejny nowy dodatek do Midjourney, który koncentruje się na generowaniu wielu obrazów za pomocą jednego monitu. Może się zdarzyć, że nie jesteś pewien lub nie masz sprecyzowanego ostatecznego obrazu, którego potrzebujesz, ale masz na myśli dobry punkt wyjścia. W takich przypadkach możesz użyć permutacji, aby wygenerować wiele odmian z tego samego monitu tekstowego, dzięki czemu możesz łatwo wybrać ostateczny obraz, który Ci się podoba, a następnie dalej go rozwijać.
Aby użyć permutacji w monicie tekstowym, musisz dodać swoje odmiany w nawiasach klamrowych {}. Na przykład, jeśli potrzebujemy czerwonej pandy jedzącej trzy różne owoce, możemy użyć następującego monitu.
/ wyobraź sobie czerwoną pandę jedzącą {banana, truskawkę, gruszkę} podczas jazdy na Yamaha
Spowoduje to powstanie trzech różnych końcowych zestawów obrazów, na których czerwona panda będzie jadła banana, truskawkę i gruszkę. Podobnie permutacje nie ograniczają się tylko do monitów tekstowych. Możesz ich używać w połączeniu z innymi parametrami, takimi jak współczynniki proporcji. Jeśli więc będziemy musieli wypróbować różne współczynniki proporcji z tym samym monitem, będzie to wyglądać mniej więcej tak.
/ wyobraź sobie pandę czerwoną jedzącą {banana, truskawkę, gruszkę} jadącą Yamahą –ar {3:2, 1:2, 16:9}
Spowoduje to powstanie trzech różnych zestawów obrazów w trzech różnych proporcjach, co daje w sumie dziewięć zestawów obrazów. Podobnie, jeśli chcę wypróbować różne wersje Midjourney, aby znaleźć tę, która najlepiej tworzy obraz spełniający moje wymagania, mogę również użyć permutacji. Monit będzie wyglądał tak, jak pokazano poniżej.
/ wyobraź sobie czerwoną pandę jedzącą {banana, truskawkę, gruszkę} podczas jazdy na Yamaha –{v5, v4b, niji}
Spowoduje to powstanie trzech różnych zestawów obrazów opracowanych przy użyciu Midjourney v5, v4b i niji. Jeśli więc chcesz natychmiast wygenerować wiele obrazów, aby znaleźć ten, który najlepiej pasuje do Twoich aktualnych wymagań, permutacje są dla Ciebie najlepszą opcją.
2. Możesz dodawać wagę do swoich słów
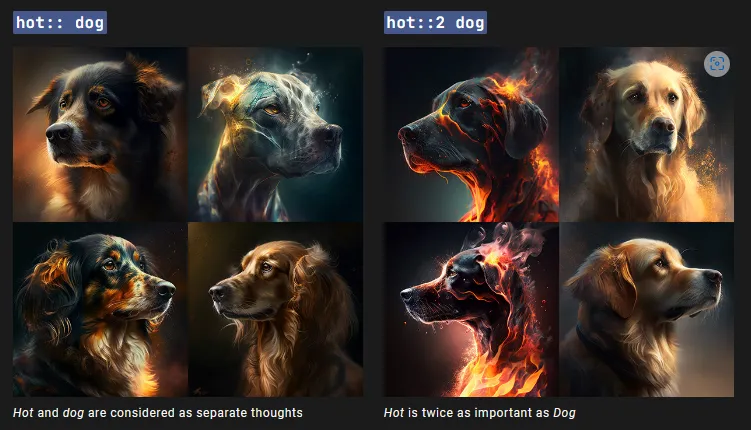
Powyżej omówiliśmy sposób dodawania wagi obrazu podczas przesyłania zdjęć do Midjourney. Waga obrazu pomoże określić, w jakim stopniu ostateczne obrazy są inspirowane tym, który przesłałeś. Ale czy wiesz, że możesz dodawać i dyktować wagę także innym elementom monitu tekstowego?
W monicie tekstowym możesz określić wagę różnych elementów, takich jak oświetlenie, tematy, styl i inne. Pozwoli to na większą twórczą kontrolę nad ostatecznymi obrazami, gdzie będziesz mógł dyktować dokładny wygląd swoich obrazów.
Możesz dodać wagę do swoich elementów, używając separatora „::”. Na przykład podczas generowania obrazów za pomocą następującego monitu „czerwona panda je banana w kosmosie podczas jazdy wózkiem plażowym” możemy zmodyfikować monit, aby ulepszyć niektóre elementy, takie jak przestrzeń i wózek plażowy, za pomocą parametru wagi. Końcowy monit będzie wyglądał jak ten poniżej.
„czerwona panda jedząca banana w kosmosie::1,5 podczas jazdy plażowym buggy::2,0”
Parametry wagi można uwzględnić w dowolnym miejscu iw połączeniu z innymi poleceniami, aby tworzyć wyjątkowo kreatywne obrazy spełniające Twoje wymagania.
3. Konkrety są twoim przyjacielem!
Rozważ ustawienie tonu i granic dla swoich obrazów za pomocą takich szczegółów, jak: Medium, Styl rysowania, Okres, Emocje, Kolory i Środowiska. Więcej na ten temat poniżej z przykładami.
Specyficzność jest twoim przyjacielem podczas korzystania z monitów tekstowych w Midjourney. Możesz odnieść wrażenie, że opisanie sceny za pomocą abstrakcyjnych słów i rzeczowników pomoże stworzyć obrazy stylistyczne, ale takie słowa i wyrażenia są subiektywne. Algorytm może czasami interpretować podpowiedzi tak, jak chcesz, a czasami iść w zupełnie innym kierunku. Będąc tak szczegółowym, jak tylko możesz, możesz ograniczyć algorytm do swoich wymagań, co pomoże wygenerować wymagane obrazy. Oto kilka elementów, które należy uwzględnić w monitach, aby były bardziej szczegółowe, aby uzyskać ostateczny obraz, który najlepiej odpowiada Twoim wymaganiom.
3.1 – Ustaw średnie
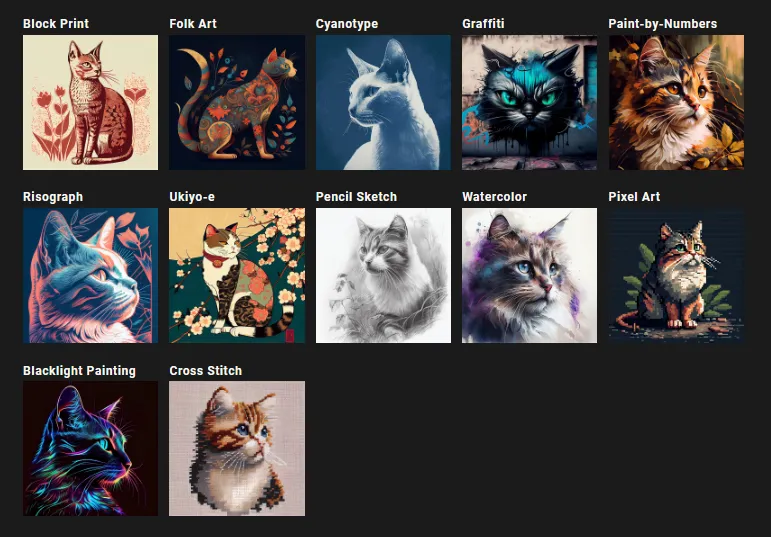
Wybierz wcześniej medium, aby dyktować grafikę i styl pędzla, który Ci się podoba. Twoim medium może być druk blokowy, sztuka ludowa, graffiti, akwarela, haft krzyżykowy i inne. W ten sposób możesz dyktować swoje płótno i styl artystyczny, aby uzyskać idealny obraz, jaki chcesz.
Niektóre z dostępnych opcji to:
- Druk blokowy
- Sztuka ludowa
- cyjanotypia
- graffiti
- Malowanie według numerów
- risograf
- Ukiyo-e
- Szkic ołówkiem
- Akwarela
- Pikselowa sztuka
- Malowanie w świetle ultrafioletowym
- Ścieg krzyżowy
3.2 – Ustaw styl rysowania
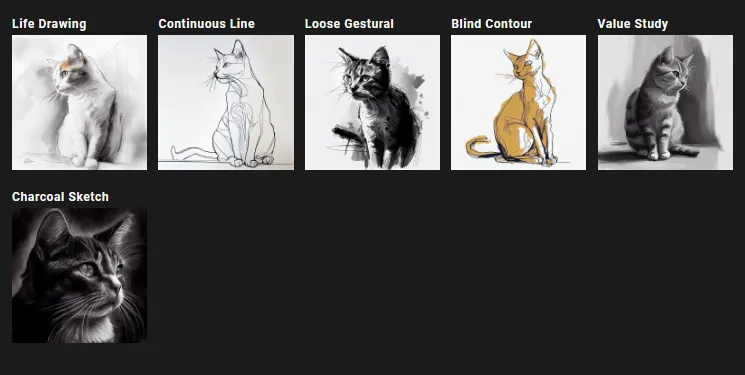
Powinieneś również dołączyć styl rysowania lub tworzenia, którego chcesz użyć w swoim ostatecznym obrazie. Może to obejmować martwą naturę, linię ciągłą, szkic węglem drzewnym i wiele innych, aby pomóc określić, w jaki sposób obiekt zostanie narysowany na ostatecznym obrazie.
Niektóre z dostępnych opcji to:
- Rysunek życia
- Linia ciągła
- Luźny gest
- Ślepy kontur
- Badanie wartości
- Szkic węglem drzewnym
3.3 – Ustaw okres czasu
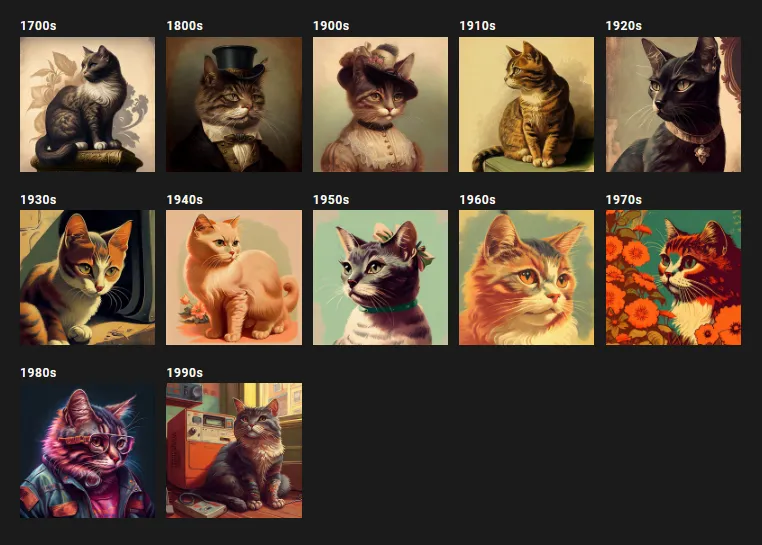
Powinieneś także podyktować czas, aby być bardziej szczegółowym. Możesz uwzględnić lata takie jak 1880, 2030, 2099 i więcej lub odnosić się do różnych epok, takich jak epoka wiktoriańska, epoka renesansu i inne.
2.4 – Ustaw emocje
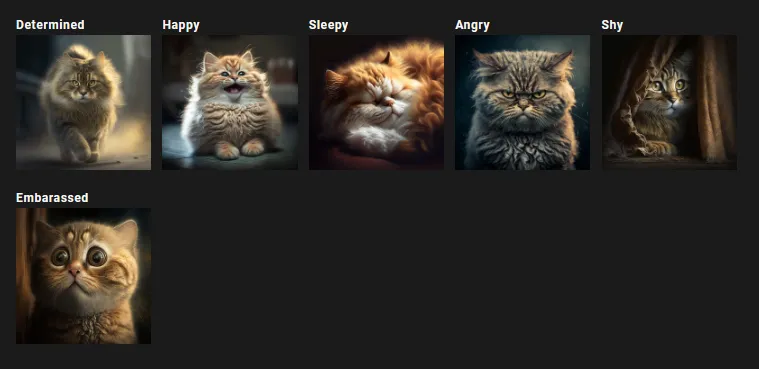
Jeśli uważasz, że Twoje zdjęcie jest idealne, ale fotografowane osoby są martwe, prawdopodobnie nie uwzględniłeś emocji, które ma wyrażać fotografowana osoba. Uwzględnienie emocji fotografowanych osób może ożywić ostateczne zdjęcia. Możesz uwzględnić emocje, takie jak zaskoczenie, smutek, determinacja, nieśmiałość i inne, aby uzyskać ostateczny wygląd zdjęcia.
Niektóre z dostępnych opcji to:
- Określony
- Szczęśliwy
- Senny
- Zły
- Nieśmiały
- Zawstydzony
3.5 – Ustaw kolor i odcień

Powinieneś również dołączyć kolory lub palety kolorów, aby pomóc Midjourney wygenerować wygląd, który lubisz. Możesz dołączyć terminy takie jak pastel, dwukolorowy, desaturowany i inne, aby dyktować kolory na obrazie. Możesz także dołączyć określone kolory, takie jak tysiącletni róż, kanarkowa żółć i inne, aby użyć określonych kolorów w ostatecznych obrazach.
3.6 – Ustaw środowisko
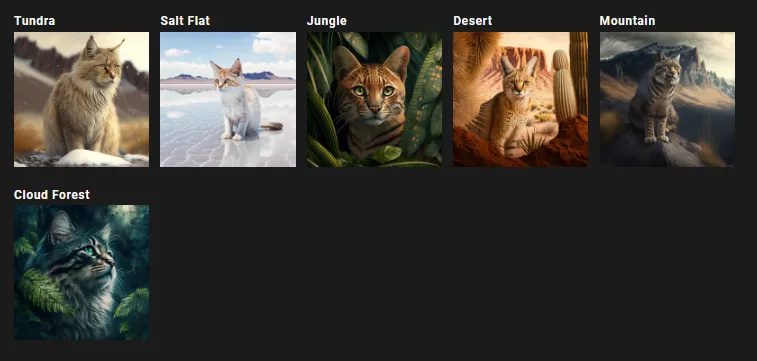
Choć mogłoby się wydawać, że terminy takie jak dżungla, przestrzeń kosmiczna i pustynia wystarczą, doprecyzowanie może pomóc w generowaniu lepszych obrazów. Jeśli więc chcemy wygenerować obraz jaguara w dżungli, podpowiedź typu „czarny jaguar w zachmurzonym lesie deszczowym, wyglądający na zdeterminowanego w stylu DaVinci w nienasyconych kolorach” będzie działać znacznie lepiej w porównaniu z wynikami z „a czarny jaguar w lesie”. Możesz uwzględnić różne środowiska, takie jak tundra, góry, płaskowyże, solniska i inne, aby wygenerować obrazy dostosowane do Twoich wymagań.
Niektóre z dostępnych opcji to:
- Tundra
- Solna równina
- Dżungla
- Pustynia
- Góra
- Las chmur
4. Użyj „/describe”, aby zrozumieć algorytm
Midjourney został niedawno zaktualizowany, aby zawierał kilka nowych i interesujących poleceń, w tym polecenie „/describe”. To polecenie działa dokładnie odwrotnie niż polecenie „/ wyobraź sobie”. Podczas gdy polecenie /imagine umożliwia konwersję podpowiedzi tekstowych na obrazy, polecenie /describe zamiast tego konwertuje obrazy na podpowiedzi tekstowe. Kiedy używasz polecenia /describe, musisz dostarczyć Midjourney obraz. Następnie algorytm przeanalizuje obraz i wygeneruje na nim cztery monity tekstowe. Następnie możesz wygenerować nowe obrazy, korzystając z każdego z tych monitów. Jeśli masz problemy z monitami, polecenie /describe z pewnością może się przydać.
Możesz go użyć, aby dowiedzieć się i ocenić, w jaki sposób algorytm przetwarza Twoje podpowiedzi i jak możesz uporządkować przyszłe podpowiedzi, aby uzyskać lepsze wyniki. Na przykład, jeśli dostarczysz obraz, a następnie wygenerujesz cztery monity, możesz zorientować się, czego powinieneś użyć do wygenerowania tego samego obrazu za pomocą Midjojurney. Podobnie podczas generowania obrazów przy użyciu tych czterech monitów można zidentyfikować obraz, który najlepiej odpowiada Twoim wymaganiom, a następnie przeanalizować odpowiedni monit w celu zidentyfikowania szczegółów i szczegółów, które doprowadziły do ostatecznych wyników. Następnie możesz dalej ulepszać swoje przyszłe monity, używając podobnych cech i szczegółów, aby generować obrazy spełniające Twoje wymagania.
5. Użyj „/blend”, aby połączyć style artystyczne lub tematy
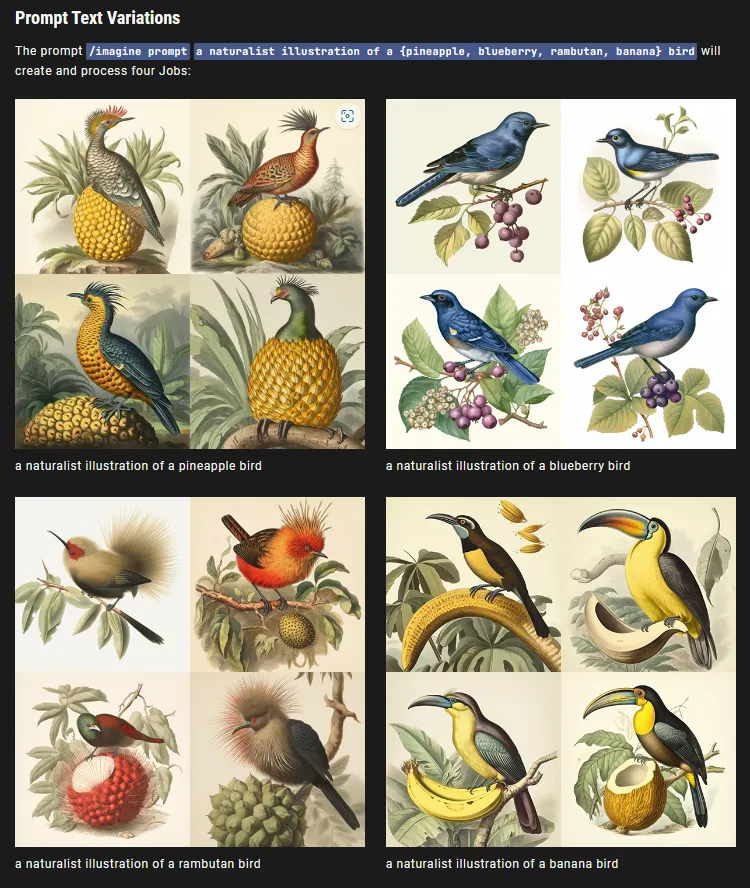
/blend to kolejne świetne polecenie, które pomaga łączyć i tworzyć inspirowane sobą obrazy. Zamiast polecenia /imagine, w którym można przesłać obraz i zainspirować go swoim ostatecznym obrazem, /blend zamiast tego połączy ze sobą dwa do pięciu obrazów i utworzy końcowe wyniki inspirowane nimi wszystkimi. Możesz to wykorzystać na swoją korzyść, aby nadać styl Midjourney swojemu ostatecznemu obrazowi inspirowanemu konkretnym obrazem.
Możesz także użyć opcji /blend, aby połączyć dwa różne tematy lub krajobrazy, aby uzyskać niepowtarzalny obraz końcowy. /blend pozwala łączyć ze sobą do pięciu obrazów, a nawet zdefiniować wagę obrazu dla każdego konkretnego obrazu. Skorzystaj z tego posta od nas, aby pomóc Ci wykorzystać /blend na swoją korzyść do generowania interesujących obrazów za pomocą Midjourney.
6. W miarę możliwości dołączaj obrazy
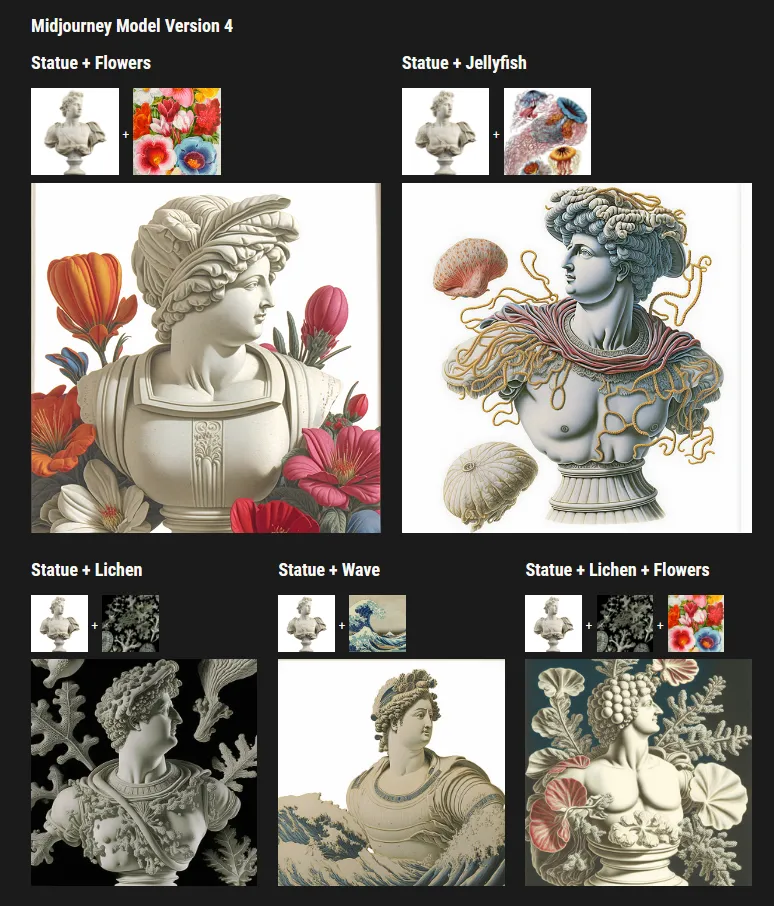
Midjourney umożliwia również dołączanie obrazów, dzięki czemu można ich używać w monitach. Następnie możesz zdefiniować wagę obrazu na podstawie swoich wymagań, które określą, w jakim stopniu ostateczne obrazy są inspirowane tym, który podałeś. Możesz również dołączyć monit tekstowy, aby przejść w połączeniu z obrazem, co pozwoli ci na bardziej szczegółowe określenie wymagań. Przesyłanie obrazów do Midjourney do wykorzystania w monitach może pomóc w stylizowaniu obrazów, wybieraniu określonych tematów, a nawet tworzeniu dzieł sztuki z własnymi obrazami.
Możesz także udostępnić Midjourney sceny z prawdziwego życia, które następnie może modyfikować i stylizować w oparciu o Twoje wymagania. Więc następnym razem, gdy będziesz chciał stylizować lub tworzyć obrazy z czegoś, co uchwyciłeś w prawdziwym życiu, pamiętaj o przesłaniu i uwzględnieniu obrazów w monitach. Oto szczegółowy przewodnik od nas , który pomoże Ci przesyłać i wykorzystywać obrazy w Midjourney.
7. Wykorzystaj proporcje obrazu na swoją korzyść
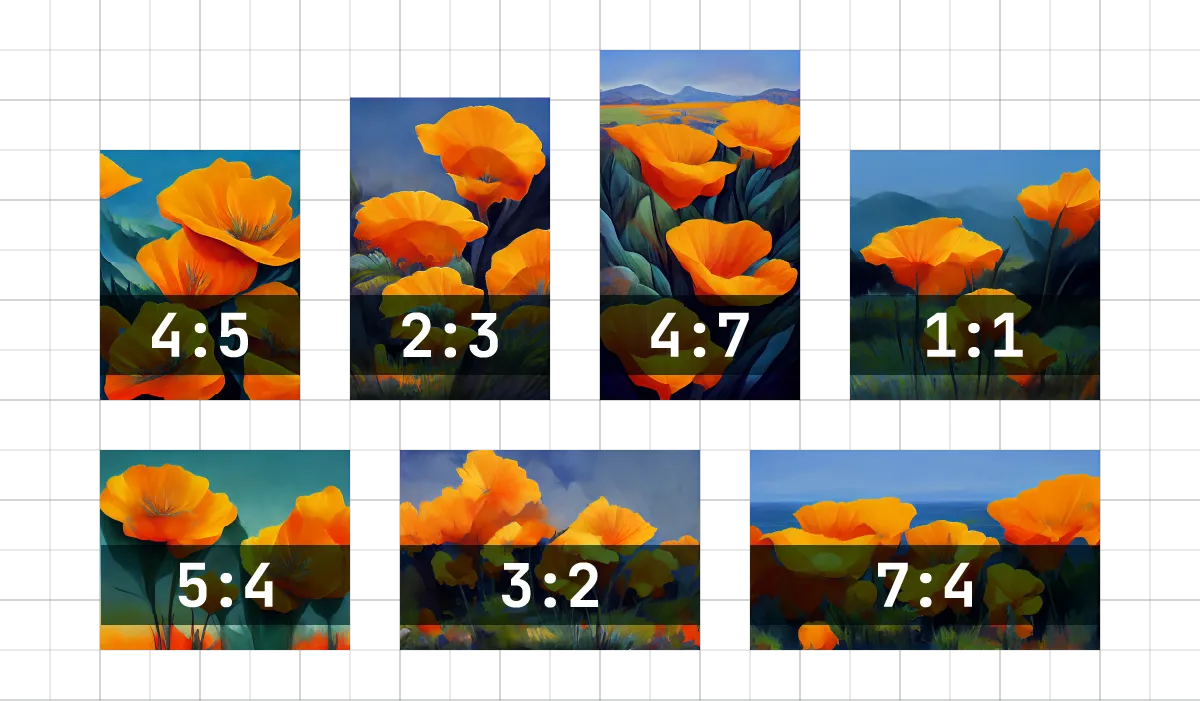
Midjourney może również szanować ustawienia współczynnika proporcji, co może wyeliminować kłopoty z kadrowaniem lub zmianą rozmiaru ostatecznych obrazów. Może to być szczególnie korzystne, jeśli używasz Midjourney w wersji 5. Możesz generować banery, billboardy, plakaty i nie tylko, wybierając określone współczynniki proporcji. Midjourney może szanować Twoje proporcje w zależności od używanej wersji. Podczas gdy Midjourney v5 może generować obrazy o dowolnym współczynniku proporcji, starsze wersje mają kilka ograniczeń, które zostały wymienione poniżej.
| Wersja pośrednia | Obsługiwane współczynniki proporcji |
| v5 | Dowolny współczynnik proporcji |
| v4c | 1:2 do 2:1 |
| v4a lub v4b | 1:1, 2:3 i 3:2 |
| v3 | 5:2 do 2:5 |
| Test lub Testp | 3:2 do 2:3 |
| niji | 1:2 do 2:1 |
Aby dodać współczynniki proporcji do monitów, możesz użyć następującej składni. Zastąp (Twój współczynnik proporcji) preferowanym współczynnikiem proporcji obsługiwanym przez aktualnie używaną wersję Midjourney.
/imagine [Twój monit tekstowy] –ar (Twój współczynnik proporcji)
8. Maksymalnie wykorzystaj skalowanie
Po wygenerowaniu i ustaleniu obrazu zdecydowanie powinieneś go przeskalować. Podczas gdy ostateczny zestaw obrazów będzie miał z góry określone skalery, istnieje kilka sposobów na ulepszenie obrazów podczas ich skalowania w górę. Po pierwsze, możesz użyć light upscaler. Ten upscaler nie doda wielu szczegółów do ostatecznego obrazu i jest idealny do twarzy i ludzi. Kiedy domyślnie zwiększasz obraz w Midjourney, używa on szczegółowego skalowania. Ten moduł upscaler przeskaluje Twój obraz, dodając mnóstwo drobniejszych szczegółów do ostatecznego obrazu.
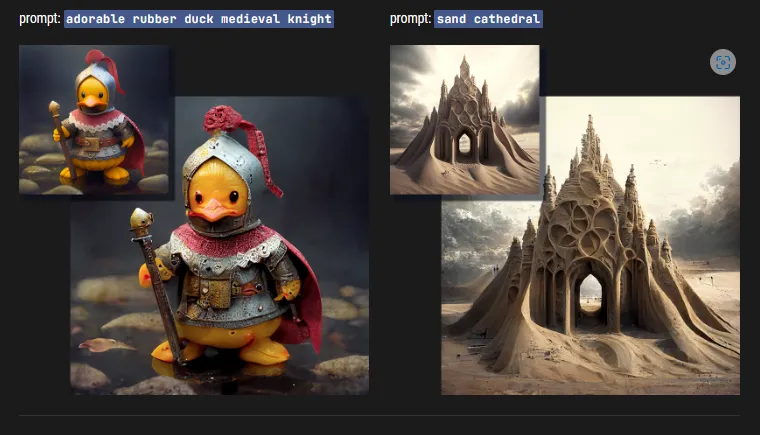
Może to obejmować elementy takie jak wgniecenia, zadrapania, tekstury HQ i inne. Może się jednak zdarzyć, że nie chcesz dodawać drobniejszych szczegółów do ostatecznego obrazu lub chcesz zmiękczyć tekstury, co może pomóc w przypadku ludzi. W takich przypadkach można użyć rozjaśniacza upscaler. Możesz użyć rozjaśniacza w następującym formacie.
/imagine [Twój monit tekstowy] – podświetlenie
Oto przykład i porównanie tego, jak rozjaśnianie różni się od domyślnego szczegółowego skalowania.
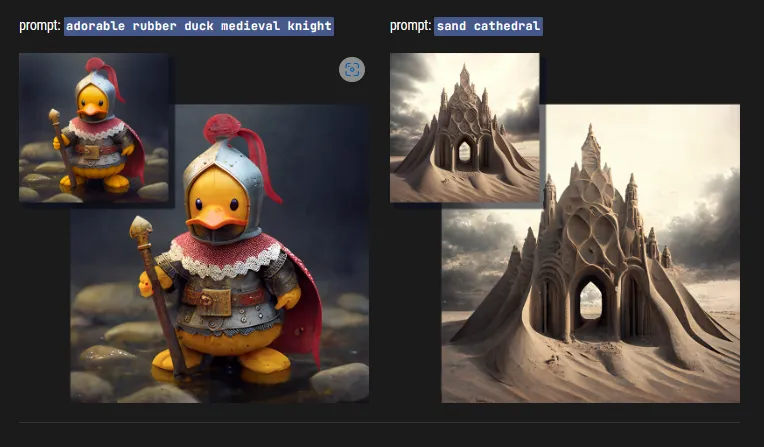
Szczegółowy skaler omówiliśmy powyżej, ale należy pamiętać, że jest on dostępny tylko dla wersji Midjourney v1, v2, v3 i HD . Jeśli więc chcesz dodać drobniejsze szczegóły do przeskalowanego obrazu, zalecamy zmianę wersji w celu uzyskania najlepszego efektu końcowego.
Kolejnym upscalerem do Twojej dyspozycji jest upscaler beta. Wspomniane powyżej skalery tworzą ostateczne obrazy o rozmiarze 1024 x 1024. Ale upscaler beta pozwala podwoić to i wygenerować końcowe obrazy o rozmiarze 2048 x 2048. Aby skorzystać z upscalera beta, możesz dodać –upbeta do swojego monitu.
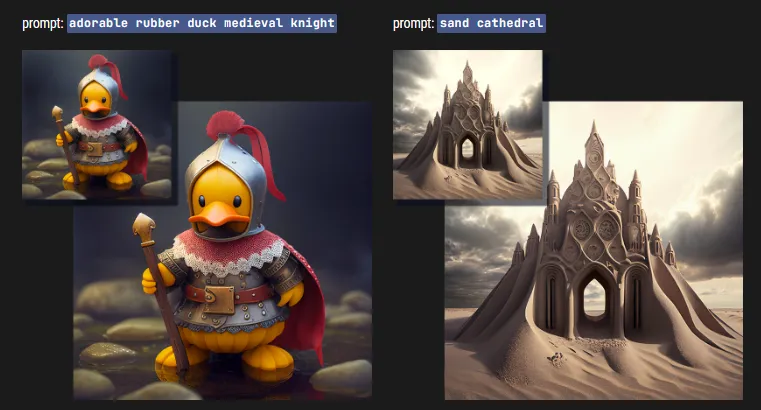
Wreszcie jest upscaler anime. Jest to domyślny skaler dla Midjourney niji i najlepiej sprawdza się w przypadku ilustracji i grafik inspirowanych anime. Możesz dodać –upanime do swojego monitu tekstowego, aby użyć skalowania anime.

Możesz także zmienić domyślny skaler w zależności od wersji Midjourny za pomocą polecenia /settings.
9. Dobrze opisz swoje oświetlenie
Aby uzyskać świetny obraz z Midjourney, niezbędne jest jak najlepsze opisanie sceny. Podczas gdy większość użytkowników ma tendencję do zagłębiania się w szczegóły dotyczące swoich obiektów, coś, co wszyscy zwykle przeoczają, to opisywanie oświetlenia. Jak każde zdjęcie lub dzieło sztuki, oświetlenie jest niezbędne do stworzenia idealnego obrazu. Sposób oświetlania obiektów, liczba źródeł światła w scenie oraz interakcja cieni to podstawowe elementy tworzenia doskonałego obrazu.
Więc kiedy prosisz Midjourney o swoje obrazy, zalecamy bardzo szczegółowe określenie oświetlenia. Należy określić temperaturę barwową, liczbę źródeł światła w scenie, pozycję obiektu, wszystko, co może tworzyć cienie i inne parametry, aby uzyskać możliwie najlepszy obraz spełniający wymagania. Jeśli próbujesz tworzyć słabo oświetlone obrazy, możesz również dokładnie określić cienie w swojej scenie.



Dodaj komentarz