Środkowy przycisk myszy nie działa? 3 szybkie sposoby, aby to naprawić

Wielu użytkowników skarży się, że środkowy przycisk myszy nie działa lub nie wykonuje żadnych funkcji po kliknięciu. Uniemożliwia działanie zaawansowanych zadań przypisanych do przycisku i może utrudniać korzystanie z niego.
Dlatego konieczne jest sprawdzenie potencjalnych rozwiązań problemu, aby go rozwiązać i sprawić, by przycisk myszy działał poprawnie. Dlatego w tym artykule omówimy, jak naprawić niedziałający środkowy przycisk myszy.
Dlaczego środkowy przycisk myszy nie działa?
- Z biegiem czasu środkowy przycisk myszy może ulec uszkodzeniu z powodu ciągłego używania, zużytego przełącznika lub nagromadzenia zanieczyszczeń, co powoduje, że przycisk przestaje działać.
- Może to być spowodowane problemami z konfiguracją oprogramowania, takimi jak sprzeczne ustawienia myszy.
- Przestarzałe sterowniki myszy mogą powodować, że środkowy przycisk myszy nie działa zgodnie z oczekiwaniami.
- Zakłócenia z niektórych aplikacji zastępują domyślną funkcjonalność środkowego przycisku myszy, powodując, że wydaje się on niefunkcjonalny.
- Problemy z niedziałającym bezprzewodowym adapterem USB mogą wpływać na połączenie urządzenia.
- Uszkodzenia fizyczne lub wady sprzętowe spowodowane upuszczeniem, uderzeniem, rozlaniem płynu na mysz lub uszkodzonymi elementami wewnętrznymi mogą uniemożliwić rejestrowanie kliknięć przycisku.
- Przestarzały system operacyjny Windows może powodować, że środkowy przycisk myszy nie działa z powodu problemów ze zgodnością sprzętu myszy.
- Jeśli używasz myszy bezprzewodowej, środkowy przycisk myszy może nie działać, jeśli baterie są słabe lub wyczerpane.
Na szczęście opracowaliśmy kilka kroków, aby rozwiązać problem i spowodować, że środkowy przycisk myszy nie będzie działał.
Jak mogę naprawić środkowy przycisk myszy?
Wypróbuj te wstępne testy przed wykonaniem jakichkolwiek zaawansowanych kroków rozwiązywania problemów:
- Wyczyść mysz, aby usunąć cząsteczki kurzu lub zanieczyszczenia powodujące problemy ze sprzętem.
- Uruchom ponownie komputer i ponownie podłącz mysz, aby rozwiązać tymczasowe problemy utrudniające działanie środkowego przycisku.
- Jeśli używasz myszy bezprzewodowej, wymień baterie i sprawdź, czy kółko przewijania zaczyna działać prawidłowo.
- Wykonaj aktualizację sterownika myszy, aby rozwiązać problem.
- Zdobądź mysz dawcy i użyj jej do wymiany sprężyny w wadliwej myszy.
- Przypisz środkowy przycisk do innego przycisku, aby sprawdzić, czy działa.
- Odwiedź witrynę internetową producenta i sprawdź, czy dostępne są aktualizacje oprogramowania sprzętowego dla Twojego modelu myszy, aby zaktualizować oprogramowanie układowe.
- Zdobądź nową mysz i pozbądź się problematycznej.
Jeśli powyższe kroki nadal nie mogą naprawić niedziałającego środkowego przycisku myszy, możesz skorzystać z następujących rozwiązań:
1. Zainstaluj ponownie sterowniki myszy
- Naciśnij klawisze Windows+ , Raby wyświetlić okno Uruchom , wpisz devmgmt.msc i kliknij OK , aby otworzyć Menedżera urządzeń.
- Wybierz wpis Myszy i inne urządzenia wskazujące , kliknij prawym przyciskiem mysz, a następnie z menu rozwijanego wybierz Odinstaluj urządzenie.
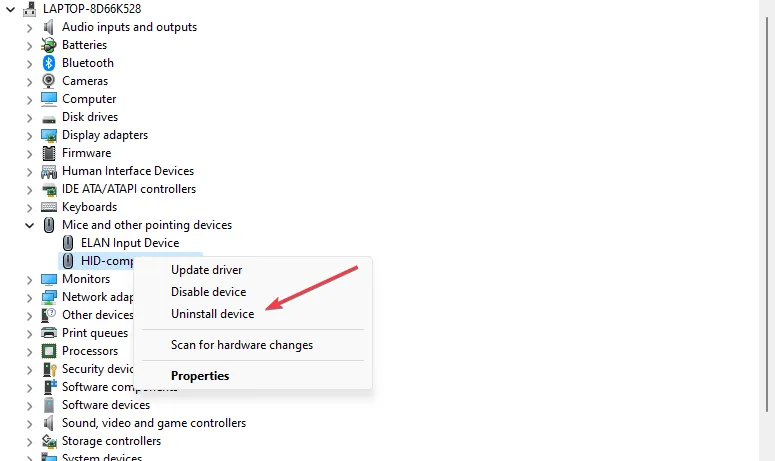
- Kliknij Odinstaluj w oknie potwierdzenia i poczekaj na zakończenie procesu.

- Uruchom ponownie komputer, a automatycznie zainstaluje brakujący sterownik.
Ponowna instalacja sterownika myszy odświeży składnik oprogramowania, umożliwiając komputerowi komunikację ze sprzętem myszy.
Możesz także ponownie pobrać od producenta myszy i uruchomić instalację ręczną.
2. Uruchom narzędzie do rozwiązywania problemów ze sprzętem i urządzeniami
- Kliknij lewym przyciskiem myszy przycisk Start , wpisz Wiersz polecenia i kliknij opcję Uruchom jako administrator .
- Kliknij Tak w monicie Kontrola konta użytkownika (UAC) .
- Wpisz następujące polecenie i naciśnij Enter , aby otworzyć narzędzie do rozwiązywania problemów ze sprzętem i urządzeniami systemu Windows:
msdt.exe -id DeviceDiagnostic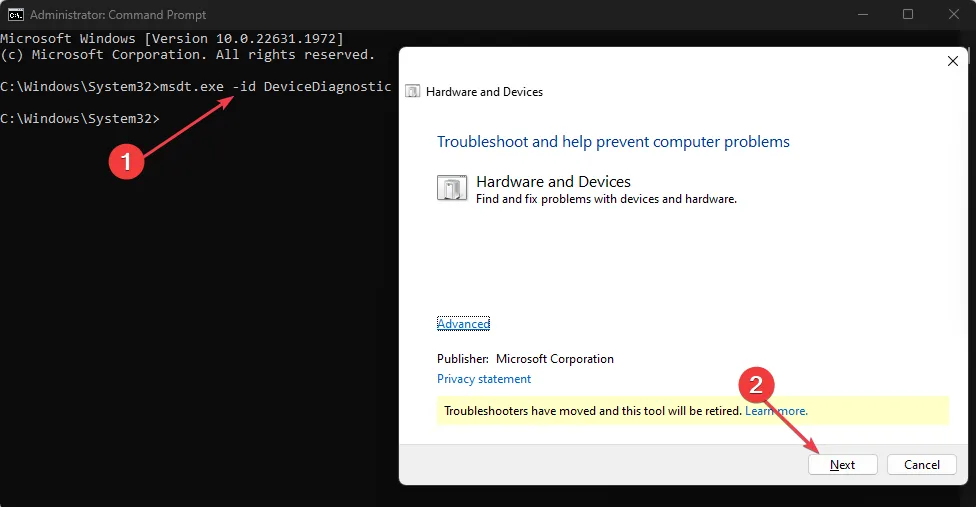
- Kliknij Dalej, aby kontynuować proces skanowania i rozwiązywania problemów.
- Po rozwiązaniu problemu spróbuj wykonać zadanie i sprawdź, czy działa.
Uruchomienie narzędzia do rozwiązywania problemów ze sprzętem i urządzeniami pomoże znaleźć i rozwiązać problemy z połączeniem sprzętowym, które mogą być przyczyną problemu.
3. Zmodyfikuj ustawienia rejestru
- Naciśnij Windows+ R, aby otworzyć okno dialogowe Uruchom , wpisz regedit w pasku wyszukiwania, a następnie naciśnij, Enteraby otworzyć Edytor rejestru.
- W Edytorze rejestru przejdź do klucza:
HKEY_CURRENT_USER\Control Panel\Desktop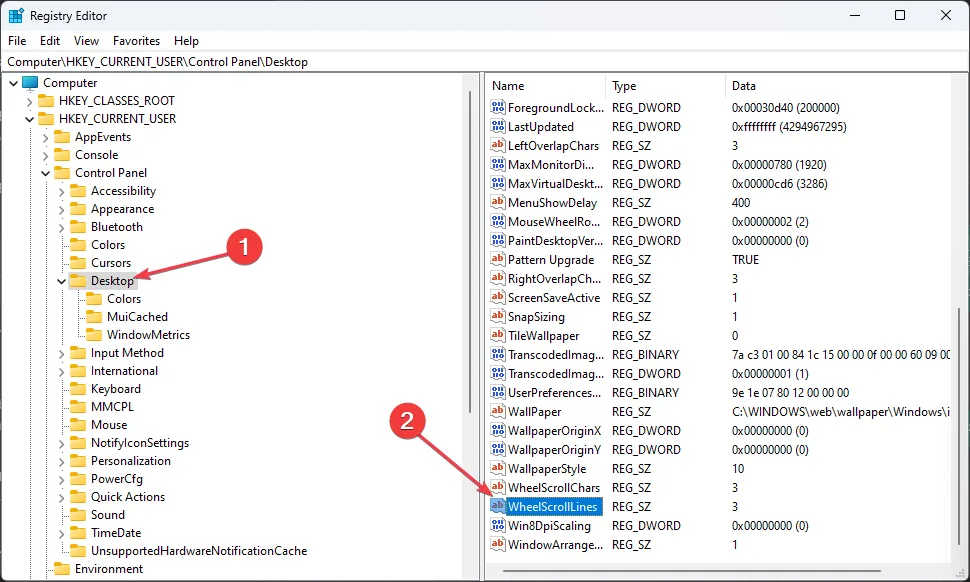
- Przejdź do prawego panelu i kliknij dwukrotnie wpis WheelScrollLines, aby otworzyć jego właściwości .
- Zmień Dane wartości na 3 i zapisz zmiany.
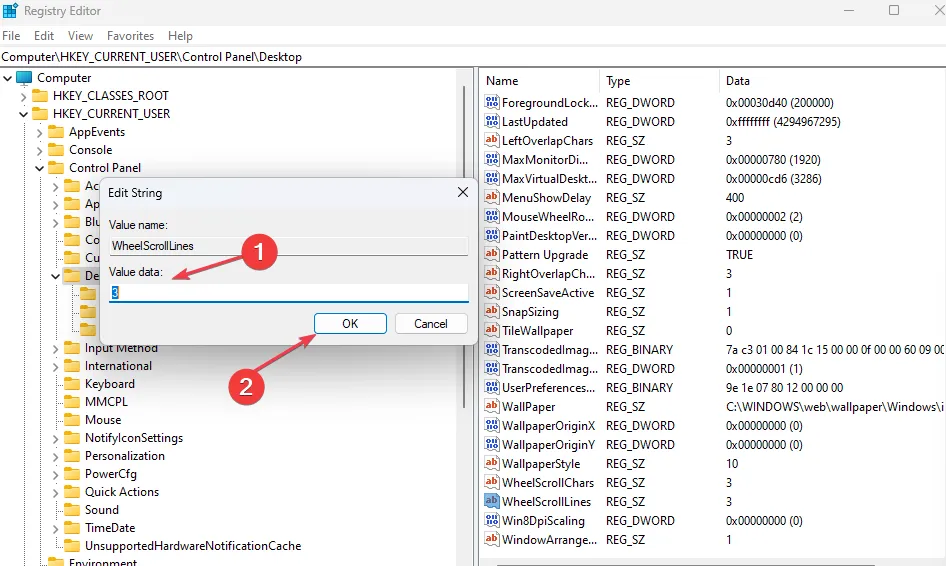
- Uruchom ponownie komputer i ponownie podłącz mysz, aby sprawdzić, czy działa środkowy przycisk.
Powyższe kroki naprawią klucze rejestru WheelScrollLine, na które mógł mieć wpływ najnowszy system Windows.
Czy istnieje alternatywny klawisz do środkowego przycisku myszy?
Jeśli Twoja mysz nie ma środkowego przycisku lub nie działa prawidłowo, możesz uzyskać środkowe kliknięcie, naciskając jednocześnie lewy i prawy przycisk myszy.
Dodatkowo stuknięcie trzema palcami uruchomi akcję kliknięcia środkowym przyciskiem w przypadku touchpadów wyposażonych w obsługę stukania wieloma palcami.
Jeśli masz dalsze pytania lub sugestie dotyczące tego przewodnika, uprzejmie upuść je w sekcji komentarzy.



Dodaj komentarz