Microsoft Word nie sprawdza pisowni? 4 sposoby ponownego włączenia
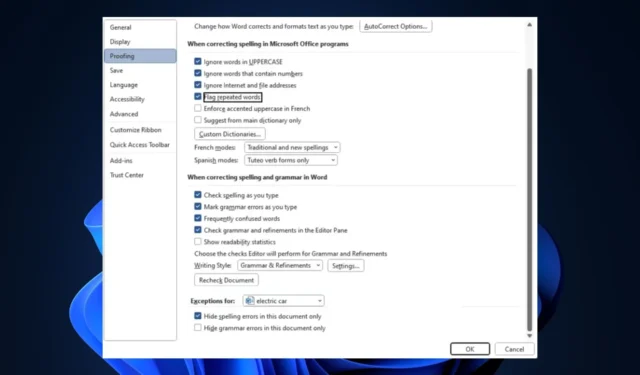
Moduł sprawdzania pisowni to przydatna funkcja w aplikacjach Office 365 ; pozwala wykryć i poprawić błędnie napisane słowa bez użycia zewnętrznego oprogramowania do gramatyki lub sprawdzania pisowni. Ponadto, jeśli ta funkcja przestanie działać, błędy w dokumencie nie będą podświetlane.
W tym artykule pokrótce omówiono typowe przyczyny błędów sprawdzania pisowni firmy Microsoft i przedstawiono cztery sposoby, które pomogą Ci naprawić błąd.
Dlaczego program Microsoft Word nie sprawdza pisowni?
Niektóre z przyczyn tego problemu to:
- Nieprawidłowe ustawienia języka — jeśli piszesz po angielsku, a ustawienia języka to francuski, hiszpański itp., sprawdzanie pisowni nie będzie działać.
- Ręczne wyłączenie sprawdzania pisowni — sprawdzanie pisowni jest domyślnie włączone, ale funkcja przestanie działać, jeśli przypadkowo ją wyłączysz.
- Wyjątek dokumentu — jeśli włączono wyjątek dokumentu dla pliku, nad którym pracujesz, sprawdzanie pisowni nie będzie działać po otwarciu tego dokumentu.
- Dodatki Microsoft Word — czasami dodatki dodawane do aplikacji Word mogą kolidować z jej funkcjonalnością, prowadząc do błędów, takich jak niedziałające sprawdzanie pisowni.
Bez względu na przyczynę spróbuj wykonać poniższe czynności, aby rozwiązać problem.
Jak naprawić moduł sprawdzania pisowni systemu Windows w programie Word?
Zanim przejdziesz do bardziej zaawansowanych rozwiązań, oto kilka szybkich rozwiązań, które powinieneś wypróbować:
- Zamknij i ponownie uruchom program Microsoft Word.
- Uruchom ponownie komputer.
- Napraw Office 365, aby naprawić błędy wpływające na sprawdzanie pisowni.
Jeśli błąd nie zostanie naprawiony, poniżej przedstawiono zaawansowane kroki rozwiązywania problemów, które pomogą naprawić błąd sprawdzania pisowni w programie Word:
1. Upewnij się, że wybrano właściwy język
- Najpierw naciśnij Windowsklawisz, wpisz Microsoft Word i naciśnij Enter, aby uruchomić aplikację.
- W programie Word kliknij Plik , a następnie kliknij Opcje.

- W oknie Opcje kliknij Język .
- Następnie w sekcji Wybierz język edycji upewnij się, że wyświetlany język jest Twoim preferowanym językiem.

- Jeśli nie ma zainstalowanych języków, kliknij opcję Dodaj dodatkowy język edycji i kliknij preferowaną opcję z listy.
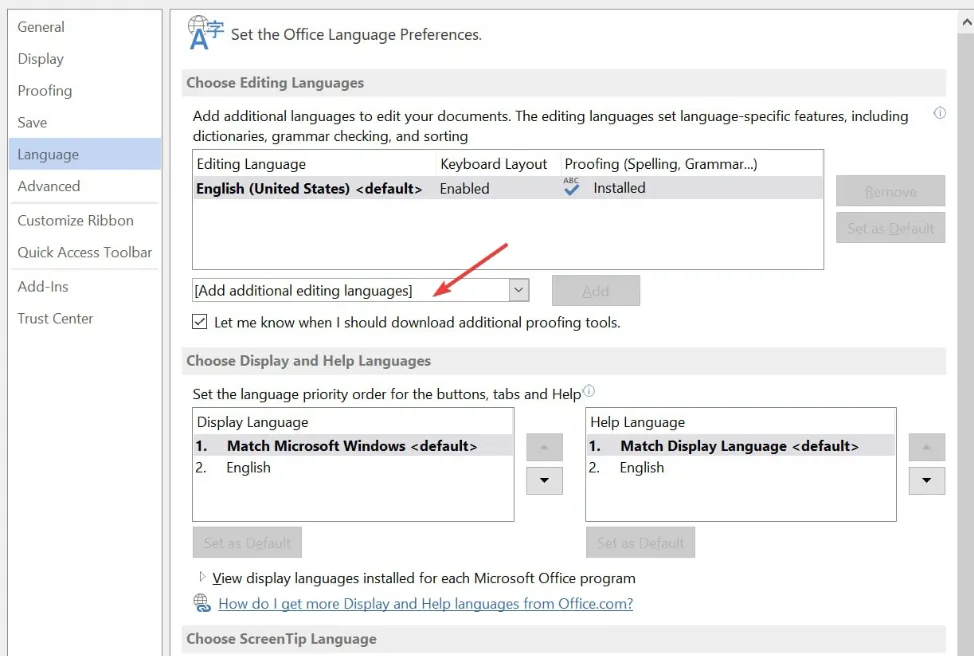
- Kliknij przycisk OK, aby sfinalizować zmiany i ponownie uruchomić program Word, aby sprawdzić, czy błąd sprawdzania pisowni został naprawiony.
Jeśli Twój dokument programu Word zawiera wiele języków, musisz wybrać preferowany język, który ma być używany do sprawdzania pisowni; pomoże to naprawić niedziałające sprawdzanie pisowni w programie Word.
Możesz także sprawdzić, jak zmienić ustawienia językowe w systemie Windows .
2. Włącz funkcję sprawdzania pisowni
- W programie Word kliknij Plik , a następnie kliknij Opcje.

- Następnie kliknij Sprawdzanie w oknie Opcje.
- W następnym oknie znajdź sekcję Podczas poprawiania pisowni i gramatyki i upewnij się, że zaznaczone są opcje Sprawdzaj pisownię podczas pisania i Zaznacz błędy gramatyczne podczas pisania.

- Kliknij przycisk OK , aby zapisać zmiany i ponownie uruchom program Word, aby sprawdzić, czy błąd nadal występuje.
Jeśli masz pewność, że w programie Word ustawiony jest właściwy język, musisz sprawdzić, czy funkcja sprawdzania pisowni jest włączona. Domyślnie funkcja jest włączana automatycznie, ale czasami może zostać wyłączona ręcznie przez Ciebie lub innych użytkowników.
3. Wyłącz wyjątki pisowni
- Uruchom Word, kliknij Plik , a następnie kliknij Opcje w lewym okienku.

- W oknie Opcje kliknij Sprawdzanie i przewiń w dół, aby znaleźć sekcję Wyjątki.
- Następnie upewnij się, że pola wyboru obok opcji Ukryj błędy ortograficzne tylko w tym dokumencie i Ukryj błędy gramatyczne w tym dokumencie nie są zaznaczone.

- Kliknij przycisk OK i uruchom ponownie program Word, aby sprawdzić, czy błąd został naprawiony.
Microsoft Word umożliwia użytkownikom ustawianie wyjątków sprawdzania dla wybranych dokumentów; sprawdzanie pisowni nie będzie działać na tej stronie, jeśli bieżący dokument należy do tej listy wyjątków.
4. Wyłącz dodatki
- W programie Microsoft Word kliknij Plik , a następnie kliknij Opcje.

- W oknie Opcje kliknij Dodatki.
- Następnie wybierz podejrzane dodatki, kliknij na nie, a następnie kliknij Przejdź .
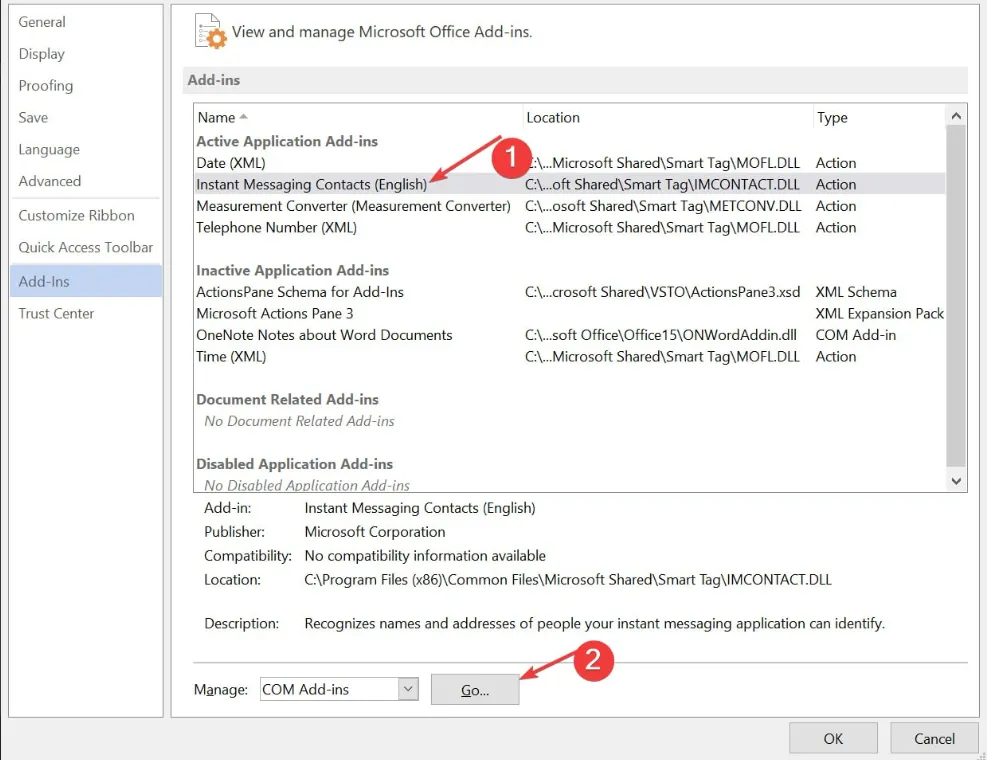
- Kliknij dodatek i kliknij Usuń .
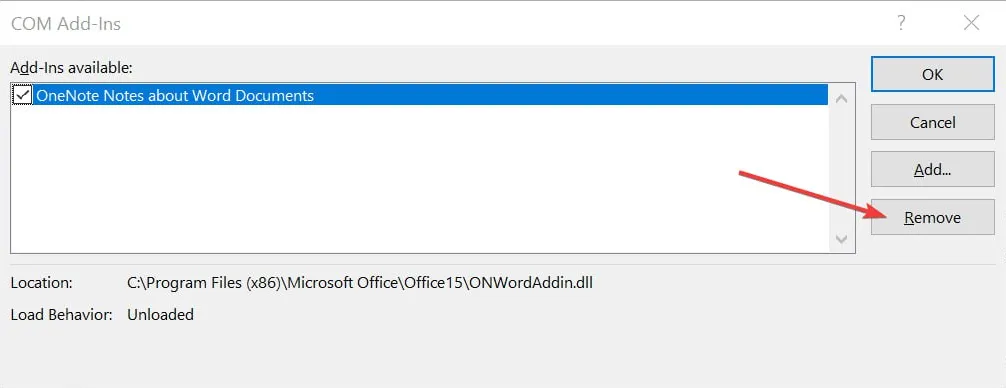
- Następnie powtarzaj ten krok, aż wyłączysz wszystkie dodatki, które chcesz usunąć, i sprawdź, czy naprawi to błąd sprawdzania pisowni.
Jeśli w programie Word są zainstalowane narzędzia innych firm, takie jak Grammarly, może to uniemożliwić prawidłowe działanie sprawdzania pisowni w programie Word.
Sprawdzanie pisowni to fajna funkcja programu Microsoft Word, która zwiększa produktywność, skracając czas spędzony na edytowaniu dokumentów.
Jeśli funkcja nie działa, mamy nadzieję, że kroki wymienione w tym artykule powinny szybko ją uruchomić.
Jeśli masz dalsze sugestie, możesz je zostawić w sekcji komentarzy.



Dodaj komentarz