Wirtualny adapter Microsoft Wi-Fi Direct: co robi?
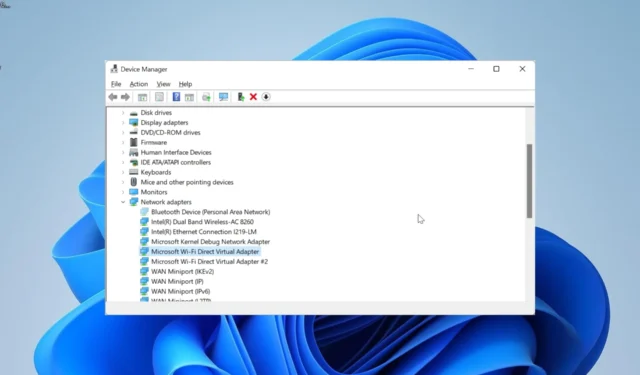
Co robi wirtualny adapter Microsoft Wi-Fi Direct?
Jak sama nazwa wskazuje, wirtualny adapter Wi-Fi Direct firmy Microsoft pomaga przekształcić komputer w bezprzewodowy punkt dostępu. Dzięki temu inne komputery mogą łączyć się z komputerem w celu uzyskania dostępu do Internetu.
Robi to poprzez wirtualizację bezprzewodowej karty sieciowej. Dzięki temu pojedynczy fizyczny adapter bezprzewodowy zostanie przekonwertowany na dwa wirtualne.
Umożliwia to podłączenie jednego z adapterów wirtualnych do sieci bezprzewodowej. Drugi służy następnie jako hotspot do łączenia się z innymi komputerami.
Jak wyłączyć lub usunąć wirtualny adapter Microsoft Wi-Fi Direct?
1. Użyj Menedżera urządzeń
- Naciśnij Windows klawisz + R , wpisz devmgmt.msc i kliknij przycisk OK .
- Kliknij dwukrotnie opcję Karty sieciowe , aby ją rozwinąć.
- Jeśli nie możesz znaleźć opcji Microsoft Wi-Fi Direct Virtual Adapter na liście kart sieciowych, kliknij kartę Widok u góry i wybierz opcję Pokaż ukryte urządzenia.
- Teraz kliknij adapter prawym przyciskiem myszy i wybierz opcję Wyłącz urządzenie .
- Następnie kliknij przycisk Tak po wyświetleniu monitu.
- Na koniec powtórz kroki 2 i 3 dla każdego wpisu Microsoft Wi-Fi Direct Virtual Adapter na liście.
Jeśli z jakiegoś powodu chcesz wyłączyć adapter wirtualny, pierwszą opcją jest zrobienie tego za pomocą Menedżera urządzeń. Uniemożliwia to połączenie.
Jeśli zdecydujesz się ponownie włączyć adapter, wystarczy powtórzyć powyższe kroki i zamiast tego wybrać opcję Włącz urządzenie w kroku 4.
2. Wyłącz adapter za pomocą Edytora rejestru
- Naciśnij Windows klawisz + R , wpisz regedit i kliknij przycisk OK .
- Przejdź do ścieżki poniżej w lewym okienku:
HKEY_LOCAL_MACHINE\SYSTEM\CurrentControlSet\services\WlanSvc\Parameters\HostedNetworkSettings - Teraz kliknij prawym przyciskiem myszy klucz rejestru HostedNetworkSettings w prawym okienku.
- Wybierz opcję Usuń .
- Następnie kliknij przycisk Tak , aby potwierdzić akcję,
- Na koniec zamknij Edytor rejestru i uruchom ponownie komputer.
Inną skuteczną opcją wyłączenia wirtualnego adaptera Microsoft Wi-Fi Direct jest przejście przez Edytor rejestru. Aby potwierdzić, czy operacja się powiodła, uruchom wiersz polecenia jako administrator i uruchom poniższe polecenie:netsh wlan show hostednetwork
Jeśli operacja się powiedzie, tryb zostanie ustawiony na Nie skonfigurowano w ustawieniach sieci hostowanej.
3. Użyj wiersza polecenia
- Naciśnij Windows klawisz + S , wpisz cmd i wybierz Uruchom jako administrator w wierszu polecenia.
- Wpisz poniższe polecenie i naciśnij, Enter aby zatrzymać transmisję sieci bezprzewodowej hostowanej:
netsh wlan stop hostednetwork - Teraz uruchom poniższe polecenie, aby wyłączyć adapter:
netsh wlan set hostednetwork mode=disallow - Na koniec zamknij wiersz polecenia i uruchom ponownie komputer.
Łatwiejszym sposobem wyłączenia wirtualnego adaptera Microsoft Wi-Fi Direct jest uruchomienie kilku poleceń w wierszu polecenia. Te polecenia automatycznie zatrzymają udostępnianie sieci przez adapter.
4. Wyłącz Project to this PC
- Naciśnij Windows klawisz + I , aby otworzyć aplikację Ustawienia i kliknij Wyświetlanie na tym komputerze w prawym okienku.
- Teraz wybierz listę rozwijaną w obszarze Niektóre urządzenia z systemem Windows i Android mogą wyświetlać na tym komputerze, gdy powiesz, że wszystko jest w porządku.
- Na koniec wybierz Zawsze wyłączone (zalecane) .
Jeśli ta karta wirtualna powoduje problemy z zewnętrzną kartą Wi-Fi, możesz to naprawić, po prostu wyłączając funkcję Projektuj na tym komputerze. Umożliwi to korzystanie z adaptera bez wielu problemów.
Microsoft Wi-Fi Virtual Direct Adapter to przydatna funkcja, która umożliwia innym komputerom korzystanie z Internetu Twojego komputera. Jeśli jednak powoduje to problemy na twoim komputerze, rozwiązania w tym przewodniku pomogą ci wyłączyć go na dobre.
Podziel się z nami swoimi doświadczeniami z używania tego wirtualnego adaptera w komentarzach poniżej.



Dodaj komentarz