Udostępnianie ekranu Microsoft Teams nie działa
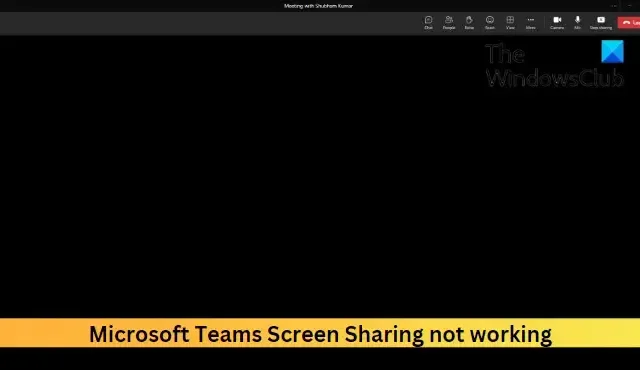
Jeśli udostępnianie ekranu Microsoft Teams nie działa, ten post z pewnością ci pomoże. Microsoft Teams to internetowa przestrzeń robocza, która umożliwia organizowanie spotkań, dzielenie się pomysłami i zawartością. Ale użytkownicy ostatnio skarżyli się, że udostępnianie ekranu nie działa w Microsoft Teams. Na szczęście możesz postępować zgodnie z sugestiami wymienionymi w tym poście, aby naprawić błąd.
Dlaczego nie mogę udostępnić mojego ekranu w aplikacji Teams?
Udostępnianie ekranu może nie działać w Teams, jeśli administrator wyłączy tę opcję lub aplikacja nie otrzyma niezbędnych uprawnień. Istnieje jednak kilka innych powodów, dla których może się to zdarzyć:
- Niestabilne połączenie internetowe
- Konflikty spowodowane przez inne aplikacje
- Wysoka rozdzielczość wyświetlacza
- Nieaktualna wersja Teams
Napraw niedziałające udostępnianie ekranu Microsoft Teams
Jeśli udostępnianie ekranu Microsoft Teams nie działa, postępuj zgodnie z tymi sugestiami:
- Poproś administratora spotkania, aby zezwolił wszystkim na prezentację swojego ekranu
- Sprawdź połączenie internetowe
- Usuń pamięć podręczną aplikacji Microsoft Teams
- Użyj innej przeglądarki
- Niższa rozdzielczość wyświetlacza
- Zaktualizuj Microsoft Teams
Teraz przyjrzyjmy się im szczegółowo.
1] Poproś administratora spotkania, aby pozwolił wszystkim zaprezentować swój ekran
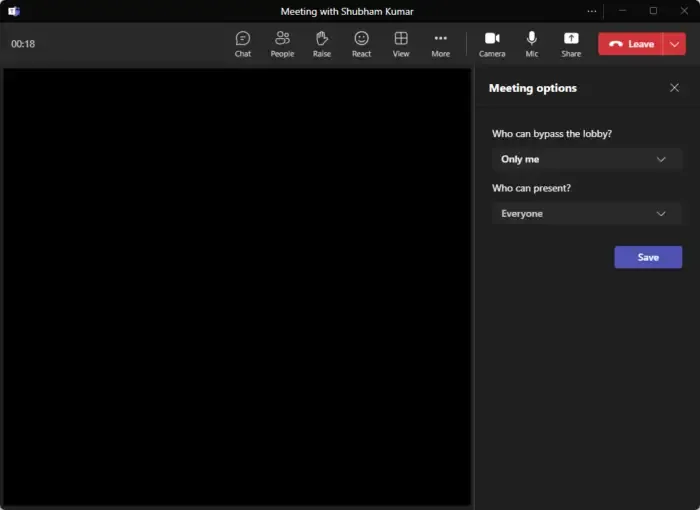
Najpierw zapytaj administratora spotkania, czy umożliwił wszystkim prezentowanie swojego ekranu na trwającym spotkaniu. Jeśli ta opcja jest wyłączona, nikt na spotkaniu nie może udostępniać swojego ekranu. Administrator może umożliwić każdemu udostępnianie ekranu, wykonując następujące czynności:
- Kliknij Więcej u góry i wybierz Opcje spotkania .
- Rozwiń listę rozwijaną poniżej Kto może prezentować? I wybierz Wszyscy .
- Teraz kliknij Zapisz , aby zapisać zmiany i spróbuj udostępnić swój ekran
2] Sprawdź połączenie internetowe
Następnie sprawdź, czy połączenie internetowe, z którym się łączysz, nie jest wolne i niestabilne. Wynika to z faktu, że udostępnianie ekranu wymaga większej przepustowości niż zwykle. Wykonanie testu prędkości pozwoli upewnić się, że połączenie internetowe działa prawidłowo. Jednak zrestartuj modem i router, jeśli prędkość jest mniejsza niż wybrany plan.
3] Usuń pamięć podręczną aplikacji Microsoft Teams
Microsoft Teams zapisuje również dane aplikacji i pamięci podręcznej, aby poprawić wrażenia użytkownika. Te pliki pamięci podręcznej mogą ulec uszkodzeniu i być może dlatego udostępnianie ekranu nie działa w Microsoft Teams. Usuń dane z pamięci podręcznej aplikacji Microsoft Teams i sprawdź, czy błąd zostanie naprawiony. Oto jak:
- Naciśnij kombinację klawiszy Windows + klawisz R, aby otworzyć okno dialogowe Uruchom .
- Tutaj wpisz następujące polecenie i naciśnij Enter .
%appdata%\Microsoft\Teams - Otworzy się teraz folder Teams, naciśnij CTRL + A, aby wybrać wszystkie pliki, a następnie SHIFT + DEL , aby trwale usunąć pliki pamięci podręcznej.
- Po zakończeniu uruchom ponownie aplikację Teams, ponownie dołącz do spotkania i spróbuj ponownie udostępnić ekran.
5] Niższa rozdzielczość wyświetlacza
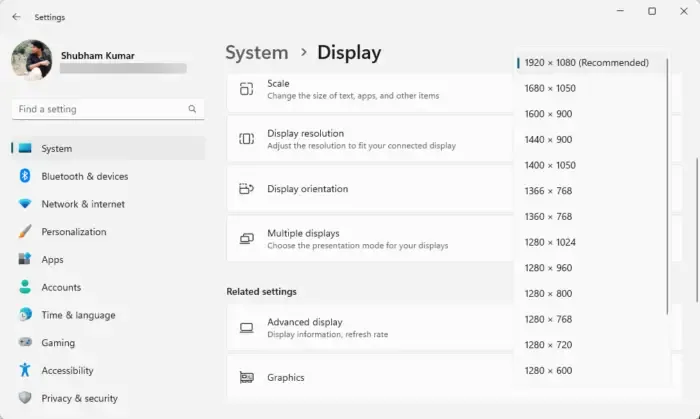
Możliwe, że rozdzielczość ekranu jest ustawiona na wysoką i aplikacja Teams nie może jej przetworzyć. Obniżenie rozdzielczości ekranu może pomóc rozwiązać problem z niedziałającym udostępnianiem ekranu w aplikacji Teams. Oto jak to zrobić:
- Naciśnij kombinację klawiszy Windows + klawisz I, aby otworzyć Ustawienia .
- Przejdź do System > Wyświetlacz .
- Kliknij listę rozwijaną obok opcji Rozdzielczość ekranu i wybierz żądaną rozdzielczość.
- Po zakończeniu uruchom ponownie aplikację Teams, ponownie dołącz do spotkania i spróbuj ponownie udostępnić ekran.
5] Użyj innej przeglądarki
Jeśli błąd nie zostanie naprawiony, rozważ dołączenie do spotkania w usłudze Microsoft Teams za pośrednictwem innej przeglądarki. Pomocne może być korzystanie ze stabilnych przeglądarek internetowych, takich jak Google Chrome, Microsoft Edge itp.
6] Zaktualizuj Microsoft Teams
Jeśli żadna z tych sugestii nie była pomocna, sprawdź, czy Microsoft Teams jest zaktualizowany do najnowszej wersji. Jeśli nie, zaktualizuj go do najnowszej wersji i sprawdź, czy udostępnianie ekranu zacznie działać w Microsoft Teams. Aby to zrobić, kliknij trzy kropki w prawym górnym rogu Teams i kliknij Sprawdź aktualizacje .
Mamy nadzieję, że coś tutaj ci pomoże.
Jak udostępnić swój ekran w Microsoft Teams?
Aby udostępnić swój ekran w Microsoft Teams, kliknij przycisk Udostępnij zawartość u góry i wybierz ekran, który chcesz udostępnić. Możesz także wybrać, czy chcesz udostępniać dźwięk urządzenia wraz z jego ekranem.
Dlaczego nie widzę uczestników w aplikacji Teams?
Może to być spowodowane problemami z łącznością. Jednak może się to również zdarzyć, jeśli uczestnicy wyłączą wideo lub Twoja kamera nie działa. Aby to naprawić, sprawdź swoje połączenie internetowe i spróbuj wyczyścić pamięć podręczną Teams.



Dodaj komentarz