Kamera Microsoft Teams nie działa? Dowiedz się, jak to naprawić

Microsoft Teams to popularne narzędzie do współpracy i komunikacji dla organizacji. Mimo że jest to doskonała aplikacja, podczas rozmów telefonicznych możesz czasami napotkać problemy z aparatem. Ten przewodnik zawiera listę rozwiązań pozwalających naprawić niedziałającą kamerę Microsoft Teams na Twoim komputerze.
Podstawowe poprawki
Zanim sprawdzisz bardziej szczegółowe poprawki poniżej, przejrzyj tę listę kontrolną, ponieważ może ona pomóc rozwiązać problem niedziałającej kamery w aplikacji Teams.
- Uruchom ponownie Microsoft Teams – aplikacje mogą napotykać różne problemy z powodu tymczasowych usterek, wycieków pamięci lub konfliktów z innymi procesami. Ponowne uruchomienie aplikacji może wystarczyć, aby wyeliminować problem, ponieważ przywrócisz ją do stabilnego i znanego stanu.
- Uruchom ponownie komputer — gdy komputer działa przez dłuższy czas, różne czynniki, takie jak konflikty błędów oprogramowania, mogą się kumulować, wpływając na wydajność aplikacji. Ponowne uruchomienie komputera spowoduje zamknięcie wszystkich uruchomionych procesów i uruchomienie ich od nowa.
- Zaktualizuj aplikację Teams — upewnij się, że Twoja aplikacja jest aktualna, klikając ikonę z trzema kropkami w aplikacji Teams, aby sprawdzić, czy są jakieś oczekujące aktualizacje.
- Zaktualizuj sterowniki aparatu — nieaktualny sterownik może być przyczyną pojawiania się błędu w aplikacji Teams. Jeśli podejrzewasz, że tak jest, zaktualizuj sterowniki aparatu w Menedżerze urządzeń .
- Wyczyść pamięć podręczną aplikacji Teams — pomocne może być również wyczyszczenie pamięci podręcznej aplikacji Teams. Uruchom Uruchom ( Win+ R), wpisz
%appdata%\Microsoft\Teamsi kliknij OK , aby przejść do katalogu Teams. Usuń stamtąd wszystkie pliki i foldery.
1. Przyznaj dostęp do kamery w Ustawieniach
Jeśli udostępniasz komputer innym członkom rodziny, być może w przypadku niektórych aplikacji wyłączono dostęp do aparatu. Musisz sprawdzić, czy aplikacja Teams ma dostęp do aparatu, czy nie.
Naciśnij Win+ I, aby uruchomić aplikację Ustawienia. Przejdź do Prywatność i bezpieczeństwo -> Kamera . Jeśli korzystasz z systemu Windows 10, przejdź do Ustawienia -> Prywatność i kliknij Kamera w obszarze Uprawnienia aplikacji .
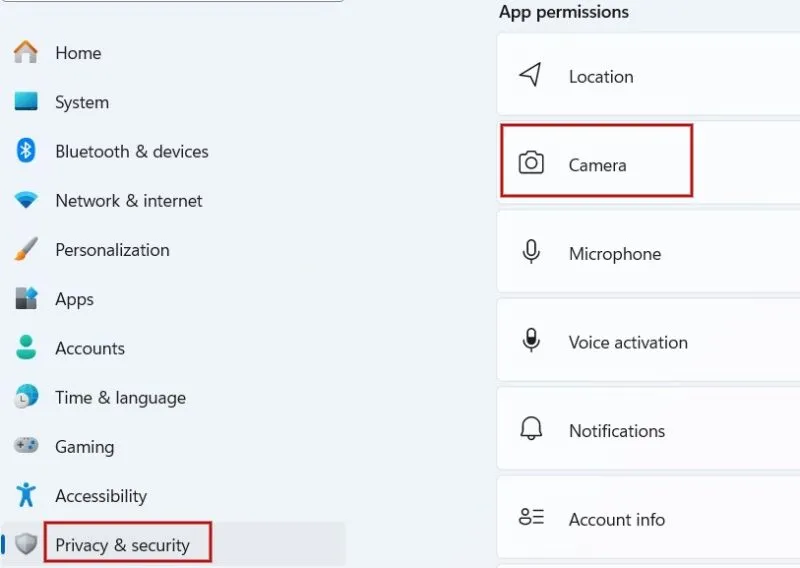
Na ekranie Aparat sprawdź, czy opcja Zezwalaj aplikacjom na dostęp do aparatu u góry jest włączona. Jeśli tak nie jest, aktywuj go, a następnie przewiń w dół i włącz przełącznik Microsoft Teams .

Jeśli korzystasz z internetowej wersji aplikacji Teams, kliknij ikonę kłódki w lewym górnym rogu ekranu, obok paska adresu. W wyskakującym menu kliknij Uprawnienia dla tej witryny .
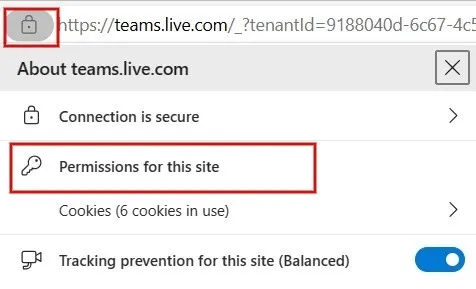
Na ekranie Ustawienia kliknij pole rozwijane obok opcji Kamera i ustaw opcję Zezwalaj .
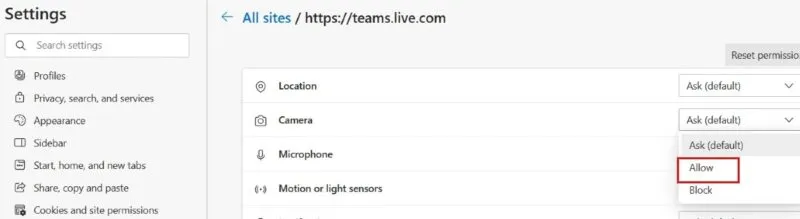
2. Sprawdź, czy inne aplikacje korzystają z Twojego aparatu
Z aparatu może korzystać jednocześnie tylko jedna aplikacja. Wynika z tego, że jeśli inna aplikacja korzysta z aparatu, aparat nie działa w aplikacji Teams. Aby temu zapobiec, zamknij wszystkie aplikacje korzystające z aparatu — na przykład Skype, Meet lub FaceTime — przed uruchomieniem aplikacji Teams.
Jednocześnie, jeśli używasz kamery zewnętrznej, spróbuj ją odłączyć, a następnie podłącz ponownie po kilku sekundach, aby sprawdzić, czy to rozwiązało problem.
3. Sprawdź, czy Twój aparat działa
Sprawdź, czy kamera faktycznie działa, wypróbowując inne aplikacje do wideokonferencji lub przesyłania wiadomości, takie jak Skype lub Zoom. Jeśli nie masz zainstalowanej dodatkowej aplikacji, otwórz wbudowaną aplikację Aparat Windows i sprawdź, czy obraz z kamery się włącza. Jeśli tak się nie stanie, możliwe, że aparat jest uszkodzony i wymaga wymiany.
Jeśli używasz wielu kamer na komputerze, ważne jest, aby upewnić się, że wybrałeś właściwą kamerę, ponieważ użycie niewłaściwej może spowodować problemy z kamerą w aplikacji Teams.
4. Skonfiguruj uprawnienia
Jeśli korzystasz z klienta stacjonarnego Microsoft Teams, sprawdź, czy w aplikacji włączono niezbędne uprawnienia.
Kliknij ikonę z trzema kropkami w prawym górnym rogu aplikacji Teams i kliknij Ustawienia w wyskakującym menu. Następnie kliknij Uprawnienia aplikacji po lewej stronie i sprawdź, czy multimedia (kamera, mikrofon, głośniki) są włączone.
Z drugiej strony, jeśli używasz Microsoft Teams w przeglądarce zamiast aplikacji komputerowej, musisz sprawdzić, czy udzieliłeś uprawnień do kamery.
Chrom
Gdy inicjujesz rozmowę wideo w aplikacji Teams lub dołączasz do niej, Twoja przeglądarka poprosi Cię o zezwolenie na dostęp do kamery i mikrofonu. Jeśli przypadkowo odmówisz dostępu, kamera nie będzie działać z aplikacją Teams.
Aby odwrócić tę sytuację, otwórz przeglądarkę Chrome i przejdź do chrome://settings://content. W obszarze Uprawnienia wybierz Kamera -> Witryny mogą prosić o użycie Twojej kamery .
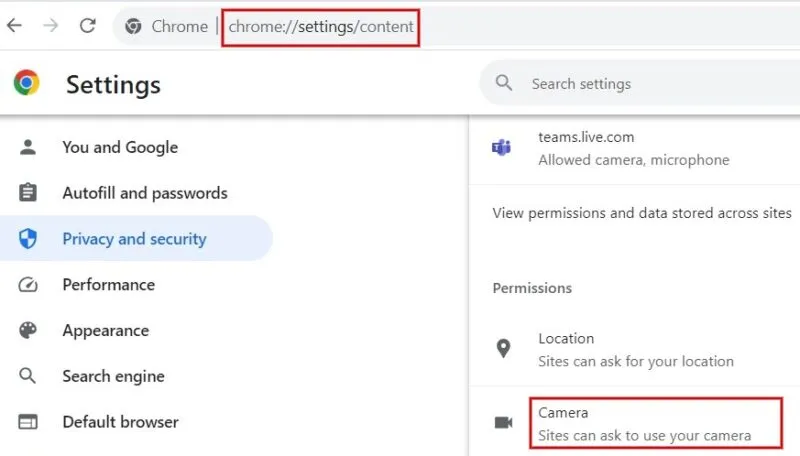
Ponadto przejdź do Ustawienia -> Prywatność i bezpieczeństwo -> Ustawienia witryny -> Wyświetl uprawnienia i dane przechowywane w witrynach i wpisz „teams.microsoft.com” w pasku wyszukiwania u góry. Upewnij się, że w wynikach kamera i mikrofon są ustawione na Zezwalaj .
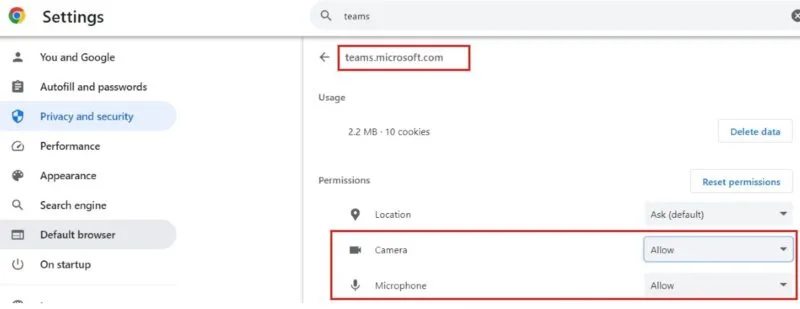
Krawędź
Jeśli korzystasz z aplikacji Teams w przeglądarce Edge, kliknij ikonę trzech kropek w prawym górnym rogu i wybierz Ustawienia . W lewej zakładce kliknij Pliki cookie i uprawnienia witryny . W sekcji Kamera sprawdź, czy opcja Pytaj przed dostępem jest włączona.
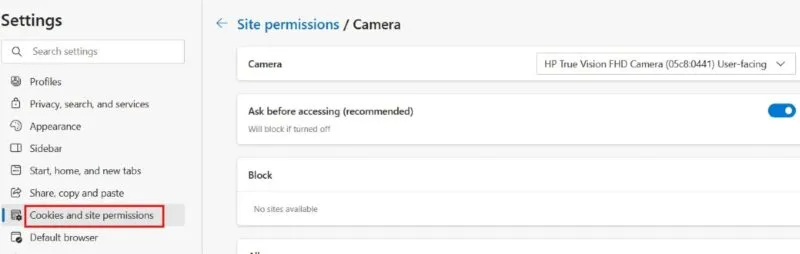
Dzięki temu za każdym razem, gdy rozpoczniesz rozmowę wideo w aplikacji Teams, pojawi się wyskakujące okienko z prośbą o udzielenie dostępu do kamery (i mikrofonu).
5. Włącz dostęp do kamery w aplikacji Teams
Jeśli kamera Teams nadal nie działa, sprawdź, czy kamera jest włączona w samej aplikacji.
Kliknij ikonę z trzema kropkami w prawym górnym rogu, a następnie w menu podręcznym kliknij Ustawienia . Wybierz sekcję Urządzenia po lewej stronie.
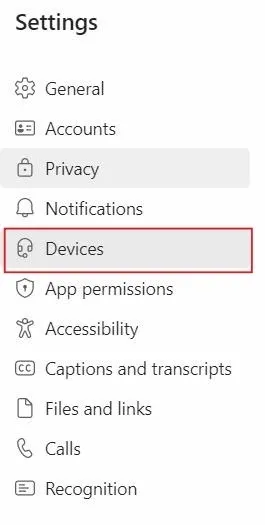
W sekcji Kamera sprawdź, czy wyświetlana jest właściwa kamera. Jeśli nie, kliknij menu rozwijane poniżej, aby wybrać właściwy model aparatu i sprawdź obraz w podglądzie.
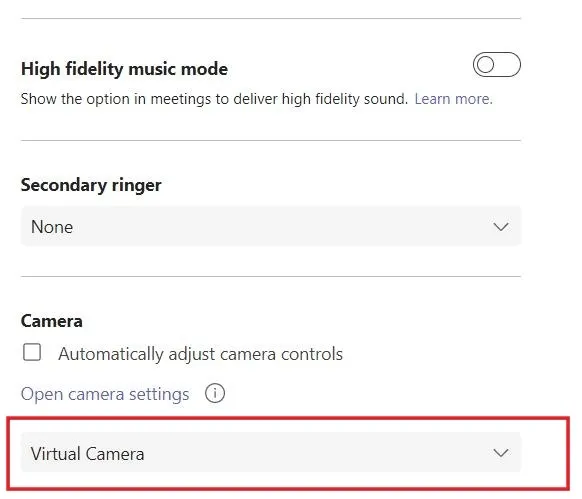
6. Zainstaluj ponownie aplikację Microsoft Teams
Jeśli powyższe kroki rozwiązywania problemów nie pomogły, a kamera nadal nie działa z aplikacją Teams, spróbuj ponownie zainstalować aplikację. Najpierw odinstaluj aplikację, przechodząc do Ustawienia -> Aplikacje -> Zainstalowane aplikacje . Po usunięciu aplikacji przejdź do sklepu Microsoft Store i pobierz aplikację ponownie.
Jeśli dopiero zaczynasz korzystać z aplikacji Teams, dowiedz się, jak utworzyć nowy zespół w aplikacji Microsoft Teams . Sprawdź także lub pobierz listę najczęściej używanych skrótów klawiaturowych w aplikacji Microsoft Teams w systemie Windows .
Źródło obrazu: Unsplash . Wszystkie zrzuty ekranu wykonał Meenatchi Nagasubramanian



Dodaj komentarz