Sklep Microsoft Store otwiera się automatycznie w systemie Windows 11/10
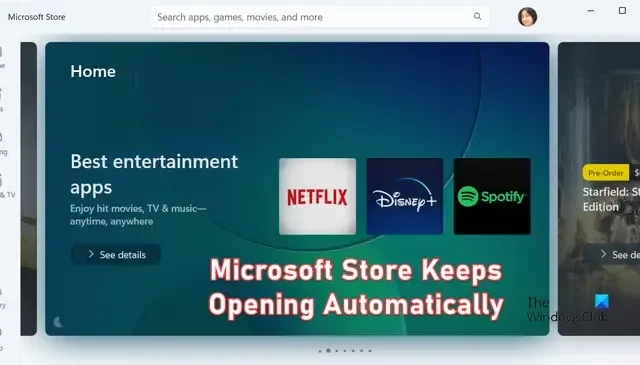
Czy sklep Microsoft Store otwiera się automatycznie na Twoim komputerze? Niektórzy użytkownicy skarżyli się, że Microsoft Store otwiera się natychmiast, nawet po zamknięciu. Ten problem jest dość uciążliwy, ponieważ za każdym razem, gdy użytkownik próbuje otworzyć inną aplikację, na wierzchu pojawia się Microsoft Store.
Teraz ten problem może być wynikiem złej lub uszkodzonej pamięci podręcznej Microsoft Store. Może to nastąpić również na skutek nieprawidłowego działania usługi Sklepu. W każdym razie zapewniliśmy Ci działające poprawki, które uniemożliwią automatyczne otwieranie aplikacji Microsoft Store.

Jak zatrzymać wyświetlanie Microsoft Store w systemie Windows 11?
Aby zapobiec przypadkowemu pojawianiu się aplikacji Microsoft Store, możesz wyczyścić pamięć podręczną Sklepu, ponieważ uszkodzona pamięć podręczna może powodować ten problem. Możesz także naprawić lub zresetować Microsoft Store za pomocą aplikacji Ustawienia, uruchomić skanowanie antywirusowe, aby usunąć złośliwe programy z systemu lub ponownie zarejestrować Microsoft Store, aby naprawić uszkodzenie aplikacji.
Zanim wypróbujesz poprawki wymienione poniżej, uruchom ponownie komputer i sprawdź, czy problem został rozwiązany. Możesz także uruchomić narzędzie do rozwiązywania problemów z aplikacjami ze Sklepu Windows , aby rozwiązać problem. Jeśli problem będzie się powtarzał, postępuj zgodnie z instrukcjami.
Napraw Microsoft Store otwiera się automatycznie w systemie Windows 11/10
Jeśli aplikacja Microsoft Store wciąż otwiera się sama na komputerze z systemem Windows 11/10, oto rozwiązania, których możesz użyć, aby pozbyć się problemu:
- Zakończ procesy działające w tle Microsoft Store.
- Uruchom ponownie usługi związane ze sklepem Microsoft Store.
- Wyczyść pamięć podręczną Microsoft Store.
- Uruchom skanowanie antywirusowe.
- Napraw lub zresetuj Microsoft Store za pomocą Ustawień.
- Napraw składniki Sklepu Windows i Aktualizuj za pomocą poleceń.
- Ponownie zarejestruj sklep Microsoft Store za pomocą programu PowerShell.
1] Zakończ procesy działające w tle Microsoft Store

Może się zdarzyć, że proces Microsoft Store nadal działa w tle, dlatego aplikacja ciągle się otwiera. Dlatego sprawdź, czy instancja Microsoft Store nadal działa w tle w Twoim Menedżerze zadań. Jeśli tak, zamknij go, a następnie sprawdź, czy problem został rozwiązany.
Aby to zrobić, szybko otwórz Menedżera zadań za pomocą skrótu Ctrl + Shift + Esc i poszukaj procesu Microsoft Store na karcie Procesy . Teraz wybierz proces, a następnie naciśnij przycisk Zakończ zadanie , aby go zamknąć. Po zakończeniu sprawdź, czy problem przestał występować, czy nie.
2] Uruchom ponownie usługi związane ze sklepem Microsoft Store
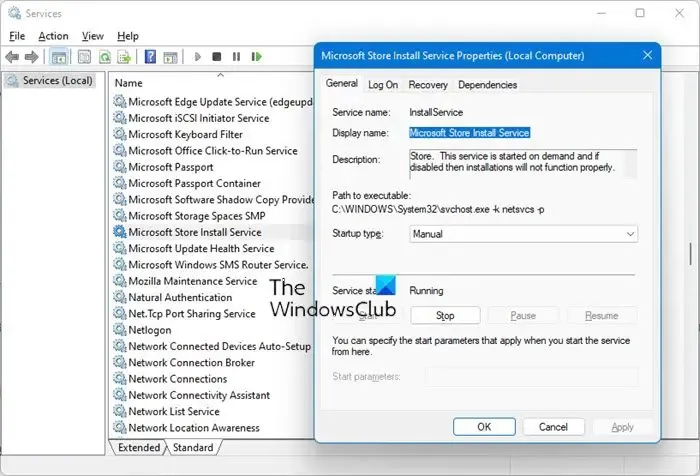
Ten problem może być spowodowany awarią usługi. Jeśli więc scenariusz ma zastosowanie, spróbuj zatrzymać, a następnie ponownie uruchomić usługę instalacji Microsoft Store. Aby to zrobić, otwórz okno Uruchom za pomocą Win + R i wprowadź w nim services.msc, aby otworzyć aplikację Usługi. Następnie wybierz usługę instalacji Microsoft Store , a następnie kliknij przycisk Zatrzymaj . Następnie kliknij przycisk Start i zamknij okno Usługi.
3] Wyczyść pamięć podręczną sklepu Microsft
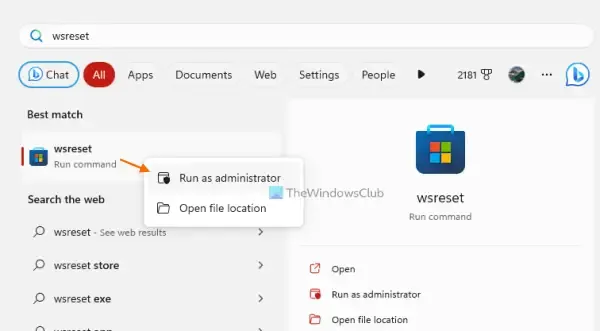
Wiele problemów ze sklepem Microsoft Store jest wywoływanych z powodu uszkodzonej pamięci podręcznej powiązanej z aplikacją. To też może być jeden z nich. W takim przypadku możesz usunąć pamięć podręczną Microsoft Store i sprawdzić, czy to pomaga.
Aby wyczyścić pamięć podręczną sklepu Microsoft Store, wpisz WSReset.exe w polu wyszukiwania systemu Windows. Następnie przejdź do polecenia WSReset.exe z wyników wyszukiwania i wybierz opcję Uruchom jako administrator, aby wykonać polecenie. Następnie rozpocznie usuwanie pamięci podręcznej Sklepu.
4] Uruchom skanowanie antywirusowe
Może to być wirus lub złośliwe oprogramowanie powodujące dziwne działanie komputera i aplikacji. W rezultacie sklep Microsoft Store otwiera się automatycznie. W związku z tym możesz wykonać skanowanie antywirusowe za pomocą Zabezpieczeń systemu Windows lub aplikacji antywirusowej innej firmy, której używasz. Jeśli zostanie wykryte zagrożenie, możesz je usunąć lub wysłać do kwarantanny.
5] Napraw lub zresetuj Microsoft Store za pomocą Ustawień
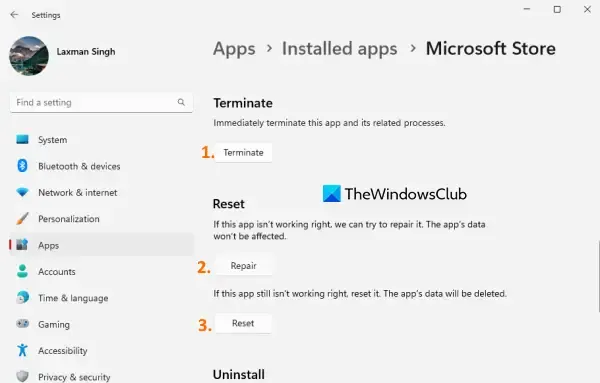
Następną rzeczą, którą możesz zrobić, to naprawić aplikację Microsoft Store za pomocą ustawień systemu Windows. Jeśli naprawa nie zadziała, możesz zresetować go do pierwotnego stanu i sprawdzić, czy problem został rozwiązany.
6] Napraw składniki Microsoft Store i Windows Update
Jak donosili niektórzy użytkownicy, których dotyczy problem, naprawa składników Microsoft Store i Windows Update za pomocą niektórych poleceń pomogła im rozwiązać problem. Możesz także spróbować zrobić to samo i sprawdzić, czy problem został rozwiązany. Oto jak:
Najpierw otwórz wiersz polecenia z uprawnieniami administratora. Następnie wprowadź kolejno poniższe polecenia:
net stop bits
net stop wuauserv
net stop appidsvc
net stop cryptsvc
Del "%ALLUSERSPROFILE%\Application Data\Microsoft\Network\Downloader\*.*"
rmdir %systemroot%\SoftwareDistribution /S /Q
rmdir %systemroot%\system32\catroot2 /S /Q
regsvr32.exe /s atl.dll
regsvr32.exe /s urlmon.dll
regsvr32.exe /s mshtml.dll
netsh winsock reset
netsh winsock reset proxy
net start bits
net start wuauserv
net start appidsvc
net start cryptsvc
Po wykonaniu wszystkich powyższych czynności możesz ponownie uruchomić komputer i sprawdzić, czy Microsoft Store przestał się automatycznie otwierać.
7] Ponownie zarejestruj Microsoft Store przez PowerShell
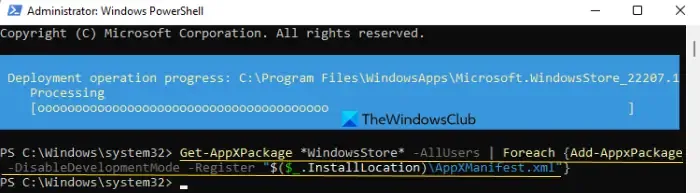
Jeśli żadne z powyższych rozwiązań nie zadziałało, ponownie zarejestruj sklep Microsoft Store, aby naprawić wszelkie uszkodzenia w aplikacji, które mogą być przyczyną problemu. Oto kroki, aby to zrobić:
Najpierw otwórz Windows PowerShell z uprawnieniami administratora za pomocą funkcji Windows Search. W konsoli PowerShell wprowadź poniższe polecenie i poczekaj, aż się zakończy:
Get-AppxPackage -allusers Microsoft.WindowsStore | Foreach {Add-AppxPackage -DisableDevelopmentMode -Register “$($_.InstallLocation)\\AppXManifest.xml”}
Po zakończeniu uruchom ponownie komputer, a sklep Microsoft Store powinien przestać się otwierać.
Jak trwale wyłączyć Microsoft Store?
Aby wyłączyć Microsoft Store na komputerze z systemem Windows, istnieją różne metody. Możesz otworzyć Edytor lokalnych zasad grupy i ustawić zasadę Wyłącz aplikację sklepu w Konfiguracja komputera > Szablony administracyjne > Składniki systemu Windows na Włączone. Poza tym możesz także dostosować rejestr, ustawiając wartość klucza RemoveWindowsStore na 1. Inną metodą wyłączenia Microsoft Store jest użycie odpowiedniego polecenia w PowerShell. Ale powinieneś wiedzieć, że w Windows 11/10 Pro przekonasz się, że nie będziesz mógł wyłączyć Microsoft Store . Jest dostępny tylko w systemie Windows 11/10 Enterprise i Education.



Dodaj komentarz