Microsoft po cichu aktualizuje wersję systemu plików Windows 11 ReFS w najnowszej wersji Canary.

Microsoft udostępnił dziś swoją najnowszą kompilację w nowym kanale Canary Channel dla niejawnych testerów systemu Windows 11. Wprowadzenie obsługi SHA-3 jest prawdopodobnie najbardziej zauważalną cechą nowej kompilacji 25324. Jednak, jak to często bywa, te kompilacje Insiderów ujawniają nadchodzące ukryte zmiany, które nie zostały jeszcze upublicznione, oprócz zapowiedzianych funkcji. Najnowsza wersja nie jest wyjątkiem.
Według użytkownika Twittera, Xeno, Microsoft zaktualizował system plików ReFS w kompilacji 25324 do wersji 3.10 z wersji 3.9. ReFS obiecuje między innymi większą odporność, wyższą wydajność, np. na maszynach wirtualnych (VM) oraz obsługę większych rozmiarów danych (do 35 PB w porównaniu do 256 TB w systemie NTFS).
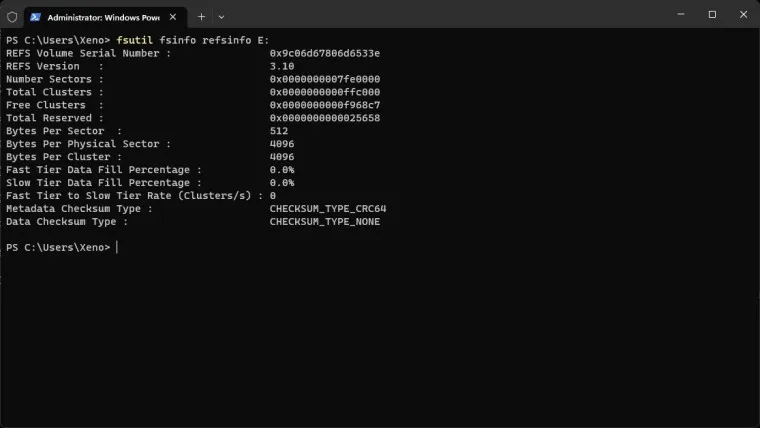
Jeśli to przegapiłeś, Microsoft poczynił pewne postępy w kierunku dodania obsługi ReFS do systemu Windows 11. Firma pracuje również nad umożliwieniem instalacji systemu operacyjnego na woluminach ReFS; jednak funkcja jest obecnie ukryta i wymaga specjalnego identyfikatora prędkości, aby ją włączyć.
Ponadto Microsoft dodaje możliwość tworzenia opartych na ReFS „Dev Drives” lub devvol (prawdopodobnie woluminów programistycznych) z poziomu aplikacji Ustawienia (która ostatnio widzi wiele ulepszeń). Te Dev Drives najprawdopodobniej mają służyć jako środowiska programistyczne i wydają się umożliwiać programistom tworzenie wirtualnych dysków twardych (VHD). Wolumeny deweloperskie VHD/VHDx oparte na ReFS mają sens, ponieważ system plików jest zoptymalizowany pod kątem przyspieszania maszyn wirtualnych.
ViveTool może być użyty do włączenia Dev Drives w najnowszej wersji Canary (najnowsza wersja 0.3.3). Oprócz poprzednich woluminów deweloperskich, nowa kompilacja zawiera nowy „Dynamic Developer Volume”. Można je włączyć za pomocą identyfikatorów prędkości, wykonując poniższe czynności:
Uwaga: niezapowiedziane funkcje są często surowe, niestabilne lub prawie bezużyteczne. Wykonaj kopię zapasową ważnych danych przed zainstalowaniem aplikacji ViveTool. Pamiętaj, że korzystanie ze stabilnego systemu Windows 11 to najlepszy sposób na utrzymanie systemu w jak największym stopniu wolnym od błędów.
- Pobierz ViveTool z GitHub i rozpakuj pliki w wygodnym i łatwym do znalezienia folderze.
- Naciśnij Win + X i wybierz Terminal (administrator) .
- Przełącz terminal Windows na profil wiersza polecenia za pomocą skrótu Ctrl + Shift + 2 lub klikając przycisk strzałki w dół u góry okna.
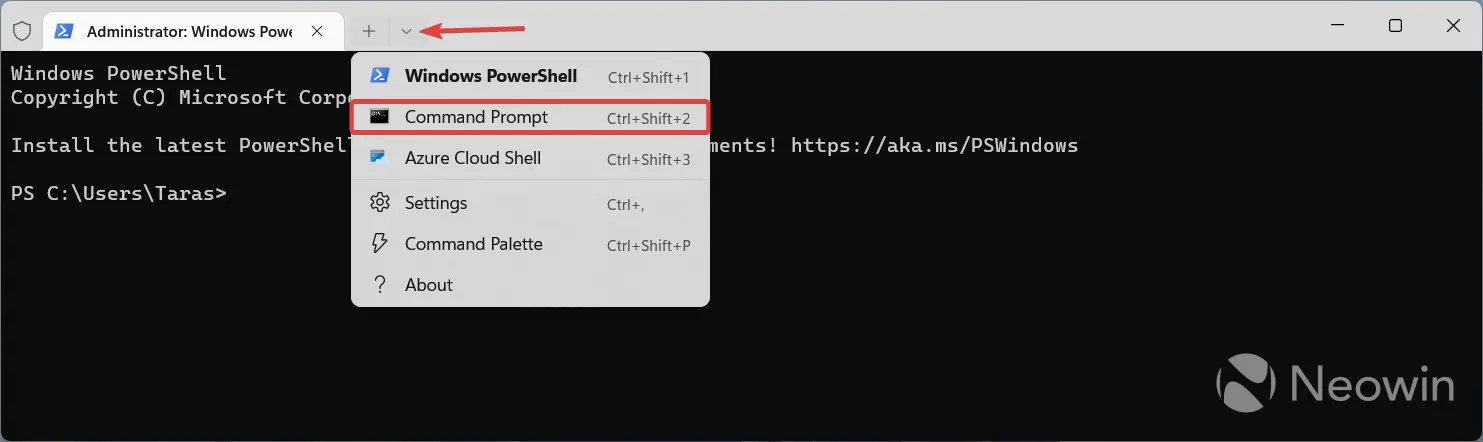
- Przejdź do folderu zawierającego pliki ViveTool za pomocą polecenia CD . Na przykład, jeśli umieściłeś ViveTool w C:\Vive, wpisz CD C:\Vive .
- Wpisz vivetool /enable /id:40347509,41878171,42866187 i naciśnij Enter .
- (W przypadku programu PowerShell spróbuj: .\vivetool /enable /id:38613007 )
- Może być wymagane ponowne uruchomienie systemu.
Aby przywrócić poprzedni stan, powtórz powyższe kroki i zamień /enable na /disable w poleceniach w krokach 5 i 6.
Za pośrednictwem: PhantomOcean3 ( Twitter ) Zdjęcia: NeoWin



Dodaj komentarz