Błąd logowania Microsoft 1200, coś poszło nie tak
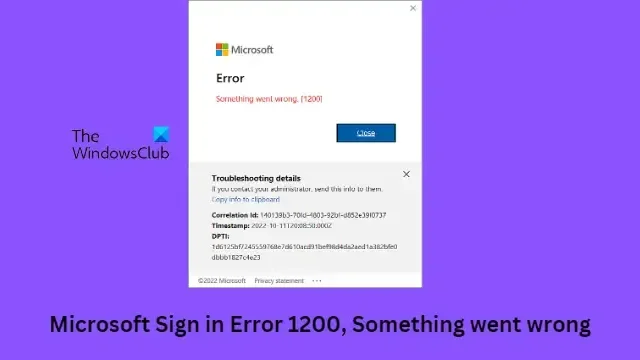
Jeśli napotkasz komunikat o błędzie Coś poszło nie tak, Błąd 1200 podczas próby zalogowania się do usługi OneDrive, Teams lub dowolnej innej usługi firmy Microsoft przy użyciu konta Microsoft; wtedy ten post będzie w stanie ci pomóc. W tym poście omówiliśmy najbardziej odpowiednie i łatwe metody naprawy tego błędu.
Co to jest kod błędu Microsoft 1200?
Kod błędu 1200 zwykle pojawia się, gdy użytkownik próbuje zalogować się do OneDrive, Teams lub dowolnej innej usługi Microsoft. Jest to ogólny komunikat o błędzie, który może wystąpić z wielu powodów. Niektórzy z nich są:
- Nieprawidłowe dane logowania do konta
- Uszkodzona pamięć podręczna przeglądarki i pliki cookie
- Konto zawieszone lub zablokowane
- Niestabilne połączenie internetowe
Napraw błąd logowania Microsoft 1200, coś poszło nie tak
Błąd logowania Microsoft 1200 zwykle występuje z powodu nieprawidłowych danych konta lub zablokowanego konta użytkownika. Czasami jednak pomocne może być wyczyszczenie plików cookie i pamięci podręcznej przeglądarki. Poza tym oto kilka innych poprawek:
- Wyczyść pliki cookie i pamięć podręczną przeglądarki
- Zweryfikuj dane logowania do konta
- Usuń folder poświadczeń
- Sprawdź stan serwera
- Rozwiązywanie problemów w stanie czystego rozruchu
Teraz przyjrzyjmy się im szczegółowo.
1] Wyczyść pliki cookie i pamięć podręczną przeglądarki
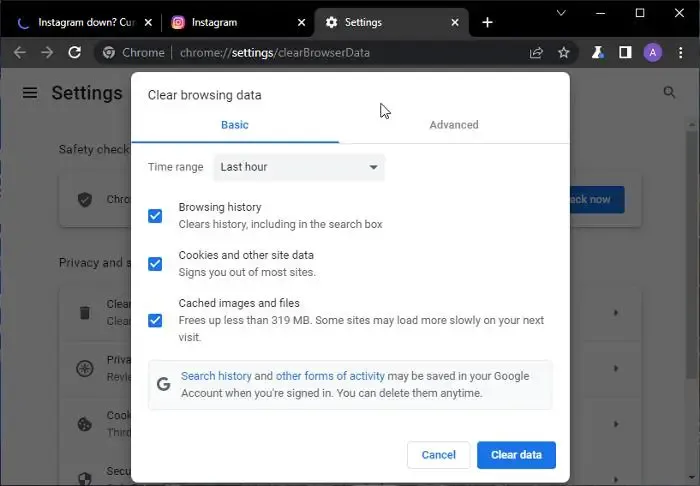
Zanim zaczniesz korzystać z różnych metod rozwiązywania problemów, spróbuj wyczyścić pliki cookie i dane z pamięci podręcznej przeglądarki. Dane w pamięci podręcznej mogą być uszkodzone, co powoduje ten problem. Oto jak możesz to zrobić:
- Otwórz Google Chrome i kliknij trzy pionowe kropki w prawym górnym rogu.
- Kliknij Ustawienia i przejdź do Bezpieczeństwo i prywatność .
- Kliknij Wyczyść dane przeglądania .
- Sprawdź wszystkie opcje i kliknij Wyczyść dane .
Te posty pokażą, jak wyczyścić pamięć podręczną przeglądarki w Edge, Firefox lub Opera.
2] Zweryfikuj dane logowania do konta
Sprawdź, czy wprowadzasz właściwe dane logowania do konta, tj. identyfikator użytkownika i hasło. Spróbuj wprowadzić swoje stare hasło i sprawdź, czy to działa. Jeśli jednak to nie zadziała, kliknij zapomniałem hasła i postępuj zgodnie z instrukcjami, aby odzyskać hasło.
3] Usuń folder poświadczeń
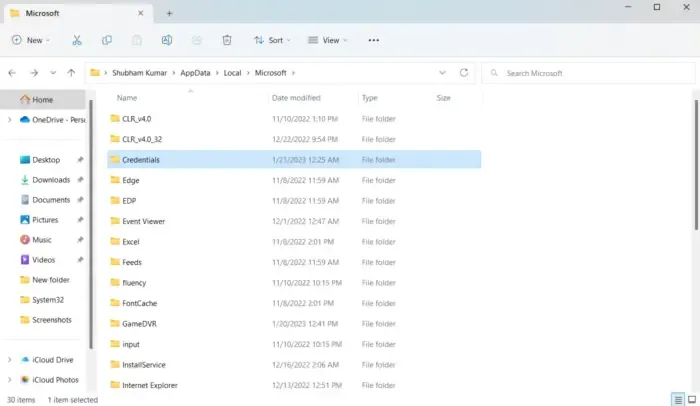
Wszystkie poświadczenia są przechowywane przez system Windows w dedykowanym folderze. Czasami te poświadczenia mogą zostać uszkodzone i spowodować różne błędy. Wyczyść wszystkie poświadczenia i sprawdź, czy to pomoże. Oto jak:
- Naciśnij klawisz Windows + R , aby otworzyć okno dialogowe Uruchom .
- Wpisz zmienną środowiskową poniżej i naciśnij Enter:
%localappdata% - W lokalizacji kliknij dwukrotnie folder Microsoft , aby go otworzyć.
- Zlokalizuj folder Credentials i usuń go.
- Uruchom ponownie komputer i sprawdź, czy możesz zalogować się na swoje konto Microsoft.
4] Sprawdź status serwera
Sprawdź stan Microsoft Server , ponieważ serwery mogą być w trakcie konserwacji lub grozić im przestoje. Możesz również śledzić @MSFT365Status na Twitterze, aby sprawdzić, czy pisali o trwających pracach konserwacyjnych. Jeśli wiele osób ma ten sam problem, serwer może napotkać przestoje.
5] Rozwiązywanie problemów w stanie czystego rozruchu
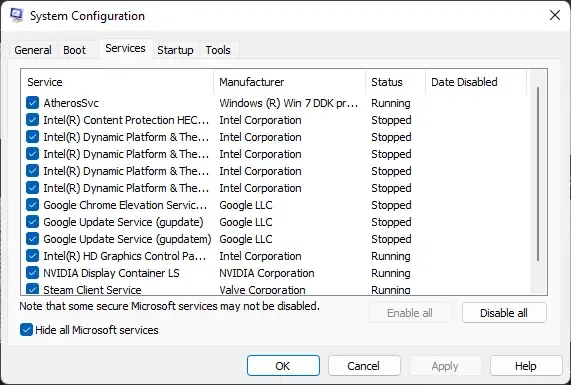
Aplikacje innych firm zainstalowane na Twoim urządzeniu mogą być odpowiedzialne za to, że nie możesz zalogować się na swoje konto Microsoft. Wykonaj czysty rozruch komputera, aby ograniczyć wszystkie aplikacje innych firm i spróbuj zalogować się ponownie. Oto jak wykonać czysty rozruch:
- Kliknij Start , wyszukaj Konfiguracja systemu i otwórz ją.
- Przejdź do karty Ogólne i zaznacz opcję Uruchamianie selektywne oraz opcję Załaduj usługi systemowe .
- Następnie przejdź do zakładki Usługi i zaznacz opcję Ukryj wszystkie usługi Microsoft .
- Kliknij Wyłącz wszystko w prawym dolnym rogu i naciśnij Zastosuj , a następnie OK , aby zapisać zmiany.
Jeśli błąd nie pojawia się w stanie czystego rozruchu, może być konieczne ręczne włączenie jednego procesu po drugim i sprawdzenie, kto jest winowajcą. Po zidentyfikowaniu go wyłącz lub odinstaluj oprogramowanie.
Jak wyczyścić pamięć podręczną usługi OneDrive?
Aby wyczyścić pamięć podręczną OneDrive, wpisz Uruchom w Rozpocznij wyszukiwanie i naciśnij Enter, aby otworzyć okno Uruchom.
Następnie skopiuj i wklej następujące elementy i naciśnij Enter, aby zresetować OneDrive:
%localappdata%\Microsoft\OneDrive\onedrive.exe /reset
Zobaczysz, że ikona OneDrive w powiadomieniu zniknie, a następnie pojawi się ponownie.



Dodaj komentarz