Microsoft Project nie może otworzyć pliku; Napraw uszkodzone pliki projektu
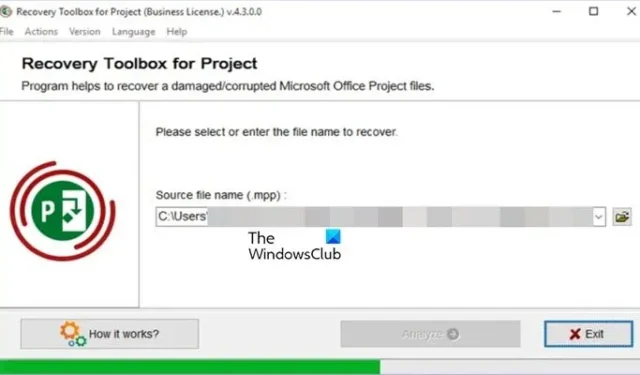
Czy napotykasz problem polegający na tym, że Microsoft Project nie może otworzyć pliku ? Uszkodzone pliki projektu mogą powodować ból głowy, ale przy właściwym podejściu ich odzyskanie jest możliwe. W tym artykule przyjrzymy się prostym sposobom naprawy uszkodzonych plików projektu i powrotu do pracy.
Microsoft Project nie może otworzyć pliku
Jeśli Microsoft Project nie może otworzyć pliku, postępuj zgodnie z poniższymi rozwiązaniami, aby naprawić uszkodzone pliki projektu.
- Skorzystaj z funkcji Autoodzyskiwania
- Otwórz plik w trybie awaryjnym
- Poszukaj poprzedniej wersji kopii zapasowej
- Otwórz plik projektu MS jako podprojekt innego pliku
- Skorzystaj z narzędzi naprawczych innych firm
- Naprawa instalacji biurowej
- Skontaktuj się z pomocą techniczną Microsoft
Zabierzmy ze sobą ten przewodnik rozwiązywania problemów.
Napraw uszkodzone pliki Microsoft Project
1] Zmień nazwę automatycznie odzyskanego pliku
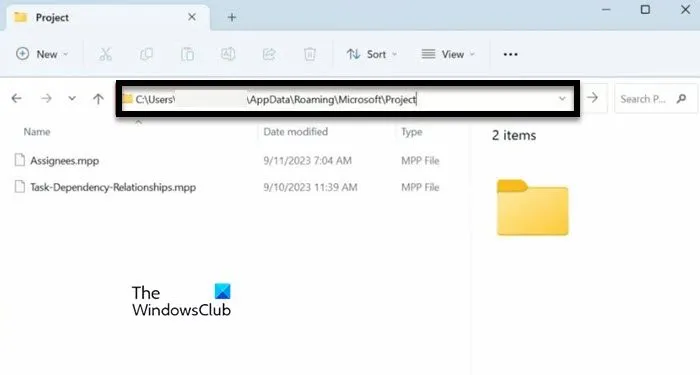
Funkcja Autoodzyskiwania w programie Microsoft Project to wbudowana funkcja, która automatycznie zapisuje projekt w regularnych odstępach czasu podczas pracy nad nim. Załóżmy, że projekt Microsoft nieoczekiwanie ulega awarii lub napotyka problem, taki jak nieotwieranie się plików z powodu uszkodzenia.
W takim przypadku Autorecover pomaga zminimalizować utratę danych, umożliwiając przywrócenie najnowszej wersji projektu. Po prostu sprawdź, czy w folderze automatycznego odzyskiwania znajdują się automatycznie zapisane wersje projektu i otwórz najnowszą, automatycznie zapisaną wersję. Zapisz go pod nową nazwą, aby uniknąć nadpisania oryginalnego uszkodzonego pliku. Sprawdź, czy problem nadal występuje, czy nie. Jeśli tak, przejdź do następnego rozwiązania.
Najprawdopodobniej lokalizacja pliku będzie zlokalizowana pod adresem – C/Users/Username/AppData/Roaming/Microsoft/Project. Jeśli jednak nie jesteś pewien, otwórz projekt, przejdź do Plik > Zapisz i sprawdź domyślną lokalizację pliku.
2] Otwórz plik w trybie awaryjnym
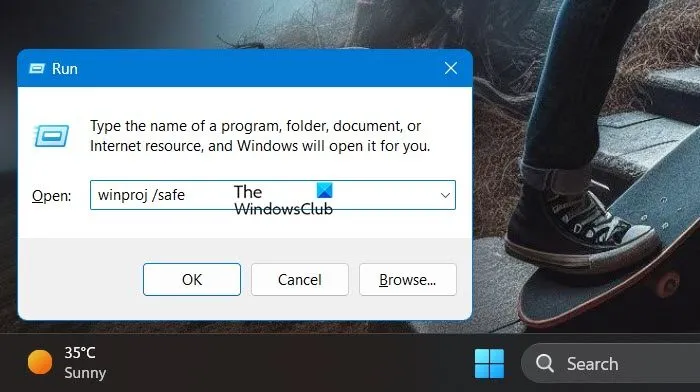
W tym rozwiązaniu zalecamy otwarcie pliku w trybie awaryjnym. Spowoduje to wyłączenie wszystkich dodatków, funkcji i dostosowań, które mogą zakłócać funkcjonalność i powodować problem. Otwierając plik w trybie awaryjnym, izolujemy problemy i potencjalnie uzyskujemy dostęp do pliku bez napotkania błędów.
Dlatego otwórz program Microsoft Project w trybie awaryjnym, spróbuj otworzyć uszkodzony plik i sprawdź, czy się otworzy. Aby zrobić to samo, otwórz Uruchom i wpisz winproj /safe. Jeśli plik się otworzy, są to dodatki, dlatego włącz dodatki ręcznie, aby znaleźć winowajcę. Jeśli tak się nie stanie, zobacz następne rozwiązanie.
3] Poszukaj poprzedniej wersji kopii zapasowej
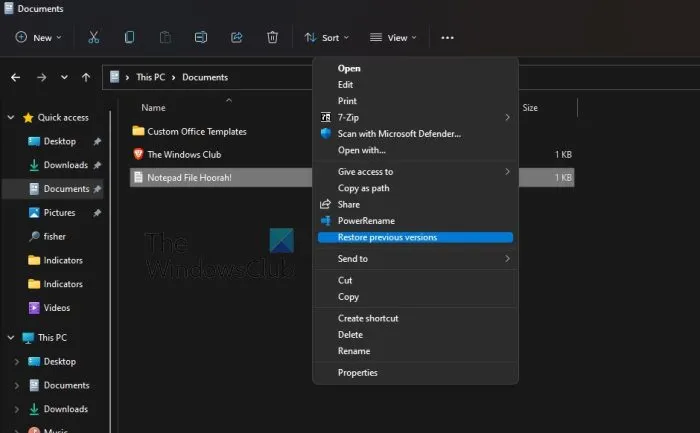
Jeśli pliki Microsoft Project nie otwierają się z powodu uszkodzenia, możemy poszukać poprzedniej wersji kopii zapasowej. Jeśli bieżąca wersja zawiera uszkodzone pliki, zapewnia to opcję awaryjną umożliwiającą przywrócenie danych projektu do poprzedniego stanu sprzed uszkodzenia. Pomaga to również użytkownikowi chronić ważny projekt i nie zaczynać od nowa.
Aby przywrócić poprzednią wersję, wykonaj poniższe rozwiązania.
- Kliknij Win + E, aby otworzyć Eksplorator plików i otworzyć folder, w którym zapisany jest plik MPP.
- Kliknij plik prawym przyciskiem myszy, wybierz opcję Właściwości i wybierz zakładkę poprzedniej wersji.
- Wybierz poprzednią dostępną tam wersję, kliknij przycisk Przywróć, a następnie uruchom poprzednią wersję pliku MPP.
Mamy nadzieję, że nie będzie już więcej problemów. Jeśli jednak problem będzie się powtarzał, zobacz następne rozwiązanie.
4] Otwórz plik MS Project jako podprojekt innego pliku
W tym rozwiązaniu z różnych powodów zalecamy otwarcie uszkodzonego pliku programu Microsoft Project jako podprojektu innego pliku. Jeden obejmuje izolowanie uszkodzonego pliku, omijanie problemów związanych z korupcją i przywracanie użytecznych danych. Jest to obejście, a nie rozwiązanie, jednak zapewnia nam dostęp do cennych danych bez bezpośredniego otwierania uszkodzonego pliku, co może powodować błędy lub awarie.
- Uruchom nowy plik MS Project, wybierz pierwszy wiersz, a następnie przejdź do zakładki Projekt.
- Kliknij sekcję Podprojekt i wyszukaj uszkodzony plik MPP.
- Odznacz opcję Link do projektu pod nazwą pliku i wybierz menu rozwijane Wstaw.
- Teraz kliknij opcję Tylko do odczytu, a następnie sprawdź, czy wszystko jest transportowane, rozwijając harmonogram.
Sprawdź, czy problem nadal występuje.
5] Użyj narzędzi do naprawy innych firm
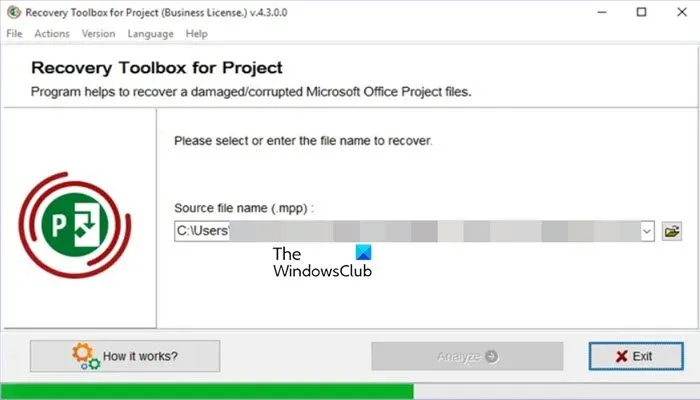
Jeśli masz problem z plikiem Microsoft Project, który nie otwiera się z powodu uszkodzenia, możesz jako rozwiązanie skorzystać z narzędzi naprawczych innych firm. Wykorzystują zaawansowane algorytmy do rekonstrukcji uszkodzonych danych i przywrócenia pliku do stanu używalności. Niektóre z popularnych to Project Repair Kit, Recovery Toolbox for Projects i tak dalej. Recovery Toolbox for Project ma przyjazny interfejs, który pomaga użytkownikom odzyskać dane. W tym rozwiązaniu zobaczymy, jak użyć tego ostatniego do naprawy uszkodzonego pliku MPP.
- Zainstaluj i otwórz Recovery Toolbox dla programu Project.
- Teraz wybierz ikonę folderu, aby wybrać uszkodzony plik.
- Po wybraniu kliknij przycisk Analizuj, a następnie po wyświetleniu monitu przycisk Tak.
- Oprogramowanie wyświetli podgląd odzyskanych danych wyjściowych, kliknij przycisk Rozpocznij odzyskiwanie, a na koniec wybierz przycisk Zakończ.
To powinno wykonać zadanie za Ciebie.
6] Napraw instalację biurową
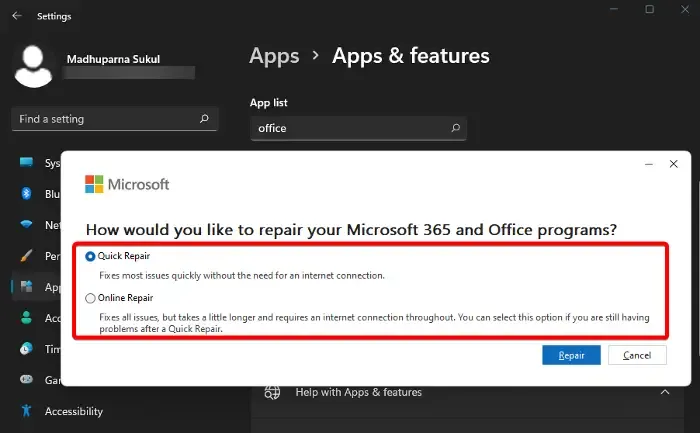
Użytkownicy często mogą również spotkać się z uszkodzonymi plikami projektu z powodu braku niezbędnych komponentów lub nieprawidłowego działania. W takich sytuacjach naprawienie instalacji pakietu Office jest potencjalnym rozwiązaniem problemu, które gwarantuje, że wszystkie niezbędne komponenty zostaną poprawnie zainstalowane i działają.
Aby naprawić pakiet Microsoft Office lub Office 365 przy użyciu Ustawień w systemie Windows 11, wykonaj następujące czynności:
- Kliknij Win + I, aby otworzyć Ustawienia i wybierz Aplikacje z lewego panelu.
- Przejdź do Zainstalowane aplikacje.
- Wyszukaj i kliknij opcję Office, a następnie wybierz trzy kropki, aby otworzyć więcej opcji.
- Kliknij opcję Modyfikuj i wybierz opcję Szybka naprawa lub Naprawa online .
Proces zajmie trochę czasu. Poczekaj na zakończenie, a następnie uruchom ponownie urządzenie. Po ponownym uruchomieniu uruchom aplikację i sprawdź, czy uszkodzony plik się otworzy.
7] Skontaktuj się z pomocą techniczną Microsoft
Na koniec, jeśli żadne z powyższych rozwiązań nie może naprawić uszkodzonego pliku, a plik nadal się nie otwiera, czas skontaktować się z pomocą techniczną firmy Microsoft i pozwolić jej zająć się tym problemem i zapewnić wyselekcjonowane rozwiązania.
Otóż to!
Jak naprawić uszkodzony plik MS Project?
Istnieją różne sposoby naprawienia uszkodzonego pliku programu Microsoft Project, a jednym z najlepszych jest użycie narzędzia innej firmy do naprawy pliku. Jeśli to nie zadziała, postępuj zgodnie z powyższymi rozwiązaniami, aby zrobić to samo.
Dlaczego mój plik ulega uszkodzeniu?
Uszkodzenie może nastąpić, jeśli sprzęt lub oprogramowanie systemu przypadkowo zmieni konfigurację pliku. Plik może również zostać uszkodzony , jeśli atakujący lub złośliwe oprogramowanie zaatakuje go i zmieni jego konfigurację. Jednak niewłaściwe zamknięcie pliku może również spowodować jego uszkodzenie.



Dodaj komentarz